win11正式版怎么安装
- 分类:win11 发布时间: 2022年04月11日 10:07:18
微软发布了Win11正式版系统,Win11正式版带来了全新的开始菜单、通知中心和任务栏以及记事本、画图、收件箱等应用程序也进行了重新设计,并且引出了全新的右键菜单。很多网友都想安装win11正式版,下面为大家带来Win11正式版的安装教程图解。
工具/原料
系统版本:windows11系统
品牌型号:联想ThinkPad
软件版本:小白一键重装系统
方法一、安装win11正式版教程
1、首先来到小白系统官网,用电脑下载并打开小白一键重装系统软件,注意:此时需要将安全软件退出来,避免安装不成功。
2、选择微软原版系统中的windows11 64位 专业版后,点击安装此系统。

3、接下来勾选常用的软件,如果不需要全部取消勾选。下一步。
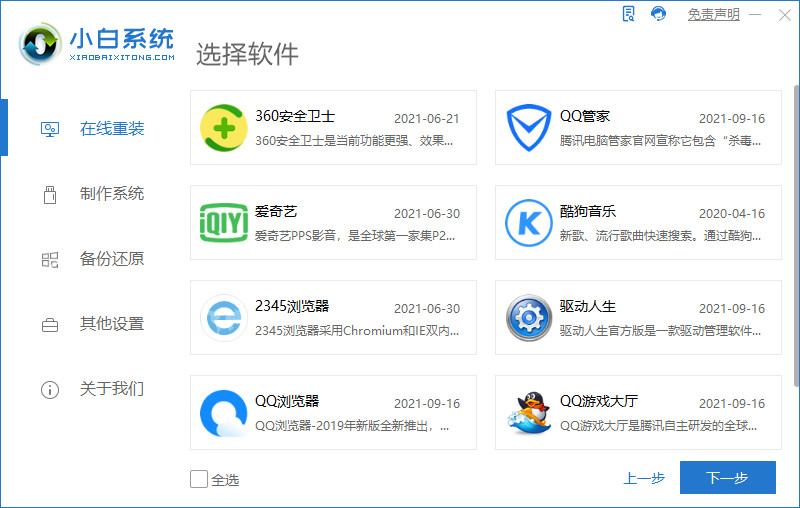
4、小白软件自动下载win11原版镜像以及相关驱动,耐心等待完成即可。

5、win11下载完成后,小白软件进入环境部署状态。
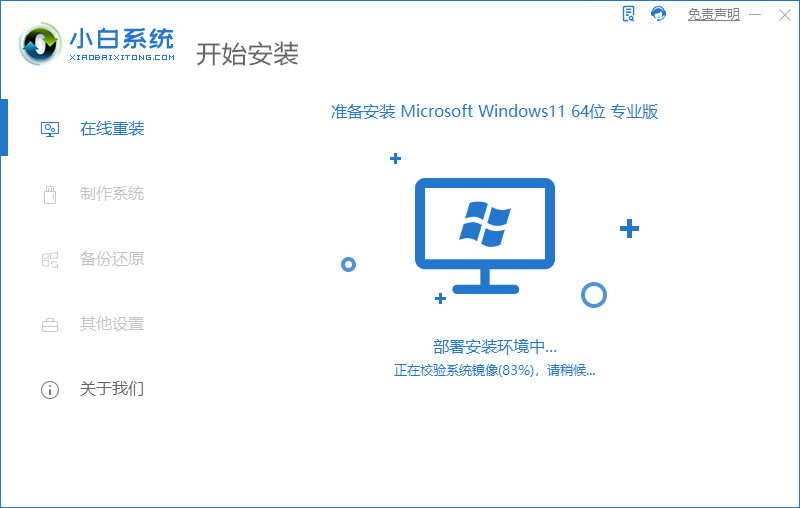
6、准备就绪,点击立即重启。
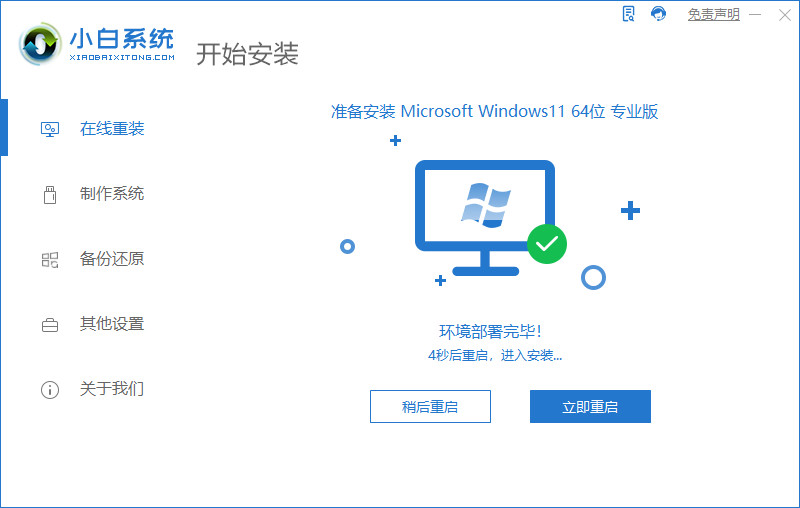
7、重启后,选择XiaoBai PE-MSDN Online Install Mode进入pe系统。

8、在pe环境中,小白软件将自动执行windows11的安装。耐心等待完成即可。
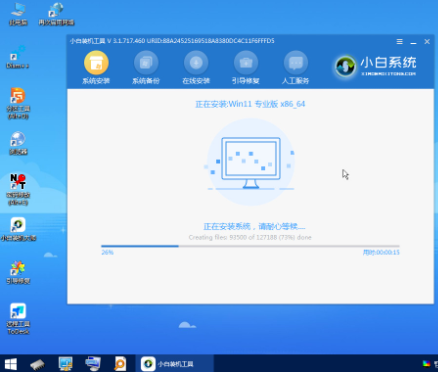
9、安装完成后,点击立即重启。
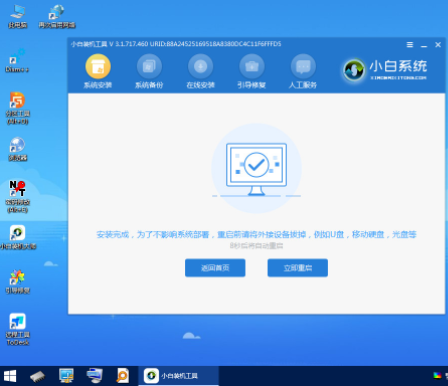
10、重启后,将进入win11正式版的引导界面。

11、引导完成后,就进入windows11的桌面了。到此win11安装完成。

方法二、本地pe安装win11
1、首先我们下载好win11镜像文件(小白首页有下载地址)。放到除C盘以为的其他分区,比如D盘。
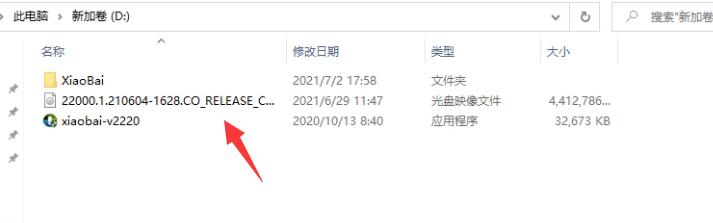
2、在小白官网下载并直接打开小白一键重装系统软件。
3、打开小白一键重装系统软件之后,选择制作系统,选择制作本地,安装路径选择除C盘外的其他盘,比如D盘。
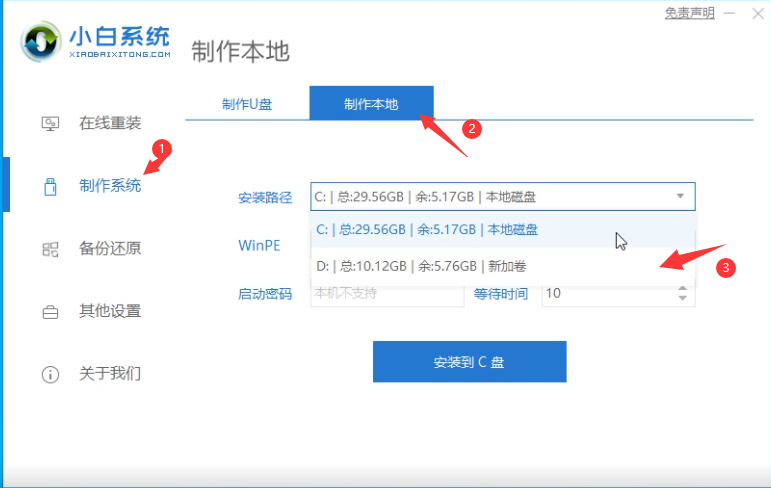
4、点击安装到D盘后,等待安装完成即可。
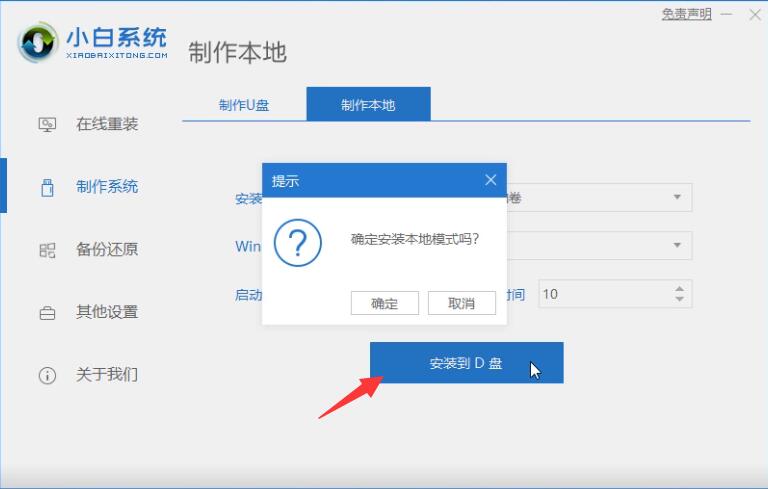
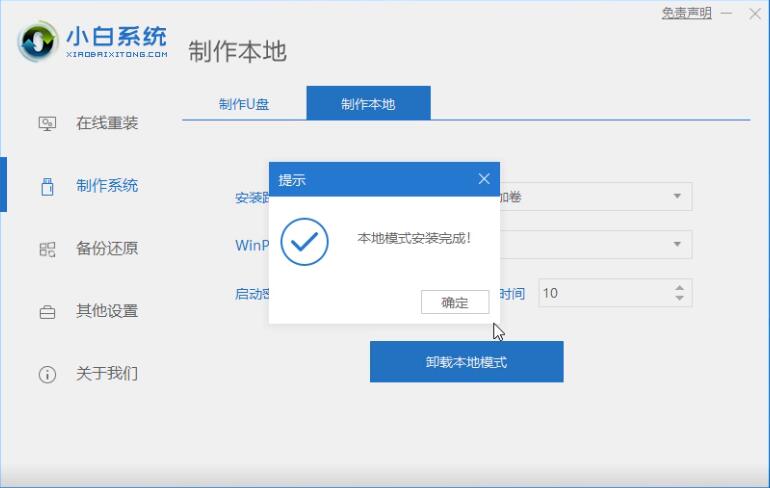
5、安装完成后,退出小白软件,手动正常重启电脑后,选择xiaobaiPE进入。
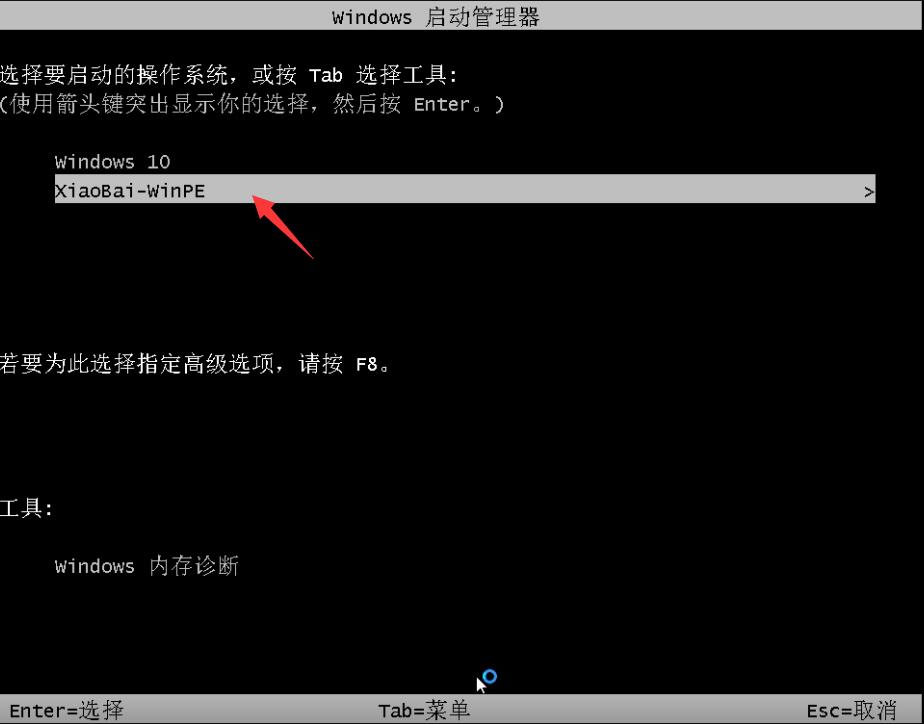
6、进入PE系统后,打开小白装机大师,会自动搜索镜像;
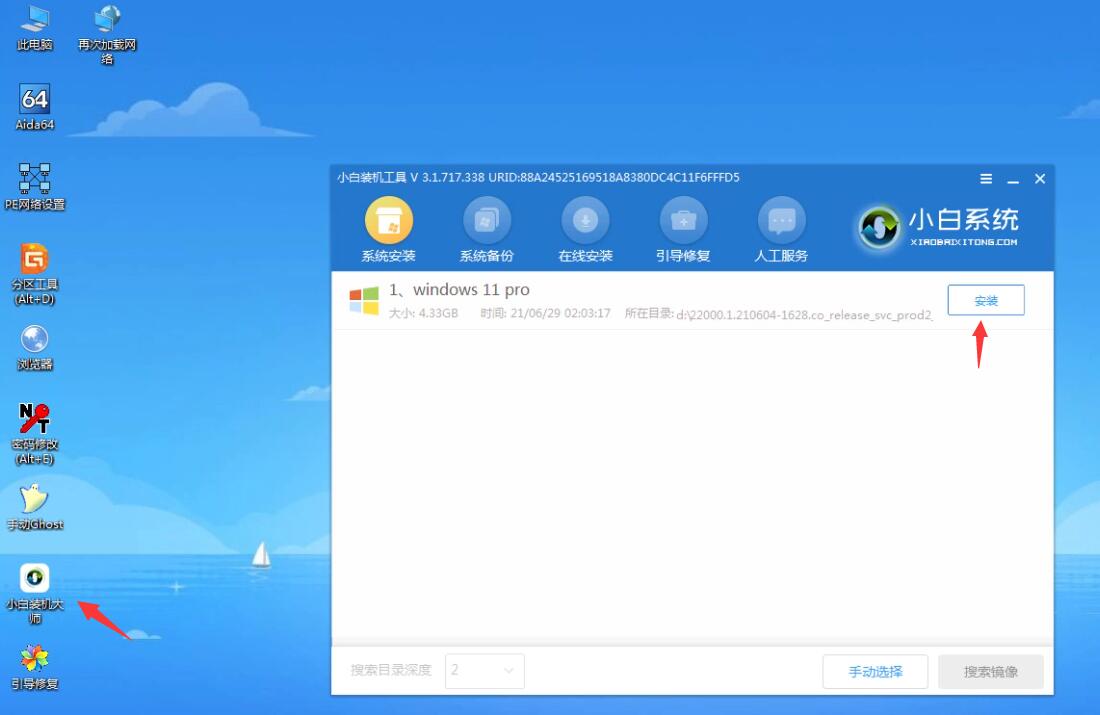
7、当win11系统镜像被搜索出来之后,点击安装,选择C盘安装。
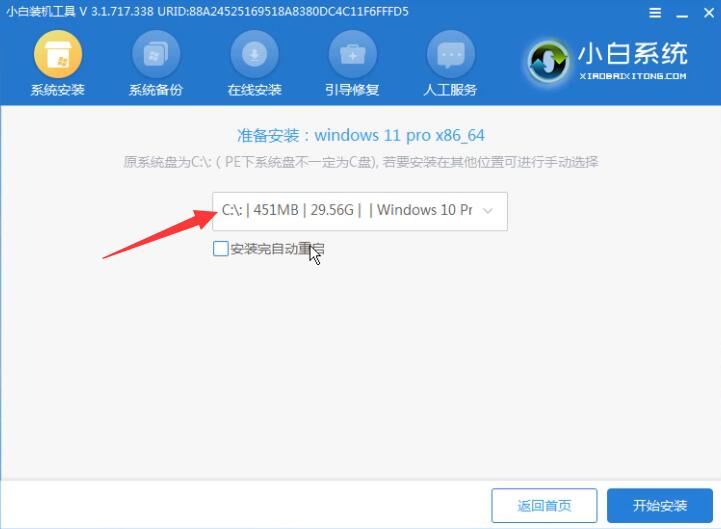
8、此时win11进入安装程序,等待安装完成了,电脑会自动重启。直至进入桌面。
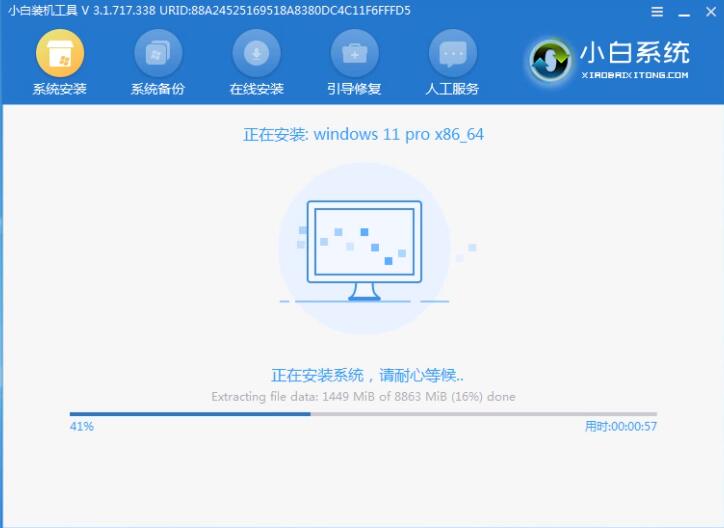

9、进入win11后,设置电脑分辨率,及其他个性化设置,即完成了win11系统的安装。
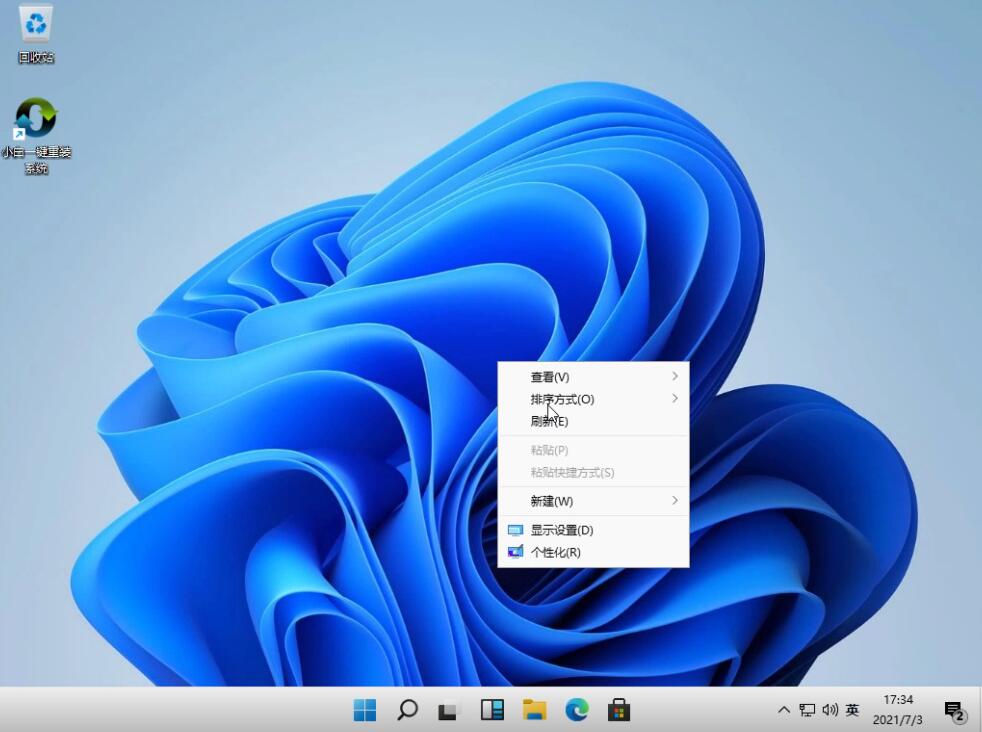
参考资料:win11正式版怎么安装-windows11一键升级教程
总结
1、首先我们下载好win11镜像文件(小白首页有下载地址)。放到除C盘以为的其他分区,比如D盘。
2、在小白官网下载并直接打开小白一键重装系统软件。
3、打开小白一键重装系统软件之后,选择制作系统,选择制作本地,安装路径选择除C盘外的其他盘,比如D盘。
4、点击安装到D盘后,等待安装完成即可。
5、安装完成后,退出小白软件,手动正常重启电脑后,选择xiaobaiPE进入。
6、进入PE系统后,打开小白装机大师,会自动搜索镜像;
7、当win11系统镜像被搜索出来之后,点击安装,选择C盘安装。
8、此时win11进入安装程序,等待安装完成了,电脑会自动重启。直至进入桌面。
9、进入win11后,设置电脑分辨率,及其他个性化设置,即完成了win11系统的安装。
猜您喜欢
- cf烟雾头怎么调win11系统调整方法..2022/04/05
- win11正式版iso安装的步骤教程..2021/12/22
- 怎样更新windows11版本-windows11系统..2022/01/13
- 微软最新的win11系统好不好用..2021/12/14
- 电脑升级win11系统会保留原来的软件吗..2021/12/22
- win11怎么升级成专业版系统2022/03/13
相关推荐
- windows11系统怎么还原 2021-12-13
- win11安装安卓app教程 2021-12-11
- win11 键盘失灵的解决方法 2022-01-23
- windows11怎么免费升级 2021-12-18
- 电脑win11重装系统步骤 2021-11-17
- 微软windows11官网镜像下载安装教程.. 2022-01-03




 粤公网安备 44130202001059号
粤公网安备 44130202001059号