
Acer宏碁作为国内知名的品牌之一,身边有很多朋友都在使用着Acer宏碁品牌的电脑,当然我们都知道支配着电脑正常运行的要素之一就是操作系统,那么Acer宏碁怎么使用u盘重装win10呢?下面,小编就给大家介绍一下Acer宏碁u盘重装win10的方法。
Acer宏碁怎么使用u盘重装win10系统呢?这是小编最近在刷网页时看到网友们在讨论的一个问题,其实u盘重装的方法很简单,只不过不同品牌的电脑的u盘启动按键会存在差异。好了,下面小编就给大家介绍acer宏碁u盘重装win10的方法。
Acer宏基u盘重装win10

acer宏碁u盘重装win10图-1
准备工具
空u盘一个,容量最好是在8G或以上
可以正常使用的电脑一台
小白一键重装软件,官网地址:http://www.xiaobaixitong.com
操作步骤
1,首先,将u盘插到电脑的USB插口中(如果是台式机的话建议你插到主机后面的USB插口处),打开运行小白一键重装软件,打开前请退出杀毒软件,避免影响操作。
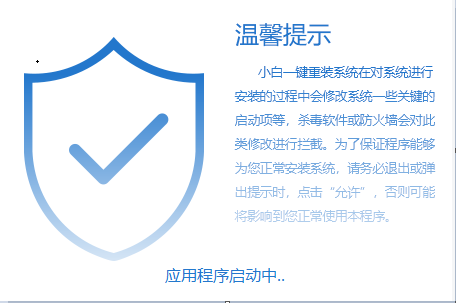
win10图-2
2,打开软件后,将界面依次切换到“制作系统——制作u盘”选项卡中,然后勾选你的u盘,选择“USB-HDD”模式,点击“开始制作”进入下一步的操作。
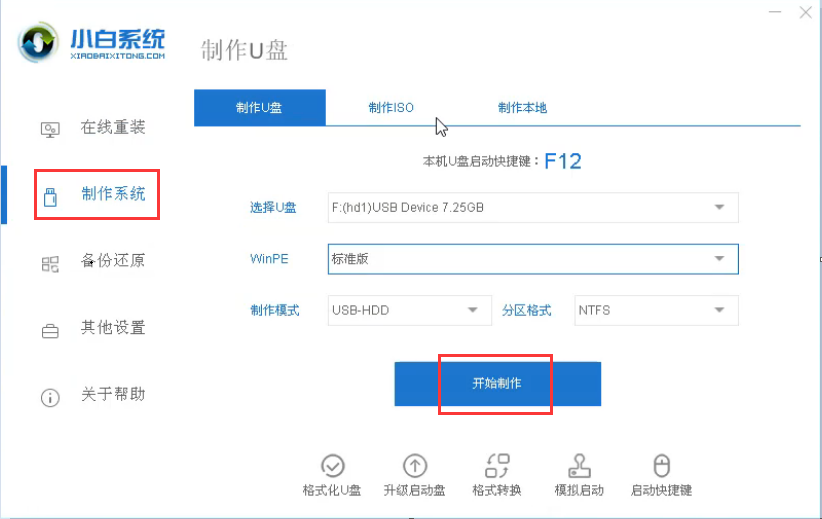
u盘图-3
3,进入系统版本选择界面,这里我们勾选需要安装的win10系统,点击“开始制作”进入下一步。
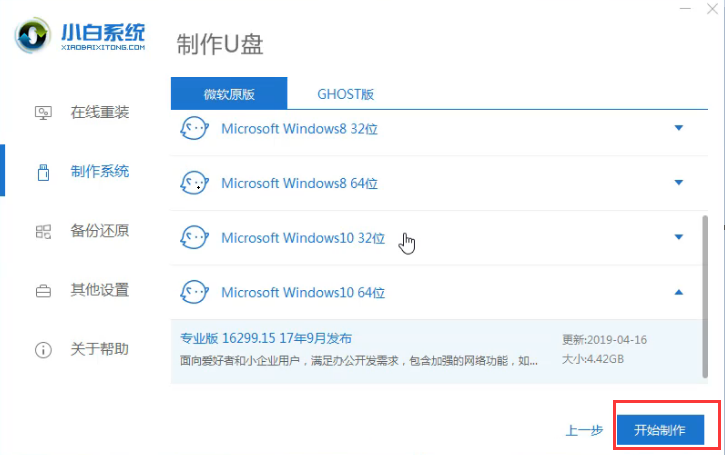
u盘图-4
4,开始下载系统镜像文件和PE系统。
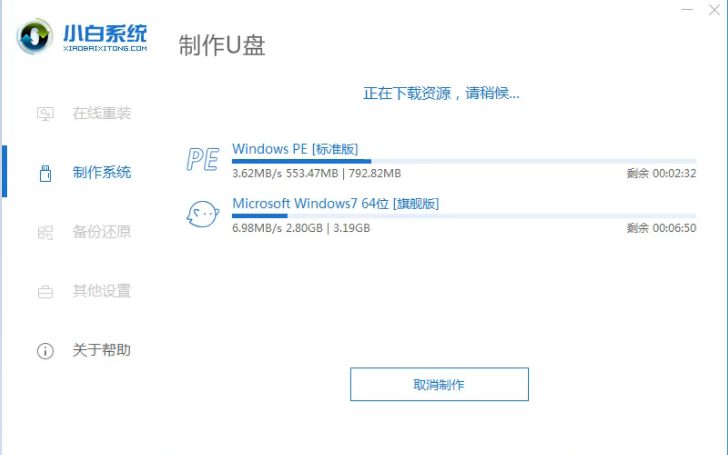
u盘图-5
5,系统下载完成,开始制作启动u盘。等待制作成功后,便可退出软件并拔出u盘然后将其插到需要重装的电脑中,然后进行下一步的操作。
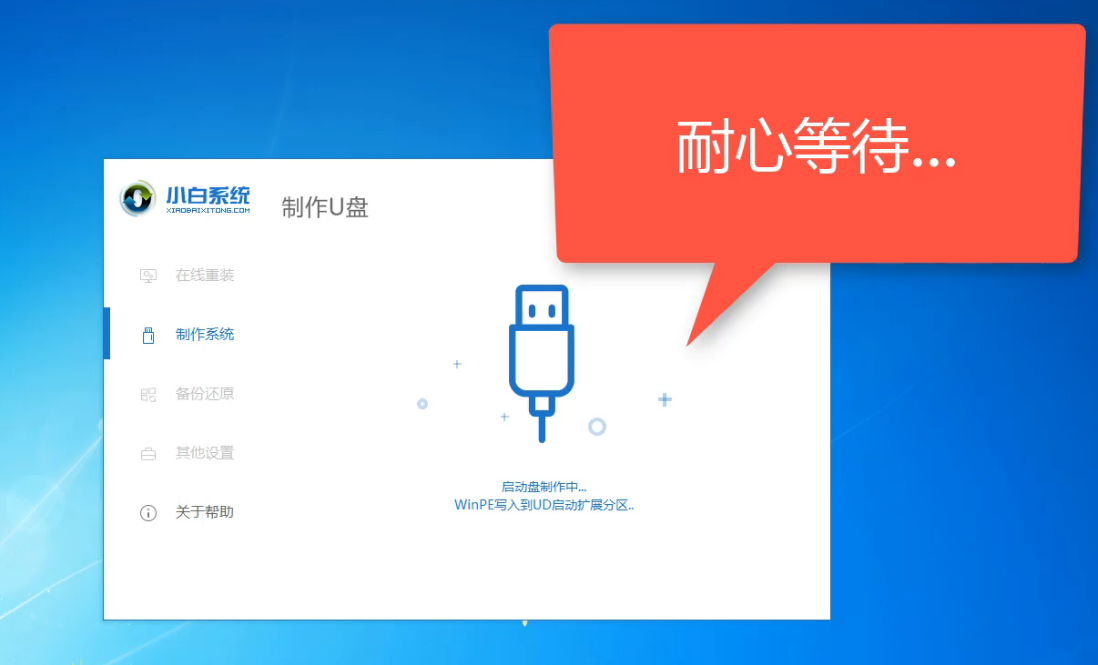
u盘图-6
6,然后重启电脑,按“一键u盘启动快捷键”进行选择u盘启动项。
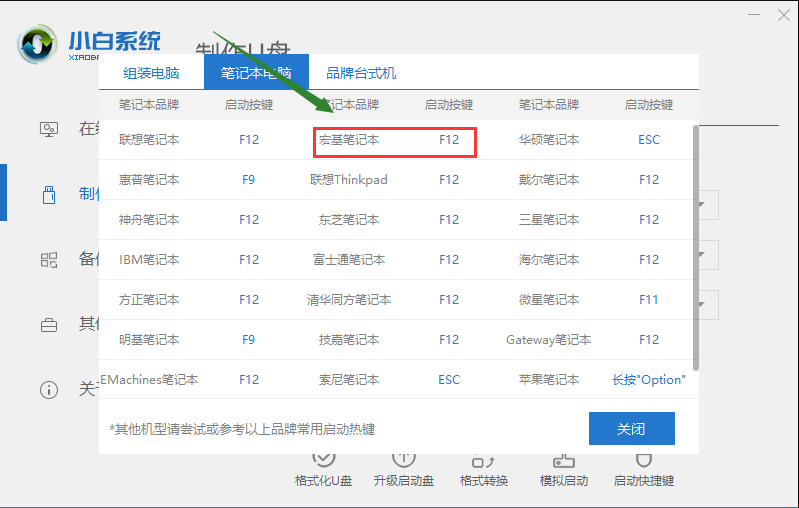
u盘图-7
7,以上完成后,进入pe系统选择界面,这里我们移动光标选择“01启动win10x64 pe(2G以上内存)”按回车键。
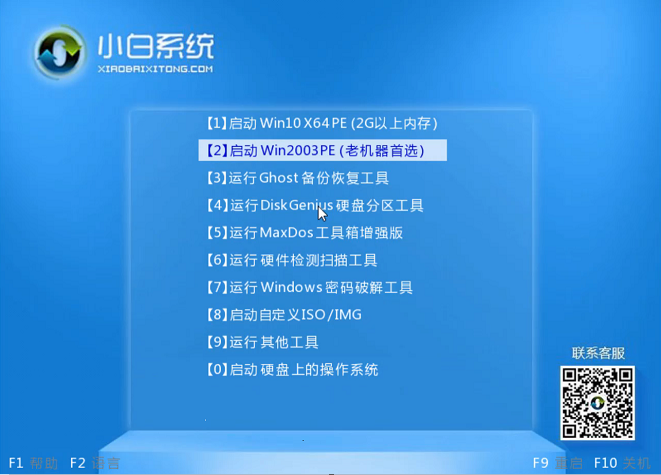
win10图-8
8,进入PE桌面后会自动弹出PE装机工具,这里首选勾选需要安装的系统镜像,然后左下角选择“目标分区”,一般默认即可,为避免意外最好确定一下选择的是不是系统盘(C盘),之后点击“安装系统”
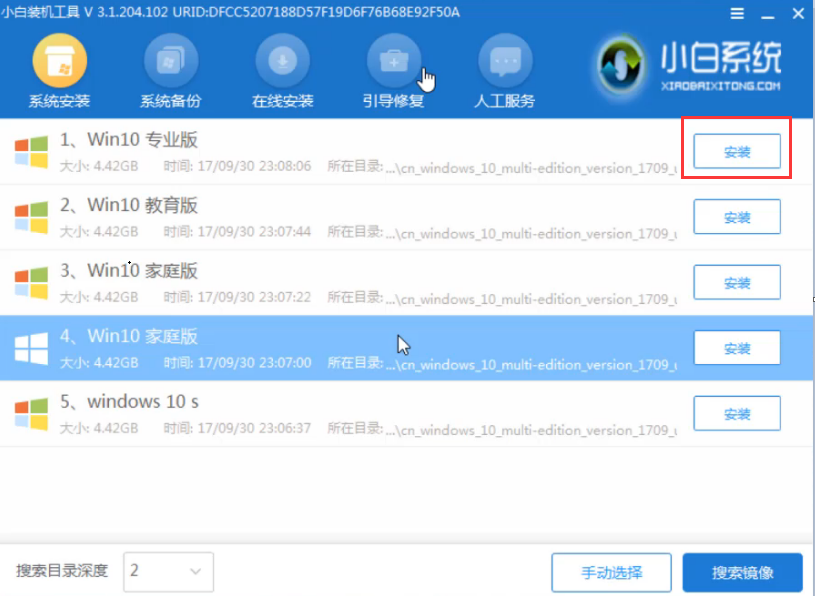
win10图-9
9,执行系统安装中,请耐心等待哦。
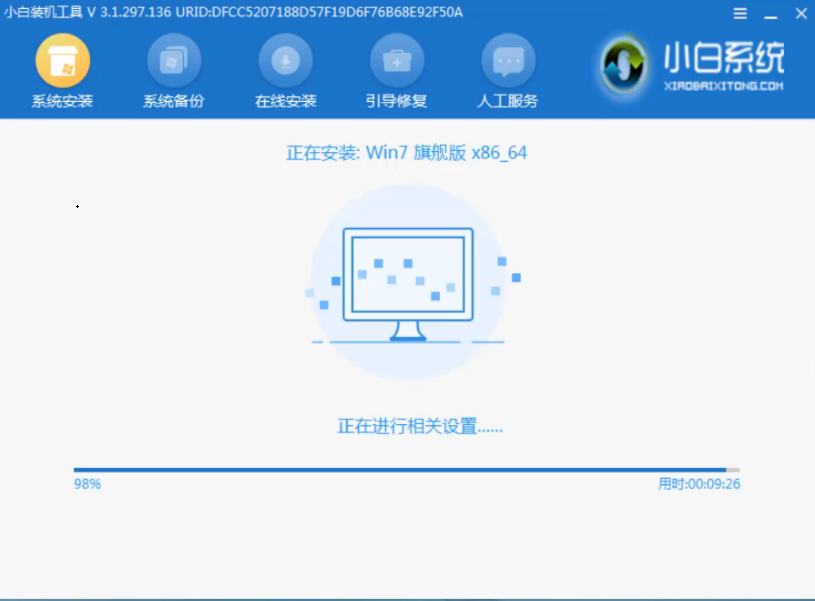
acer宏碁u盘重装win10图-10
10,系统重启后,电脑完成最后的安装,直接进入win10系统桌面。
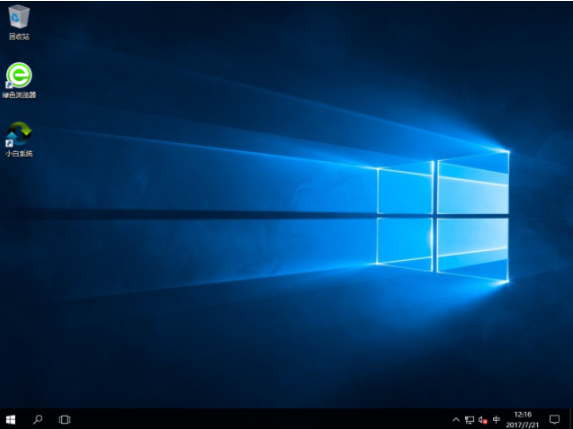
u盘图-11
以上就是Acer宏基u盘重装win10系统的方法了,希望对你有所帮助。






 粤公网安备 44130202001059号
粤公网安备 44130202001059号