win10输入文字就死机图文教程
装机吧 2020年09月23日 22:00:03
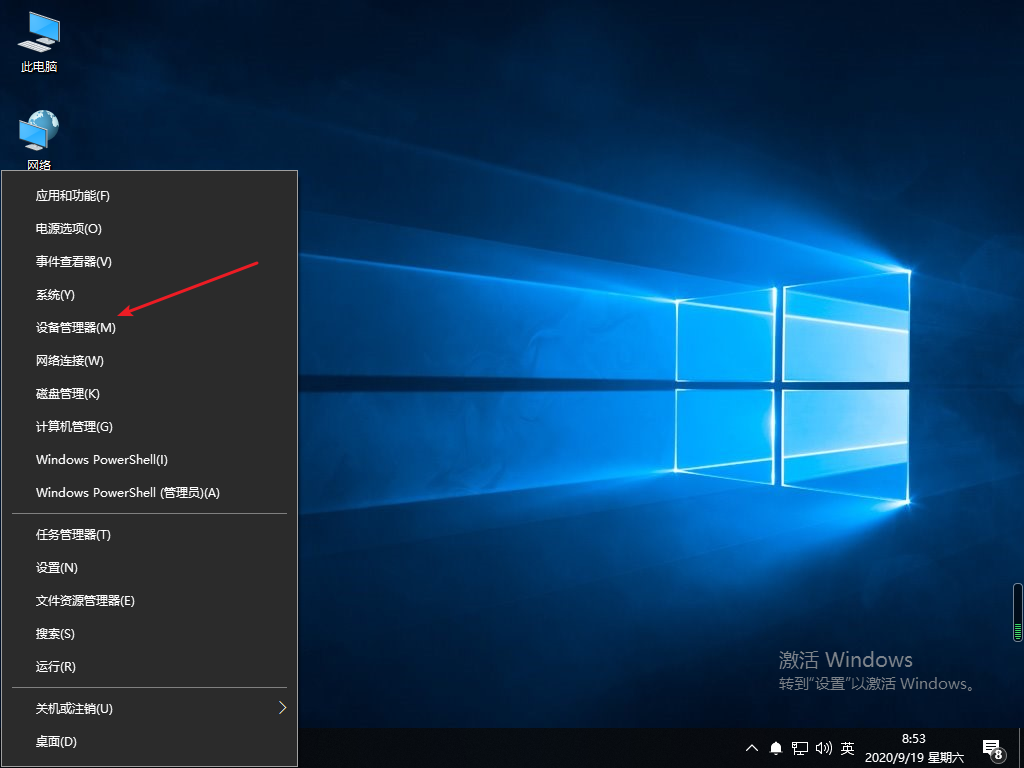
当我们在使用电脑的过程中遇到了win10输入文字就死机时,我们该如何解决呢,一起跟小编往下看。
1、首先按下键盘组合键Win+x,点击设备管理器选项。
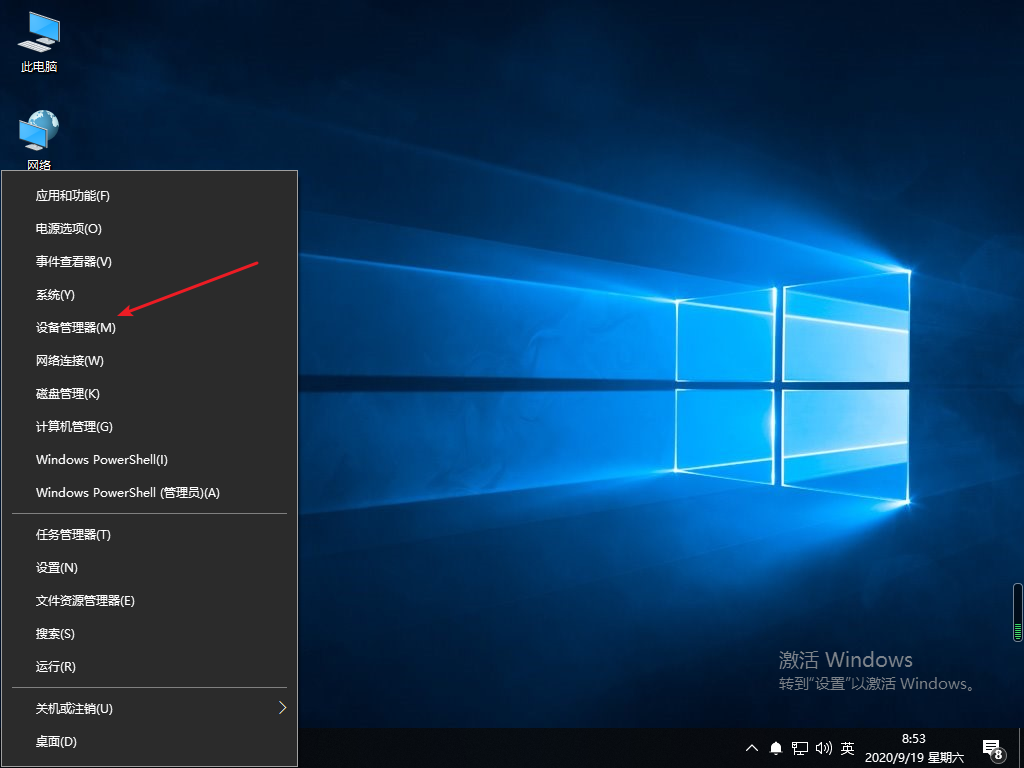
2、接着我们找到键盘选项并点击,接着对键盘设备鼠标右键,点击属性选项。
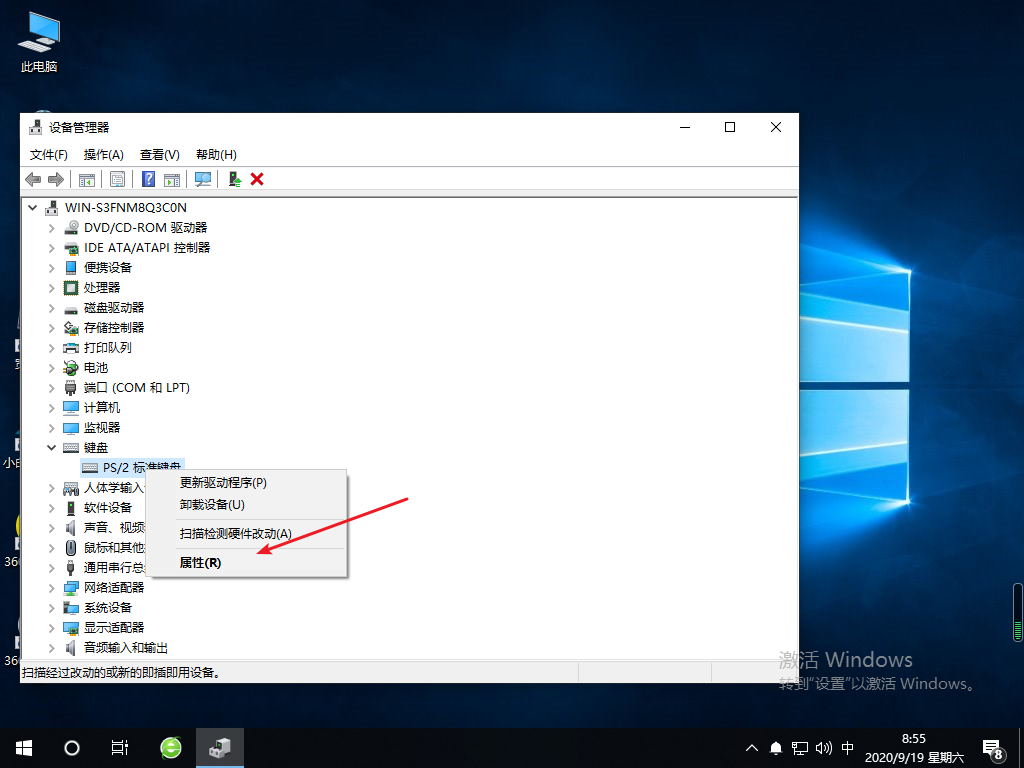
3、进入键盘属性页面后,切换到驱动程序选项,并点击更新驱动程序。
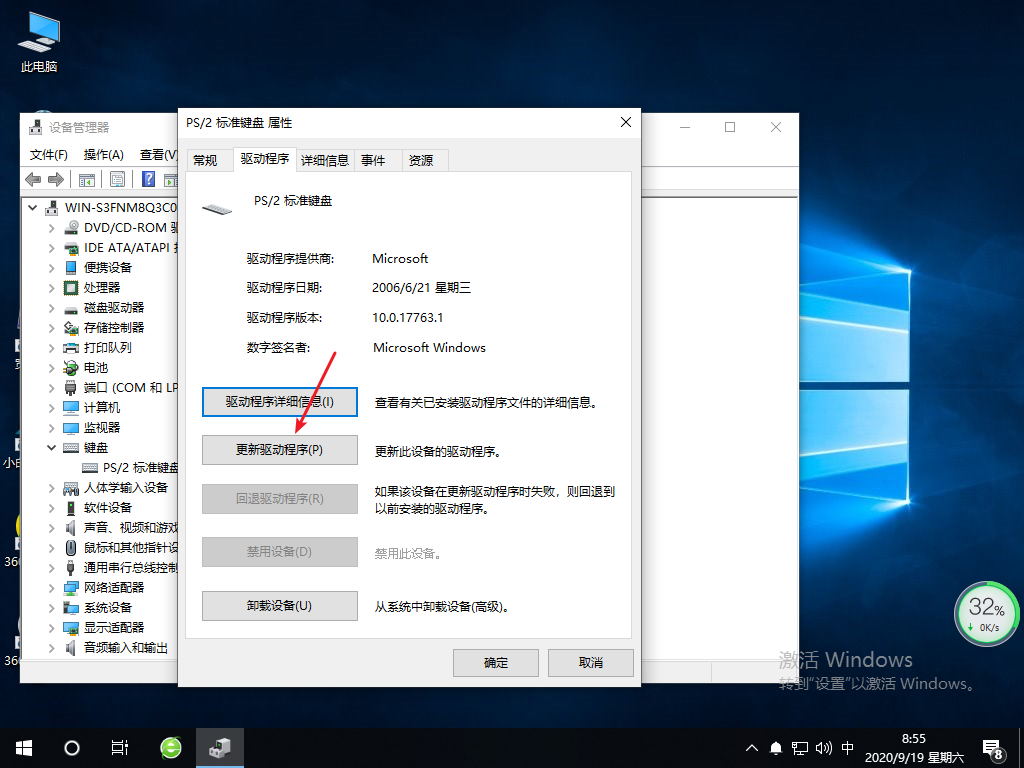
4、接着我们按照提示更新即可。如果已经是最新的了就不需要更新了。
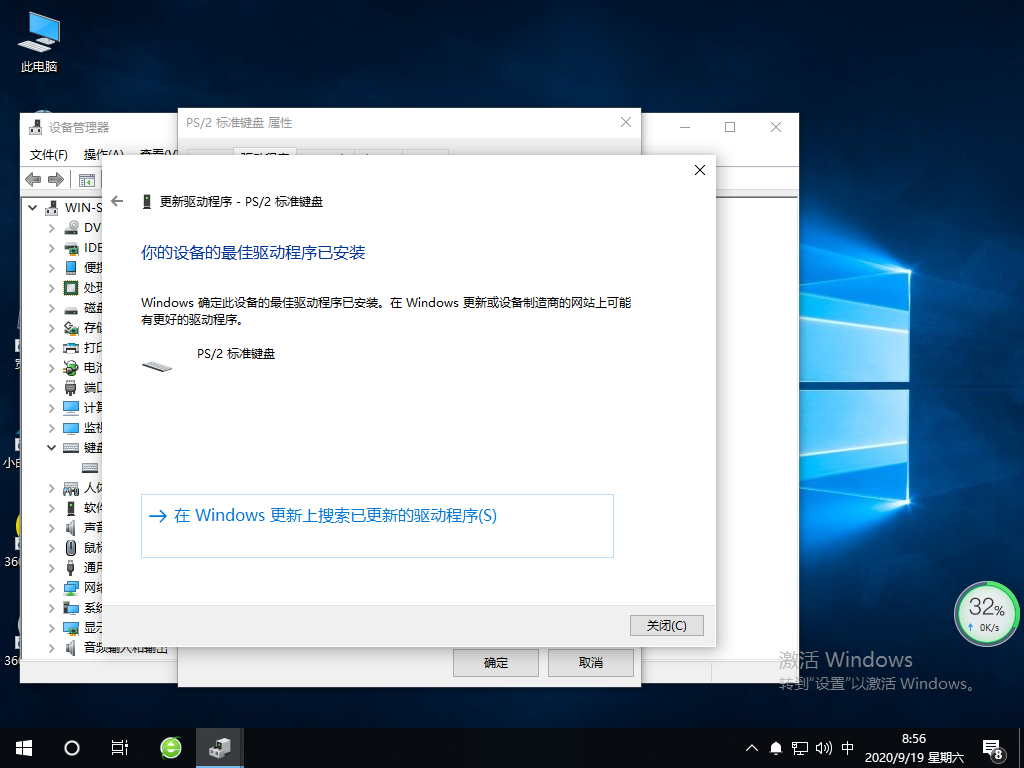
以上就是小编带来的win10输入文字就死机图文教程的全部内容,供大家伙参考收藏。
喜欢22






 粤公网安备 44130202001059号
粤公网安备 44130202001059号