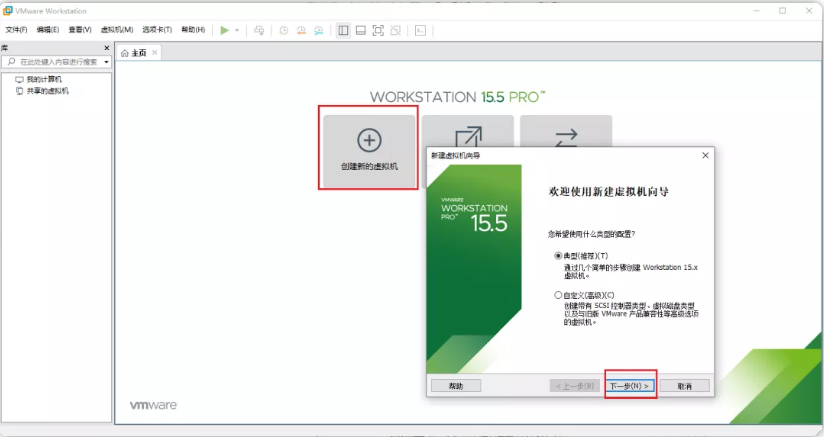
近来有消息称微软即将公布win11新系统,网上已经有镜像可以下载了,很多朋友都在跃跃欲试,但是又担心新系统存在病毒等不稳定因素。下面小编就给大家带来电脑最新系统windows11安装教程图解。
1、打开虚拟机,选择创建新的虚拟机
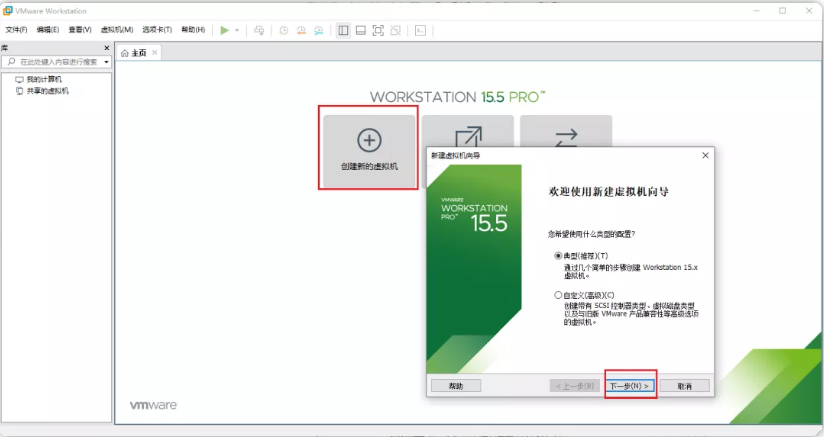
2、选择刚刚下载好的 Windows11 的镜像文件
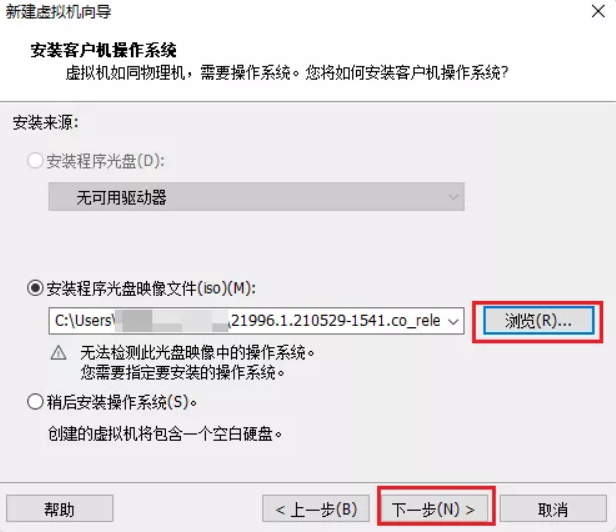
3、这里直接默认 win10,点击下一步
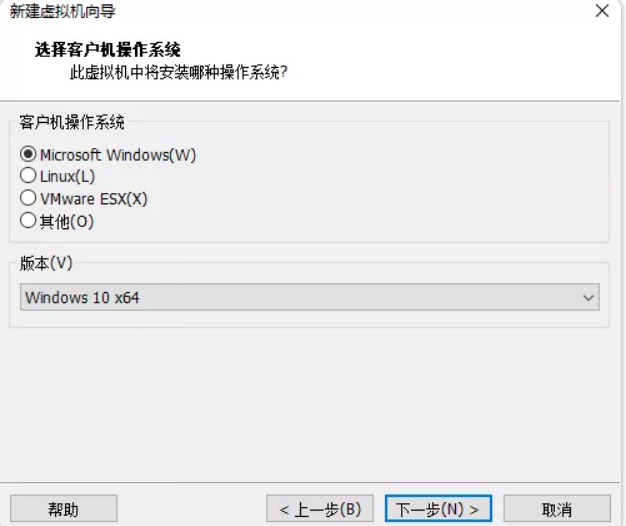
4、名称可以随意改,位置选择一个空间足够大的盘
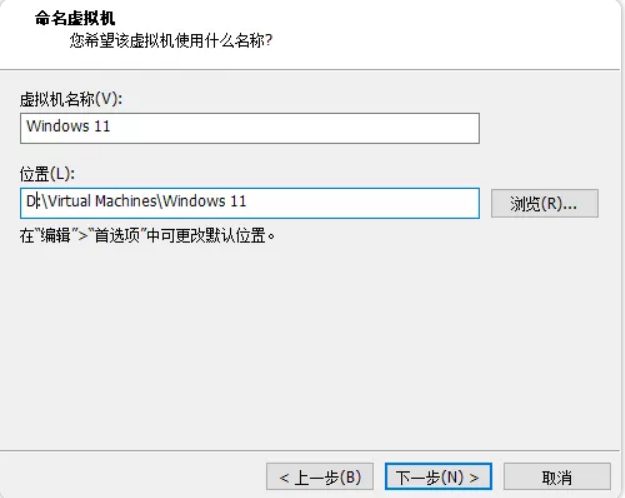
5、磁盘大小越大越好,最好小于 40GB,这里我的空间不是很大就选择 50 了
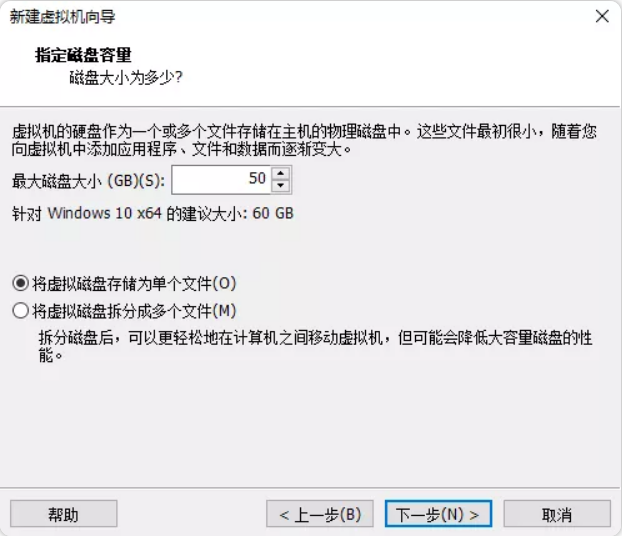
6、修改虚拟机的硬件配置,根据你的电脑的配置来选择,内存至少 4GB,核心至少 4 核心,才能保证不会太卡
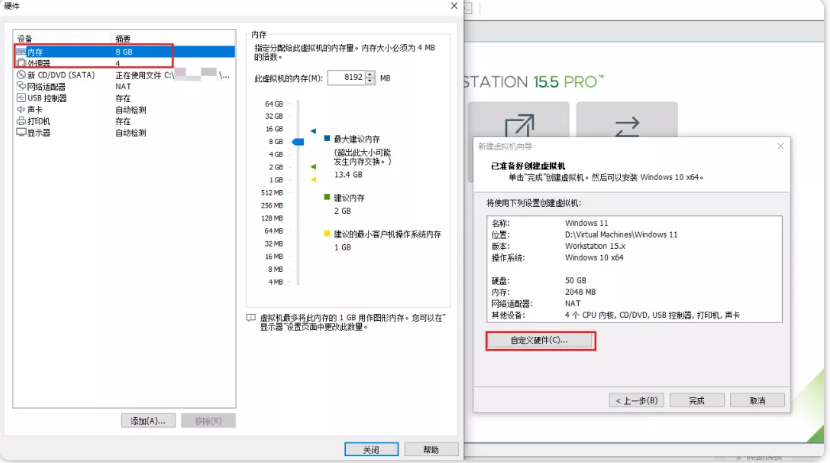
7、点击开启虚拟机,等待屏幕上出现 Please any key... 的时候随意按一个键就行
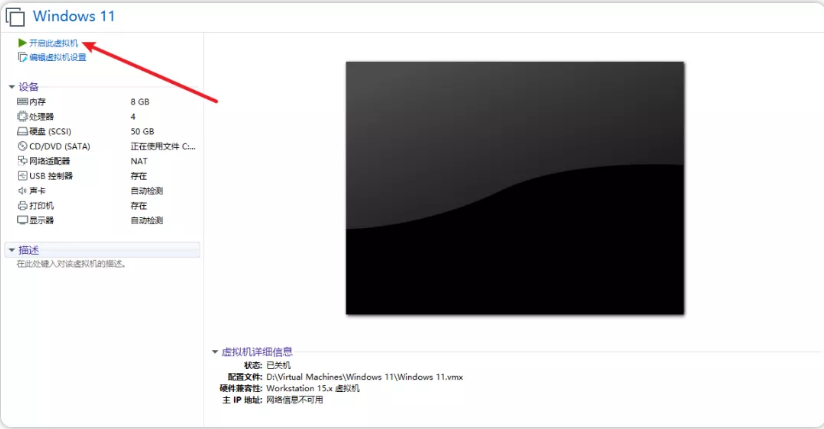
8、过一会就会出现这个界面,如果不是这个界面,就重新启动虚拟机
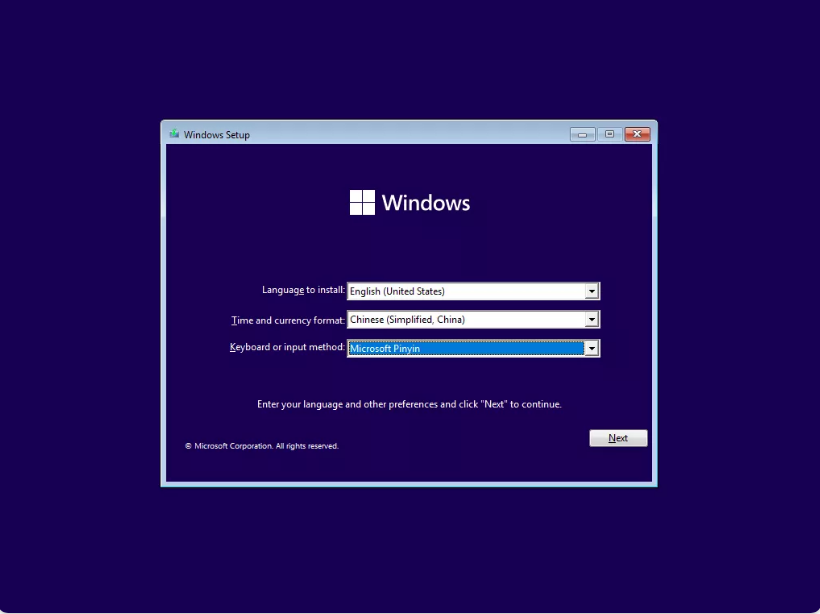
9、选择 next,然后 install now
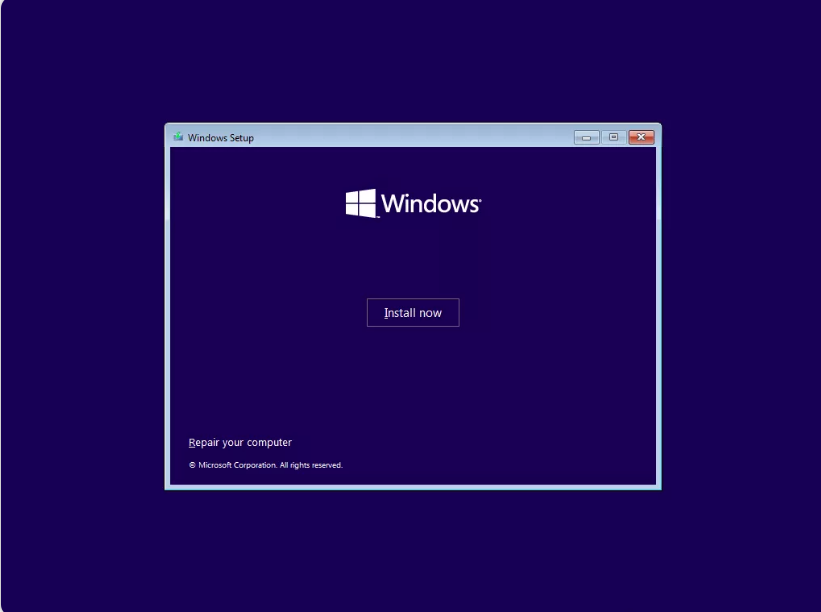
10、这里我选择的是家庭版
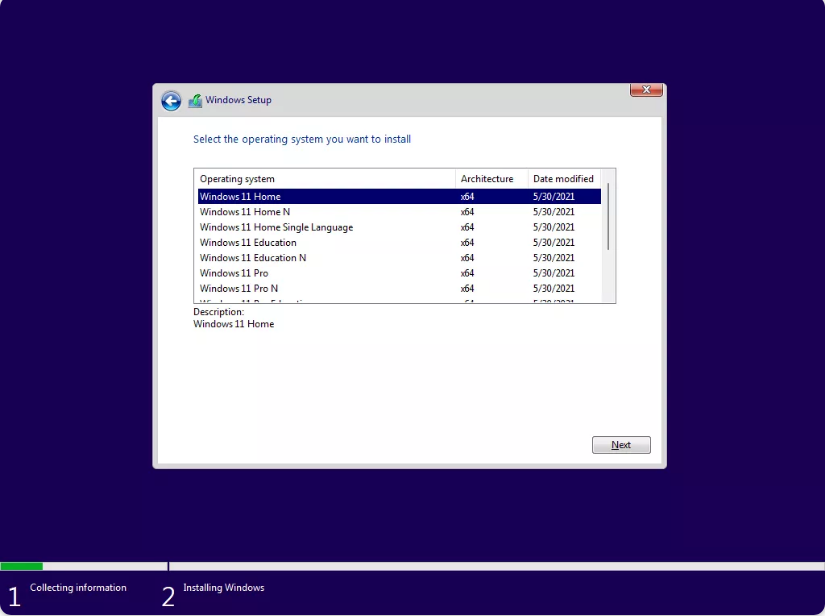
11、第一个选项是从 win10 升级,保留文件及应用,但是应用的数据似乎会丢失,在虚拟机里因为是全新安装,选择第二个就行。
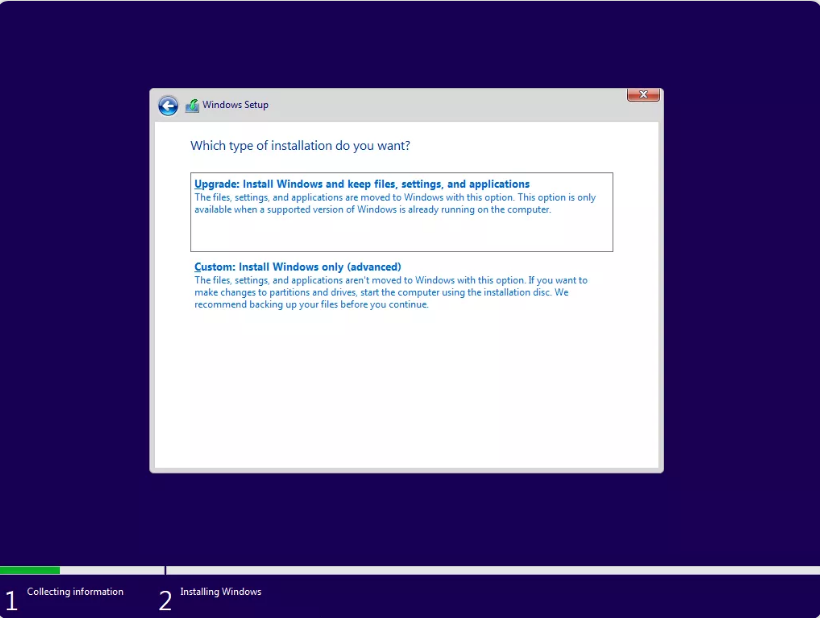
13、选择磁盘然后下一步
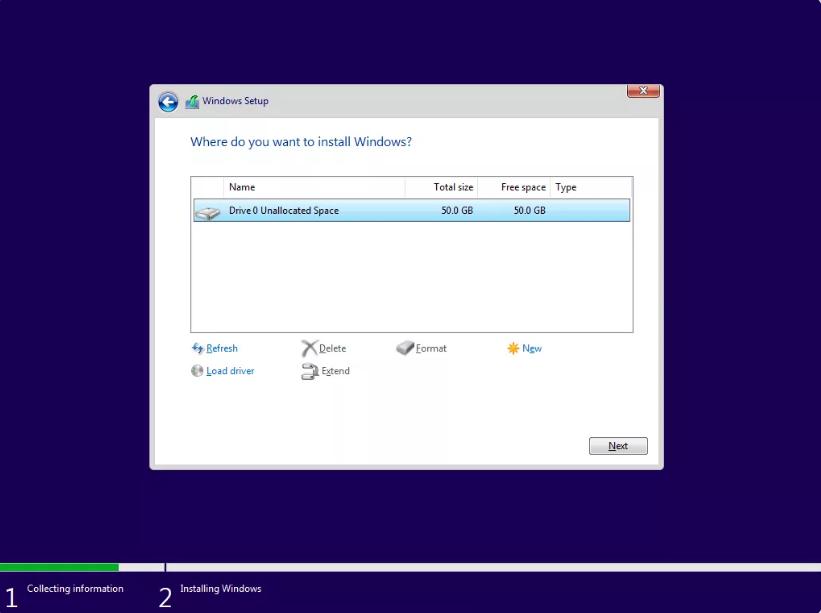
14、等待安装完成
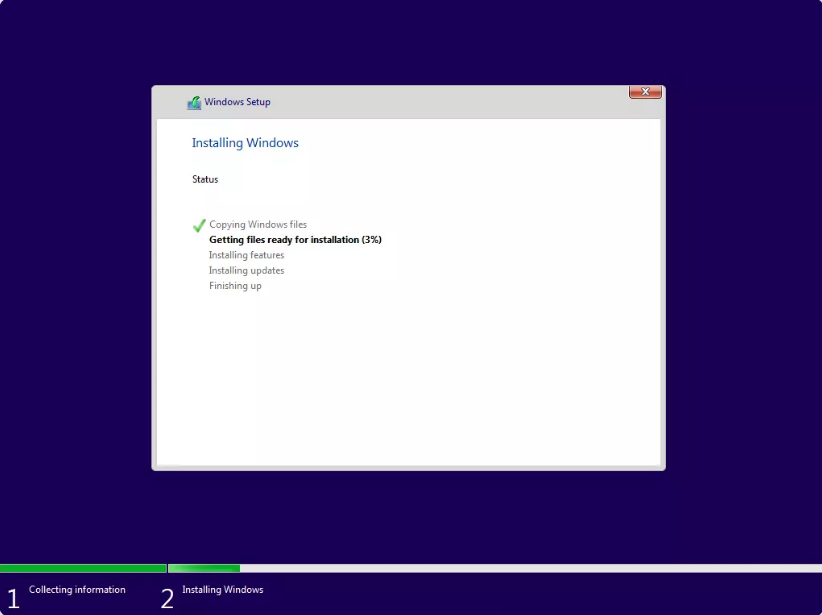
15、等几分钟就能看到这个界面
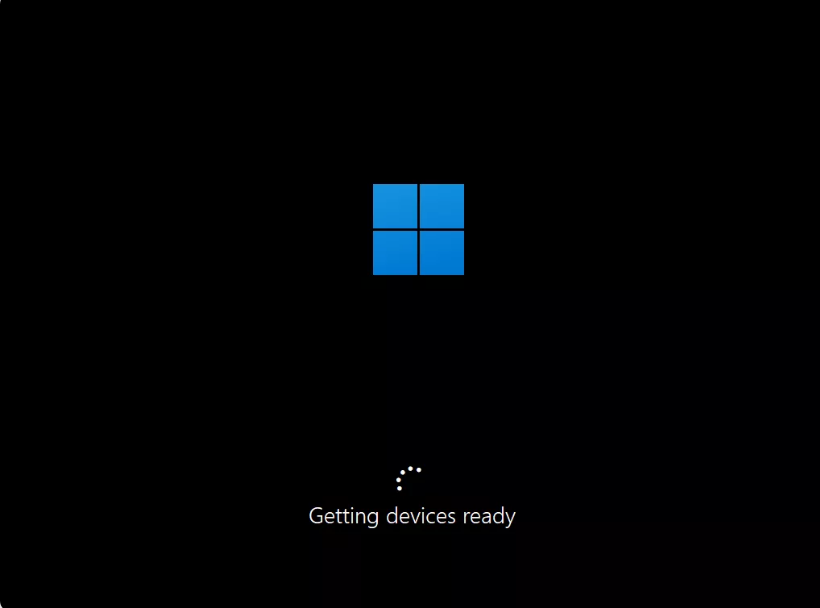
16、离安装成功越来越近了
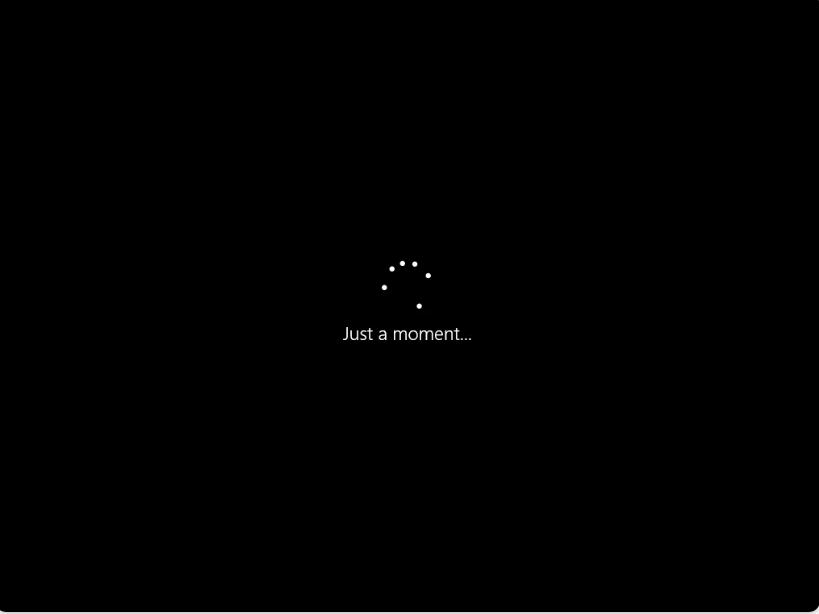
17、当你听到电脑发出一阵悦耳的声音,就说明安装成功了。
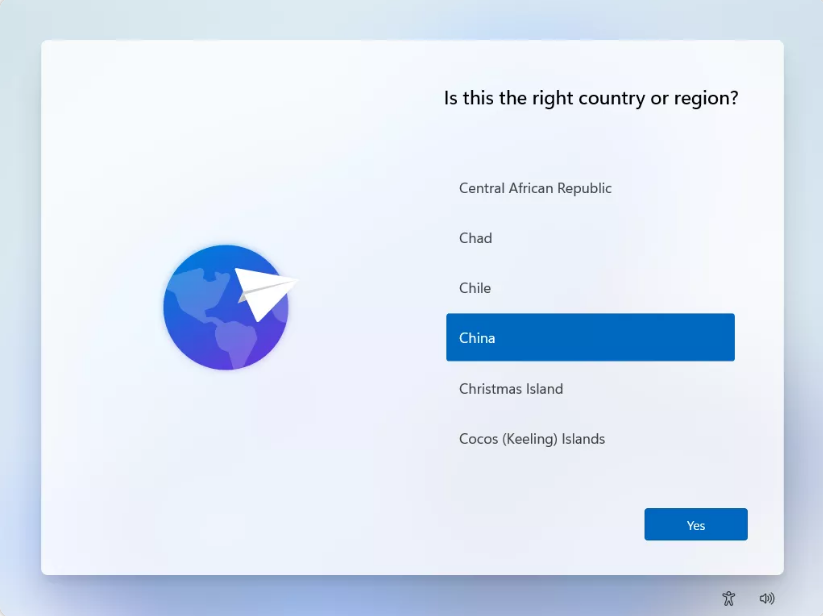
。
以上就是电脑最新系统windows11安装教程图解啦,希望能帮助到大家。






 粤公网安备 44130202001059号
粤公网安备 44130202001059号