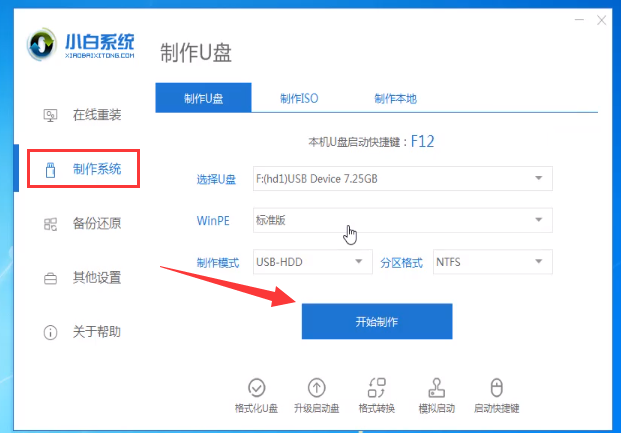
许多人都有了电脑,但是却不知道怎么重装电脑系统,还要花冤枉钱找人装,今天小编就此问题向大家介绍一下怎么简单而且快速的重装,那就是U盘重装,来看看U盘装系统教程的介绍吧.
如何使用U盘重装win10系统:
1、我们将空白的U盘插入电脑中,然后打开桌面上的小白一键重装系统软件,接着关闭杀毒工具(包括360安全卫士),等待小白检测环境完成后,点击左侧的制作系统功能,选择【开始制作】。
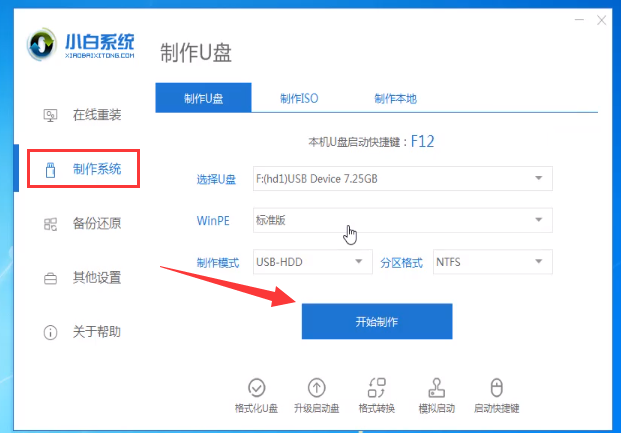
2、在该页面中选择需要制作的系统,我们点击开始制作按钮。
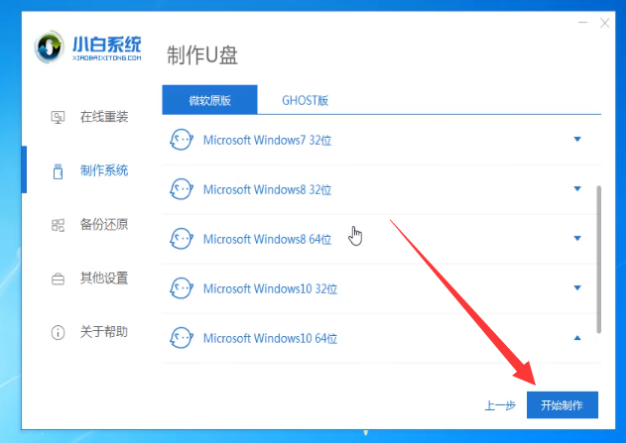
3、然后就会弹出提示备份U盘资料,点击确定即可,此时等待系统下载完成,U盘启动盘制作成功后,点击提示中的取消,制作完成后点击快捷键,查看需要重装系统的启动热键,拔出U盘退出软件。
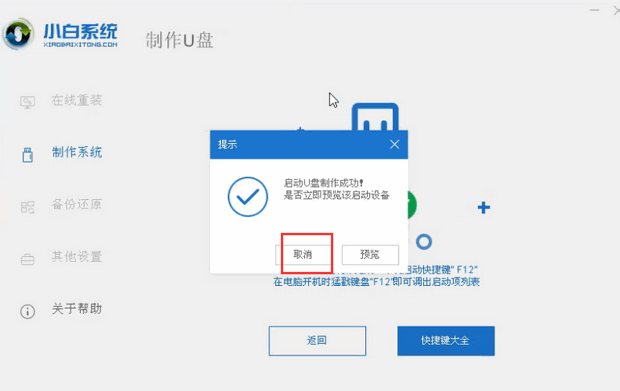
4、之后我们将U盘插入需要重装系统的电脑上,按下电源键,迅速敲击启动热键,弹出boot选择界面,选择USB选项,回车。
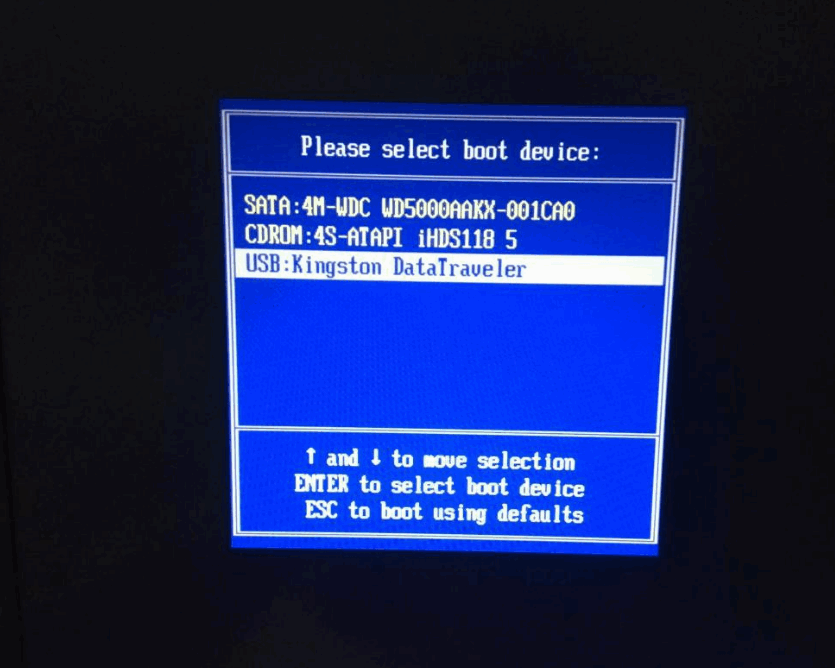
5、进入到pe系统的主页面时通过键盘方向键选择【01】PE进入该系统当中。
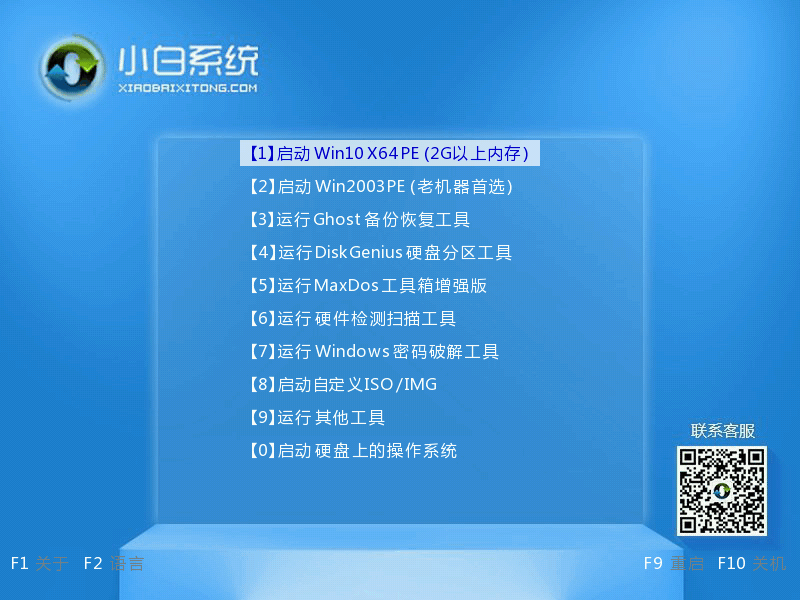
6、进入到pe系统后,点击安装下载的win10系统,推荐选择安装专业版。
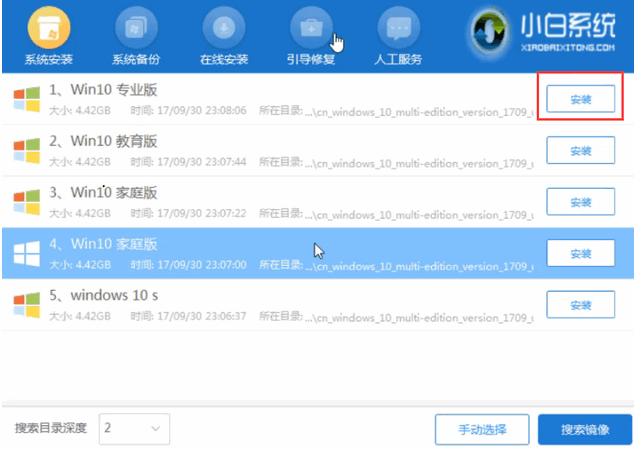
7、弹出窗口,我们选择C盘,点击开始安装即可。我们只需等待win10系统安装完成后,拔出U盘,重启电脑操作。
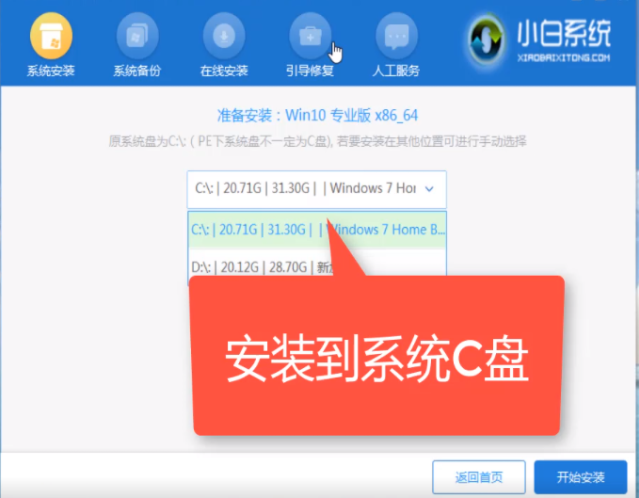
8、最后重启电脑进入到新的系统页面时,小白U盘重装win10系统教程至此结束。

以上就是如何使用U盘重装win10系统的内容,希望可以帮助到大家。






 粤公网安备 44130202001059号
粤公网安备 44130202001059号