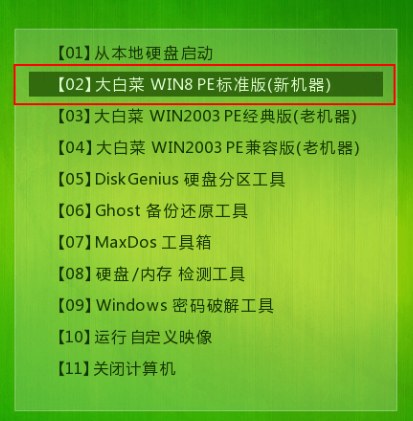
win10系统凭借更快的启动速度以及强大的功能吸引了众多用户安装体验,安装win10系统方法有很多,最常用的是使用U盘,比如可以用大白菜安装,下面来看看大白菜pe工具安装win10系统教程.
如何使用大白菜安装win10系统:
1、首先我们将制作好的u盘插入电脑usb接口中,按下开机键后不停的点击U盘启动热键,选择U盘选项,进入到pe系统主页面,将光标移至“【02】”,回车键。
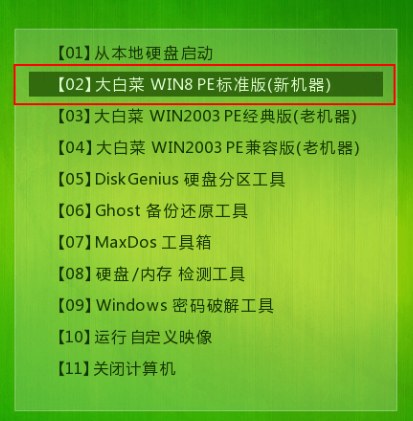
2、进入pe系统后,我们双击打开桌面上PE装机工具,点击映像文件路径后面的“浏览”按钮。
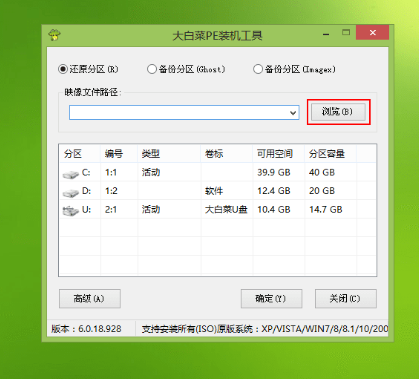
3、找到下载好的win10系统iso镜像文件,点击“打开”。
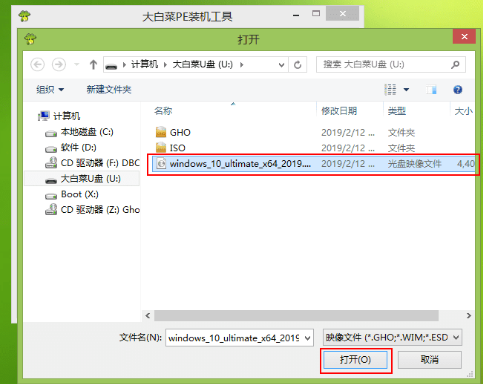
4、在分区列表中选择C盘点击“确定”按钮。
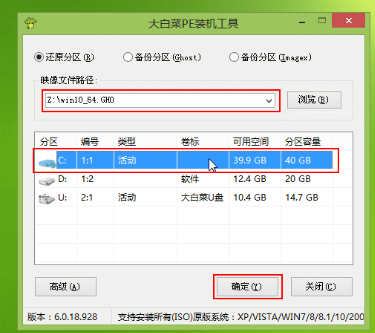
5、在页面中,确认无误后点击确定。
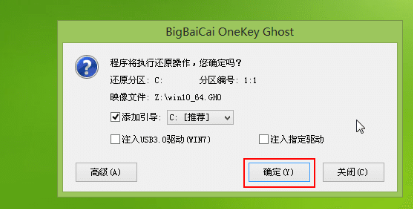
6、最后等待系统自动安装即可。
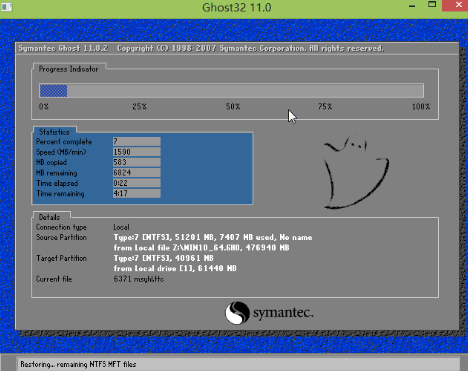
以上就是如何使用大白菜安装win10系统的内容,有需要的小伙伴可以使用上述方法进行系统的安装操作,希望可以帮助到你。






 粤公网安备 44130202001059号
粤公网安备 44130202001059号