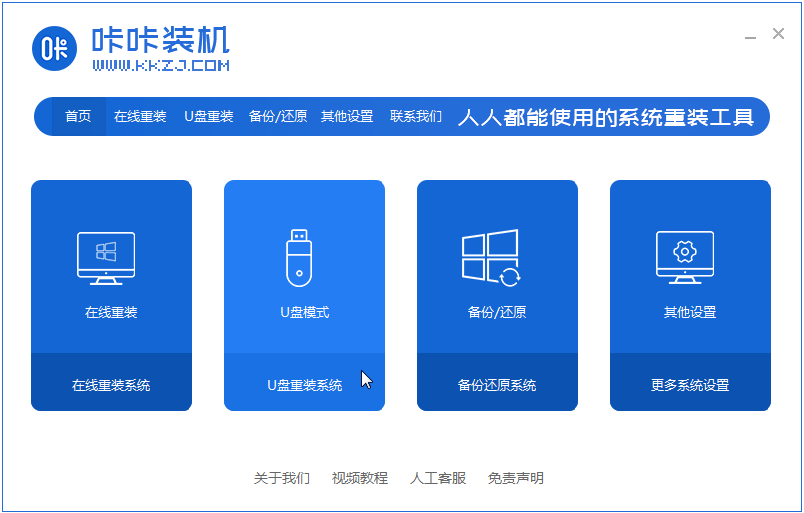
win10逐渐成为当前的主流系统,但是系统稳定性和兼容性方面依然不足,用户在使用win10系统过程中经常会遇到问题,有些问题比较严重就需要重装系统,如果系统崩溃就要用U盘重装系统,那么win10 u盘重装系统怎么操作呢?下面我们来看看win10电脑重装系统教程u盘重装步骤吧。
1、下载咔咔装机软件,并将u盘插入电脑。选择“U盘模式”进入。
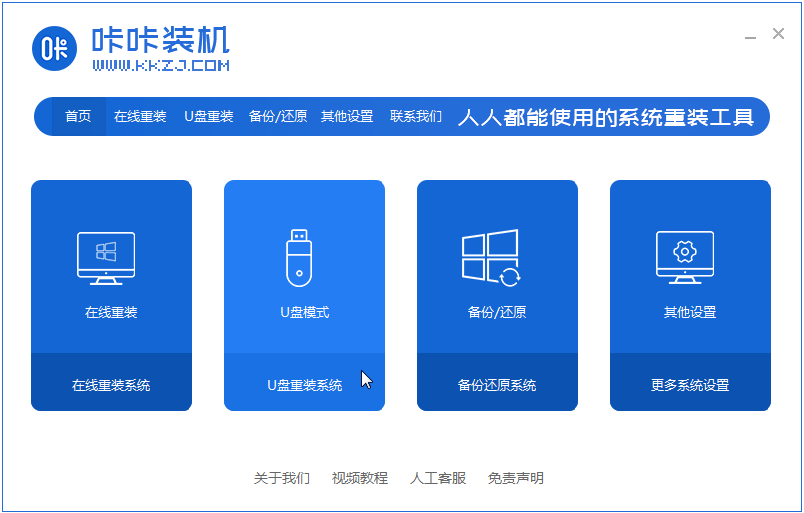
2、这样咔咔装机会检测到我们刚刚的U盘,点击“开始制作”下一步。
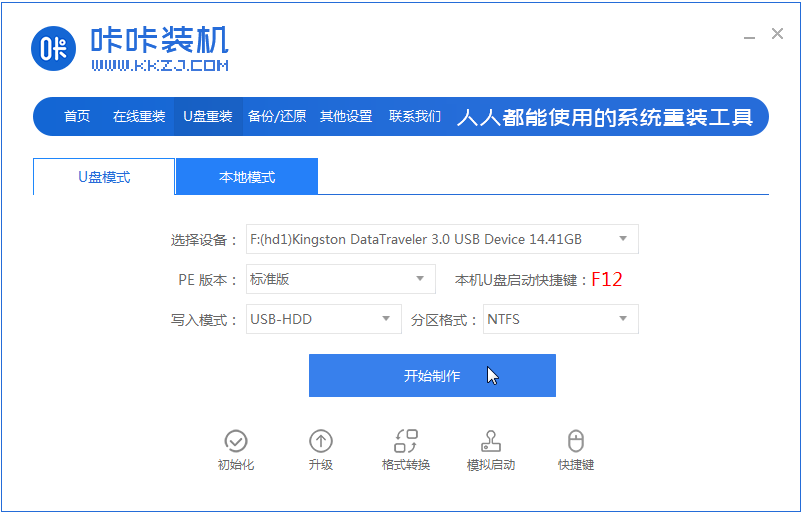
3、选择需要安装的系统,点击“开始制作”。
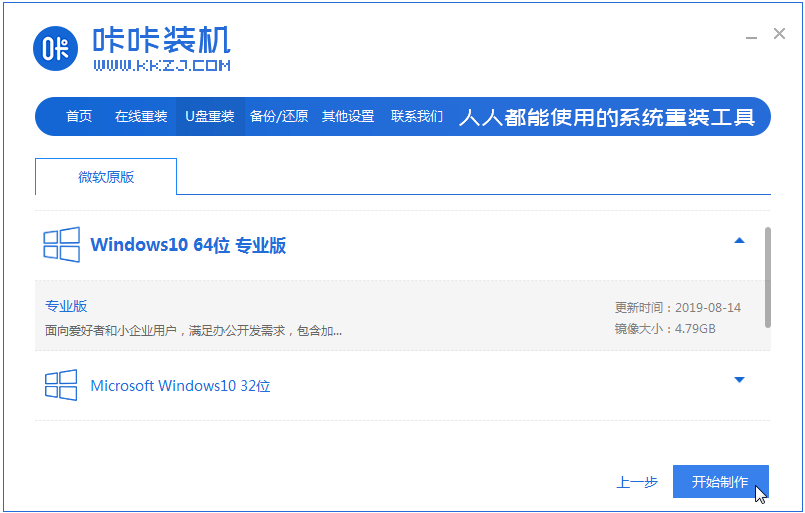
4、等待软件给出提示“启动u盘制作成功”后,我们重启电脑。
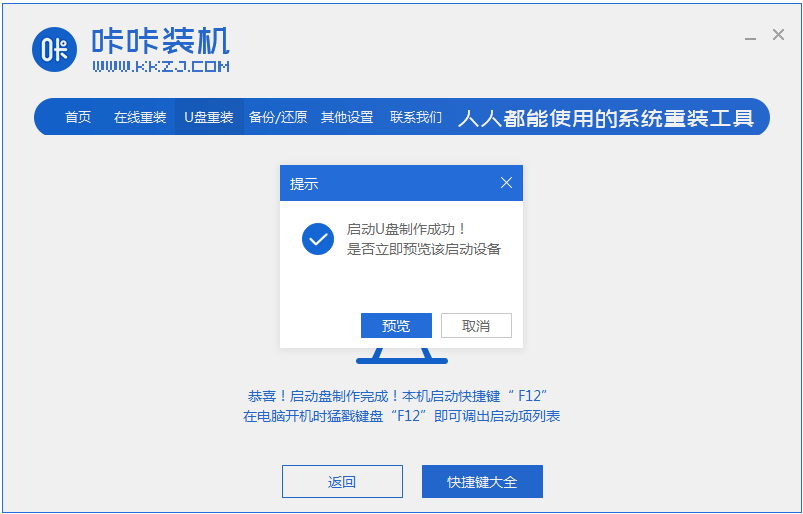
5、确认好电脑的启动快捷键是哪个后,直接将u盘拔出来插入到需要安装win10的电脑。
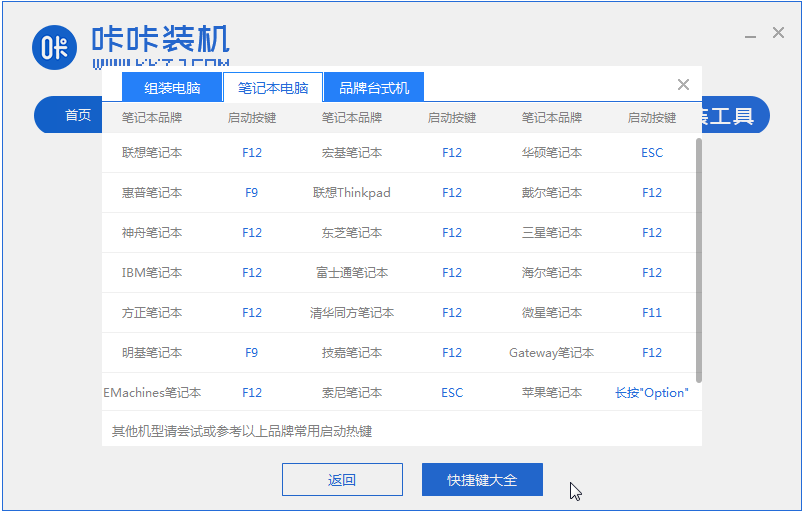
6、通过键盘上下键选择然后按下回车键进入pe系统继续安装。
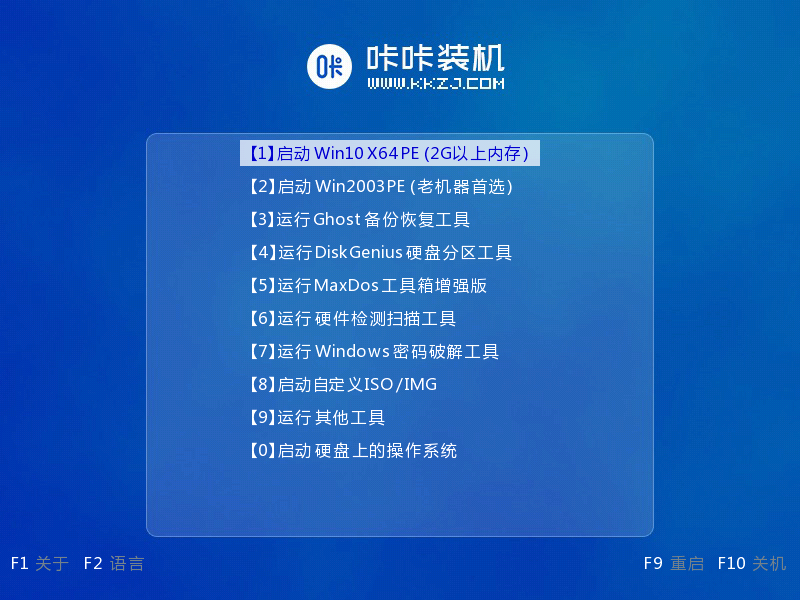
7、点击win10系统进行安装。
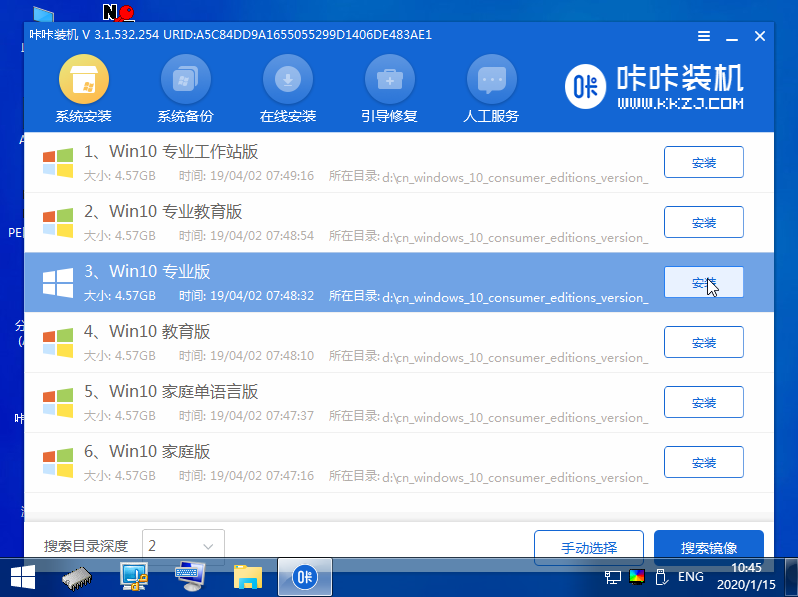
8、将目标分区改为“磁盘C”,点击“开始安装”。
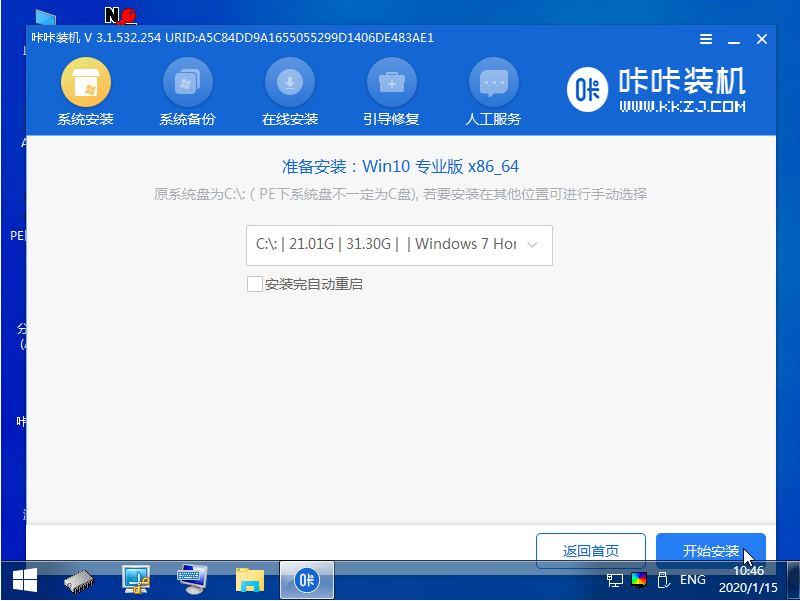
9、安装完重启后就是我们的全新系统啦。
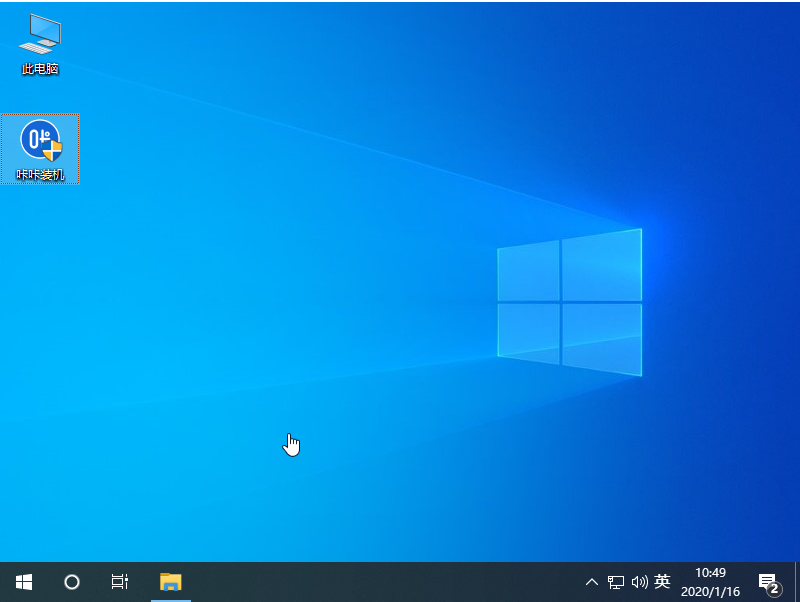
以上就是win10电脑重装系统教程u盘重装步骤啦,希望能帮助到大家。






 粤公网安备 44130202001059号
粤公网安备 44130202001059号