小编教你win10怎么使用照片查看器
- 分类:win10 发布时间: 2017年10月27日 16:00:59
想必大家已经将自己电脑上的系统升级为Win10系统了。在Win10系统中有一个最不方便的地方就是图片的打开方式没有照片查看器,如果想恢复传统的照片查看器该怎么操作呢?恐怕很多用户都不会操作。那么接下来,小编就跟大家分享win10怎么使用照片查看器的操作。
最近安装了win10,结果习惯的windows照片查看器不见了,用户都在抱怨win10默认的照片应用非常不给力,打开图片好麻烦,用其他的看图软件累赘太多,这该怎么办呢?其实是win10把它隐藏了。小编就分享win10系统下找回Windows照片查看器的具体方法。
win10怎么使用照片查看器图文解说
按下“Win+R”,打开运行命令窗口,输入“regedit”命令。
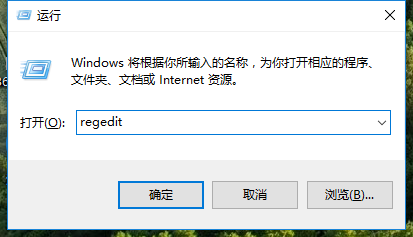
win10(图1)
双击左侧的目录,依次打开HKEY_LOCAL_MACHINE\SOFTWARE\Microsoft目录,
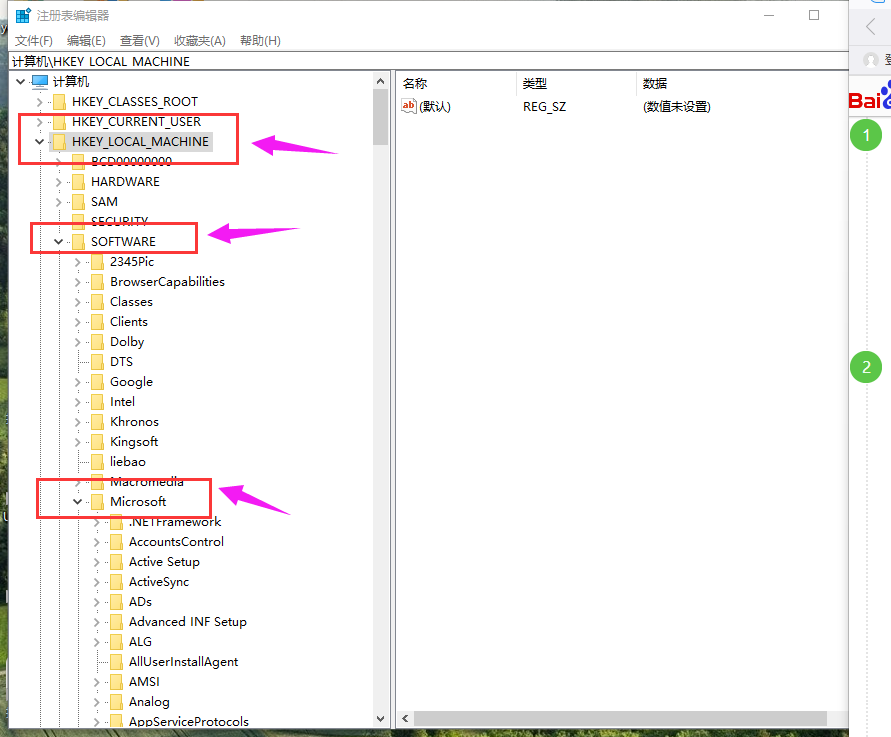
win10(图2)
在Microsoft目录下,需要找到Windows Photo Viewer\Capabilities\FileAssociations目录项,直到看到该子目录下的一系列关键文件。
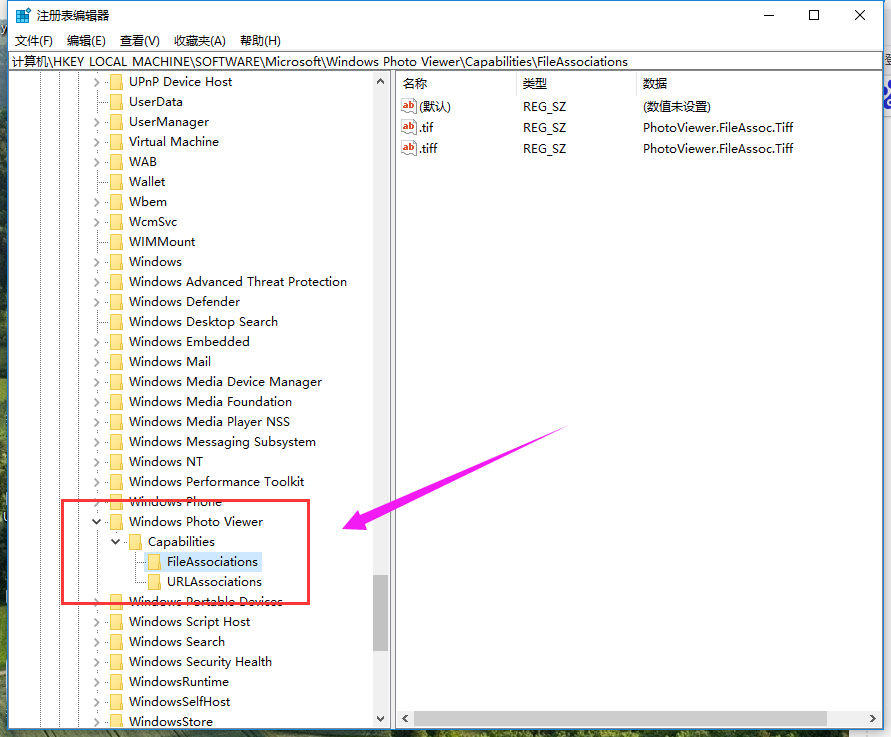
win10(图3)
在FileAssociations目录下,在该界面击右键,选择“新建-字符串值”菜单。
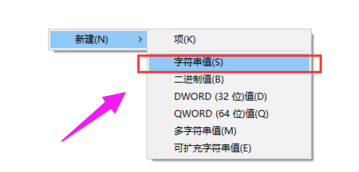
win10(图4)
如果想要打开.jpg后缀的文件,那么数值名称要写为.jpg,数值数据写为“PhotoViewer.FileAssoc.Tiff”,点击“确定”按钮。
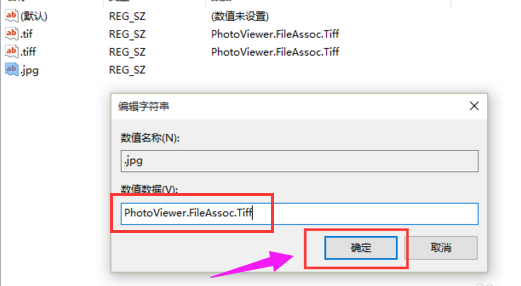
win10(图5)
如果想要使用Windows照片查看器查看.png后缀的文件,那么数值名称写为.png,数值数据还是为PhotoViewer.FileAssoc.Tiff。点击“确定”按钮。
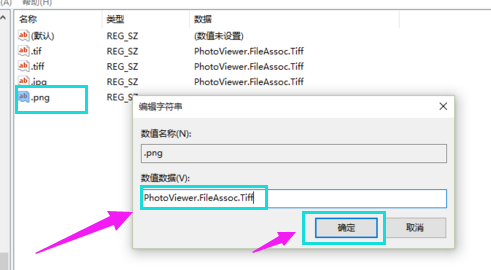
win10(图6)
这样就成功修改了图片文件的打开方式,关闭注册表编辑器,对着想要打开的图片格式的文件击右键,选择“打开方式”,就可以看到打开程序列表中有“Windows照片查看器”。
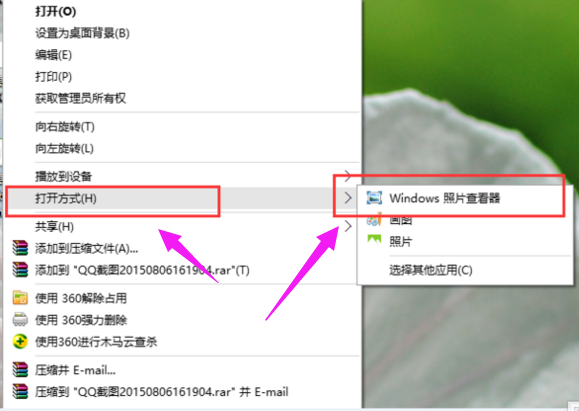
win10(图7)
以上就是win10使用照片查看器的操作教程。需要跟多的教程的话,可以在“Windows 之家”官网上查阅。
猜您喜欢
- 安装系统找不到硬盘怎么办,详细教您解..2017/11/15
- 教大家怎么查自己电脑是win10还是win7..2021/04/24
- windows10磁盘_详细教您win10磁盘分区..2017/12/04
- 电脑重装系统win10的教程2022/03/26
- 增加C盘空间,详细教您怎么增加C盘空间..2018/07/03
- 小编教你怎样开启win10微软小娜..2017/10/28
相关推荐
- 图文分享win10华硕主板怎么进入bios教.. 2021-05-25
- 教你台式电脑怎么重装win10 2019-05-20
- 电脑教程:win10如何打开命令提示符.. 2017-10-22
- 演示关闭win10自动更新操作步骤.. 2019-04-02
- win10操作系统使用教程 2022-06-30
- win10怎么设置热点连接 2021-01-27




 粤公网安备 44130202001059号
粤公网安备 44130202001059号