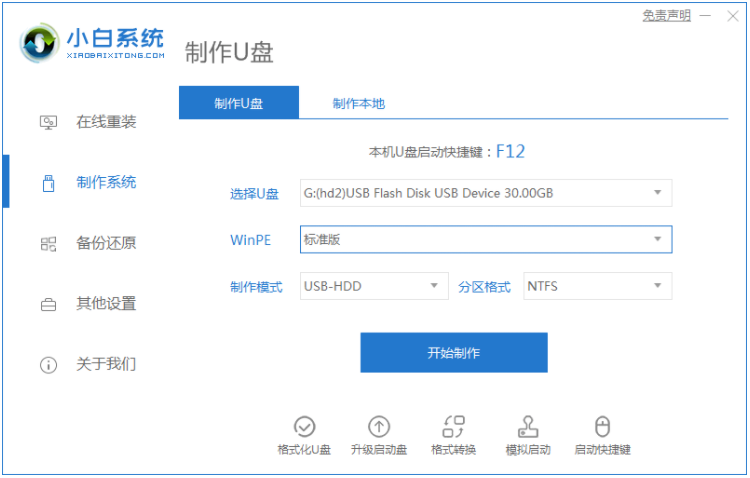
我们的电脑在碰到一些故障的时候需要重装系统来解决。而我们在重装win10系统的过程中,有时会涉及win10重装系统分区。很多小伙伴不知道win10系统怎么分区,下面来看看具体教程。
重装时可以在u盘pe系统内借助分区工具重新分区。具体的操作步骤如下:
1、首先在一台可用的电脑上下载安装好小白一键重装系统工具,插入一个 8GB 以上的空白U盘进电脑制作启动U盘。(具体步骤可参照:小白u盘启动盘制作教程)
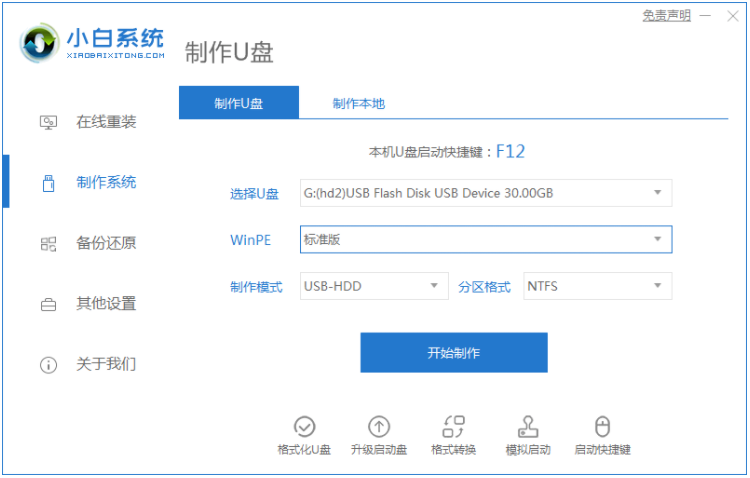
2、然后将制作好的u盘启动盘插到电脑上,开机快速按 F12 或 Esc、Del、F2 之类的快捷键来设置U盘启动,在pe选择界面选择第一项小白pe系统进入。
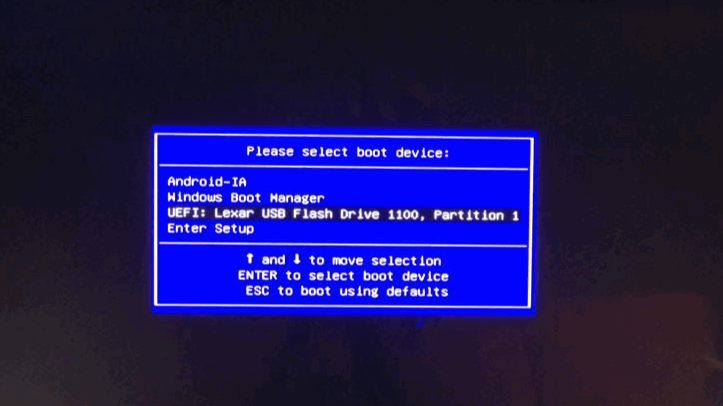
3、进入PE系统后,打开桌面上的DiskGenius分区工具就可以对硬盘执行快速分区了。在分区的时候,需要注意硬盘分区表类型有两种,如果电脑从来没有安装过Windows 7之类的系统,那么安装win10系统的话就选择 GUID 类型。(如果是全盘分区,那就先全盘删除磁盘分区后,再执行重新分区操作,注意分区中会格式化硬盘,之前的文件都会消失,因此有重要文件的先转移到云盘或者u盘上)
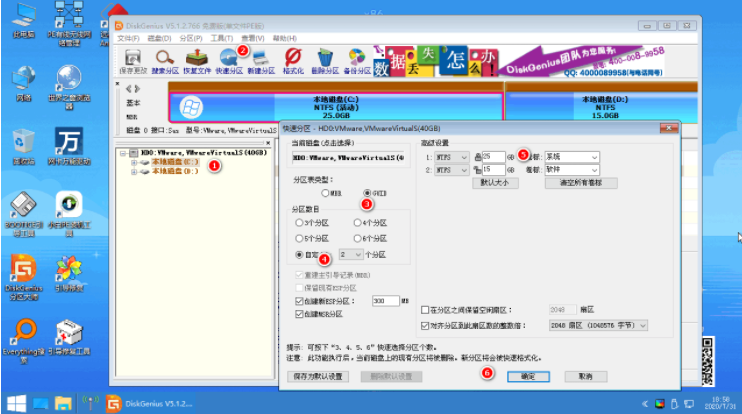
4、如果电脑之前有安装过Windows 7或者当前正常在使用的是Windows 7系统,则分区类型选择 MBR 分区。

5、分区完成后保存设置,然后在pe桌面上打开小白装机工具,点击在线安装或者选择单独下载的系统镜像进行安装win10系统。
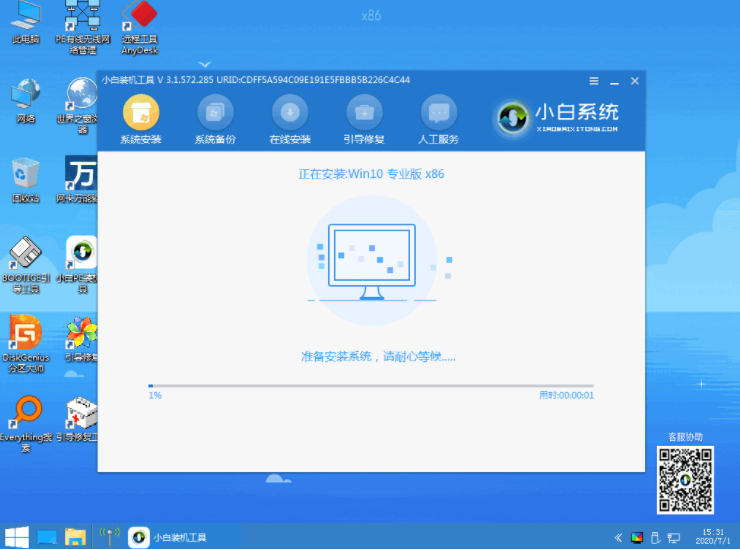
6、然后只需等待提示安装完成重启电脑,直到进入到新的win10系统桌面就可以正常使用啦。
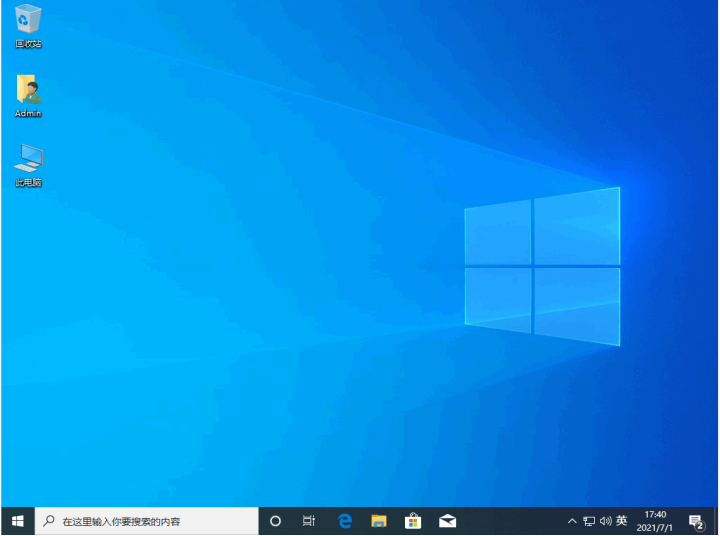
以上便是win10重装系统分区的步骤教程,有需要的小伙伴可以参照教程操作。






 粤公网安备 44130202001059号
粤公网安备 44130202001059号