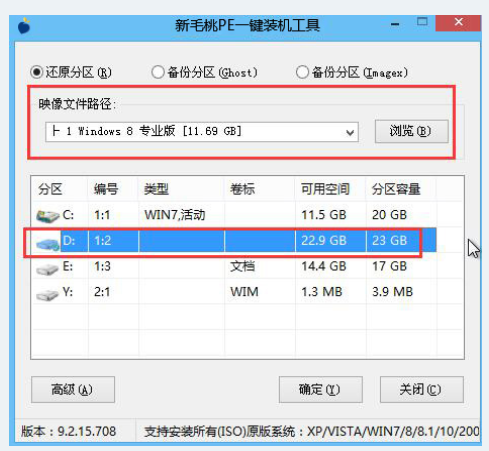
很多人在使用win7系统,但是又想体验win10,同时不想把win7格掉,这时候电脑做成双系统便是很好的选择.所以下面我们来看看UEFI安装WIN10和WIN7双系统的教程吧.
准备工作:
①制作一个最新版新毛桃u盘启动盘,将网上下载的系统文件复制到u盘中;
②根据“将u盘启动盘设置为开机首选方法”,让电脑从新毛桃u盘启动。
步骤:
1、在pe系统中,双击打开新毛桃PE装机工具,点击浏览将win10系统添加进来,选择D盘为系统盘,点击确定即可,如图所示:
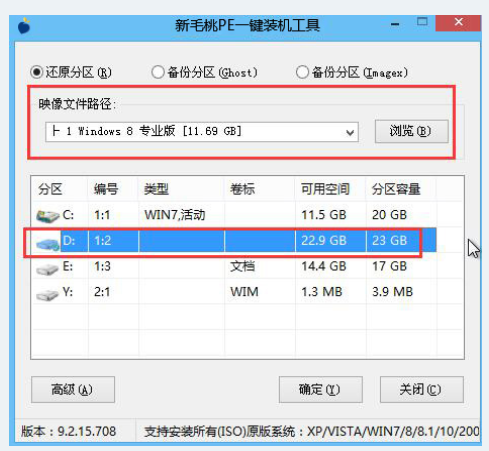
2、在窗口中,取消勾选完成后重启,点击确定进行还原,如图所示:
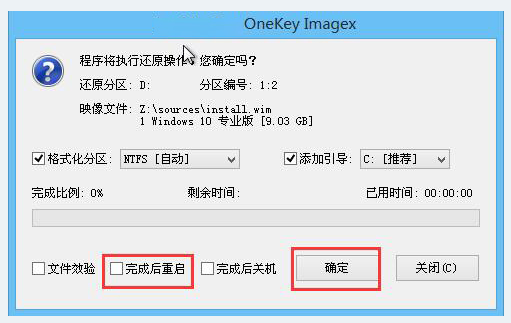
3、待还原进行结束,点击打开引导修复,按照当前引导方式修复,如图所示:
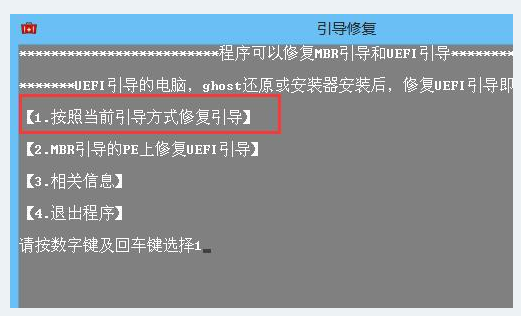
4、电脑重启后即可看到win7、win10系统可选择,选择win10即可,如图所示:
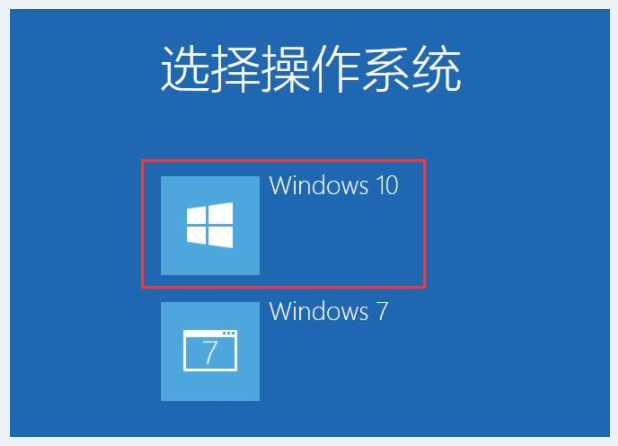
5、随后即可看到win10系统正在安装,耐心等候即可,如图所示:
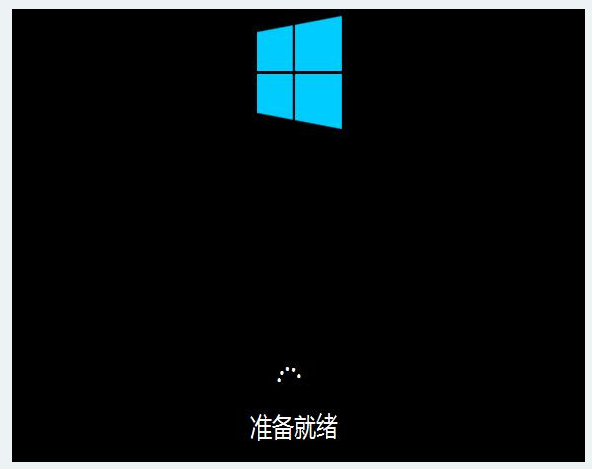
以上就是UEFI安装WIN10和WIN7双系统的教程,希望能帮助到大家。






 粤公网安备 44130202001059号
粤公网安备 44130202001059号