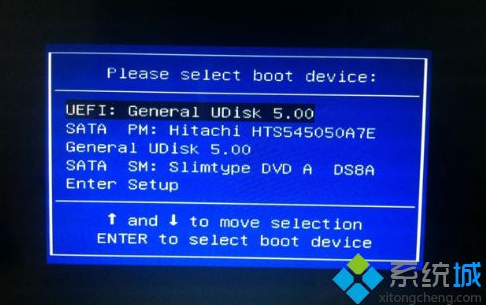
win10逐渐成为当前的主流系统,虽然win10是最新版的Windows系统,但是系统稳定性和兼容性方面依然不足,用户在使用win10系统过程中经常会遇到问题,有些问题比较严重就需要重装系统,如果系统崩溃就要用U盘重装系统,那么win10 u盘重装系统怎么操作呢?下面小编跟大家介绍win10重装系统U盘启动方法。
工具/原料:
系统版本:windows10系统
品牌型号:联想
win10重新装系统u盘启动教程如下
1、下载 Windows 10 镜像,使用软碟通工具将 Windows 10 系统记录到 U 盘。将U盘启动盘插入电脑USB接口,重启时按F12、F11、Esc等启动热键,选择USB启动项,不支持这些按键的电脑参考U盘启动设置教程;
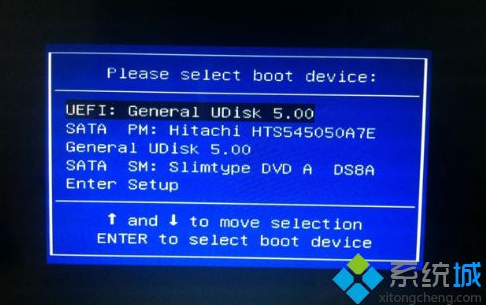
2、从U盘启动进入win10系统安装程序界面,选择系统语言和输入法,点击下一步;
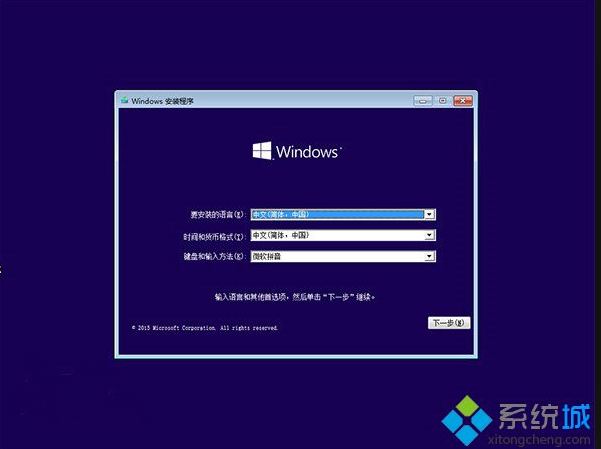
3、转到这个界面,直接点击现在安装;
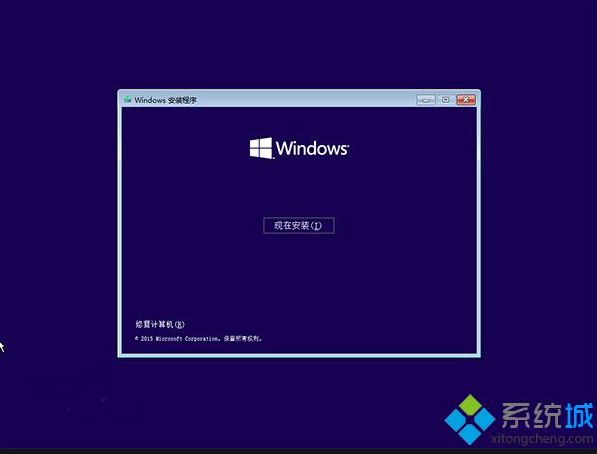
4、密钥选择跳过或点击“我没有产品密钥”,安装完成后再用激活工具激活;
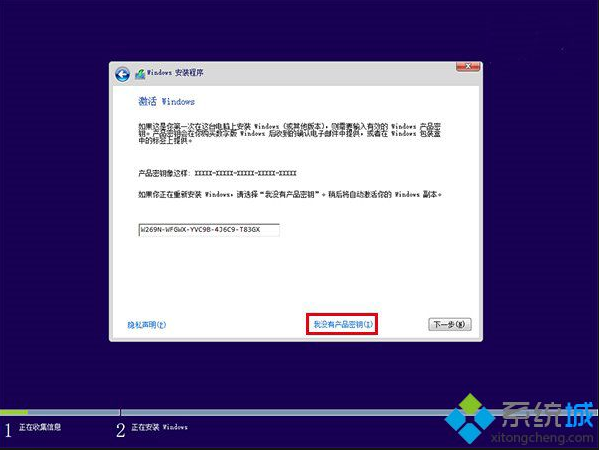
5、选择win10系统版本,比如win10专业版或win10家庭版,下一步;
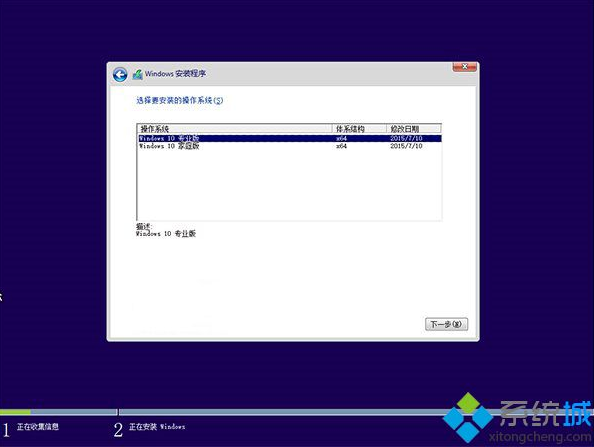
6、勾选“我接受许可条款”,下一步;
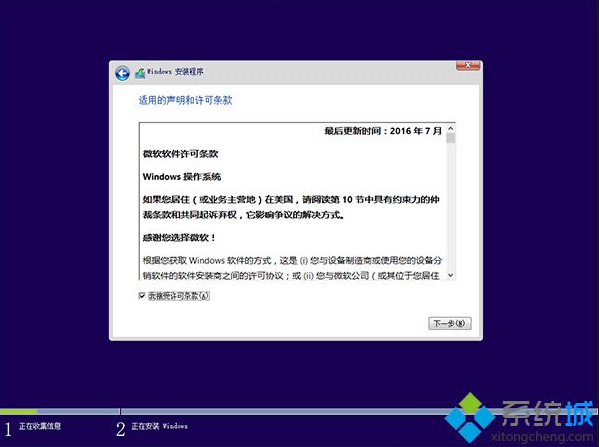
7、选择安装类型,全新重装选择“自定义:仅安装Windows高级”;
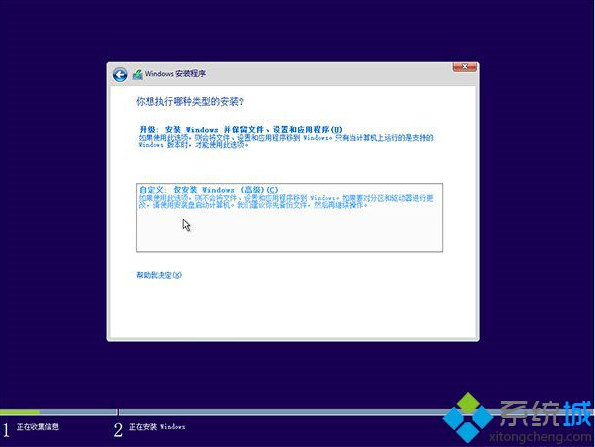
8、选择系统盘分区,一般为分区1或2,显示主分区的驱动器,比如图中是分区2,下一步,要全新安装时,先格式化分区2;
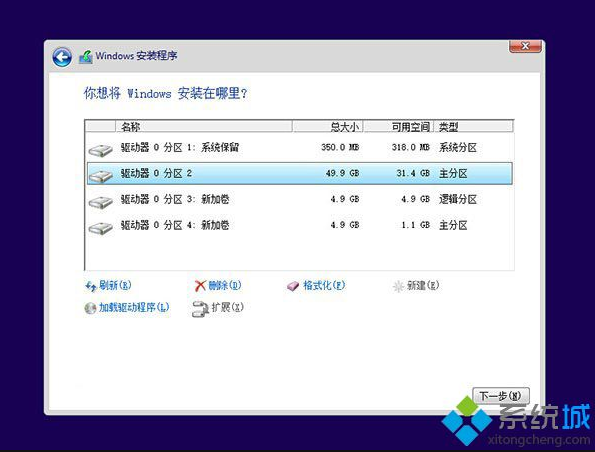
9、在这个界面开始重装win10系统,重装过程中会重启多次,等待完成即可;
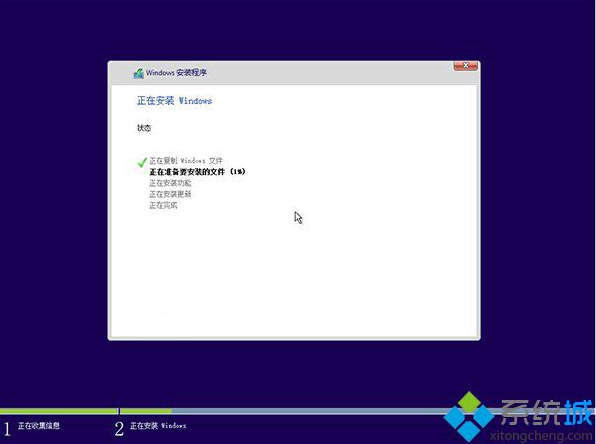
10、重装结束后,进入win10系统配置过程,选择地区、语言等,下一步;
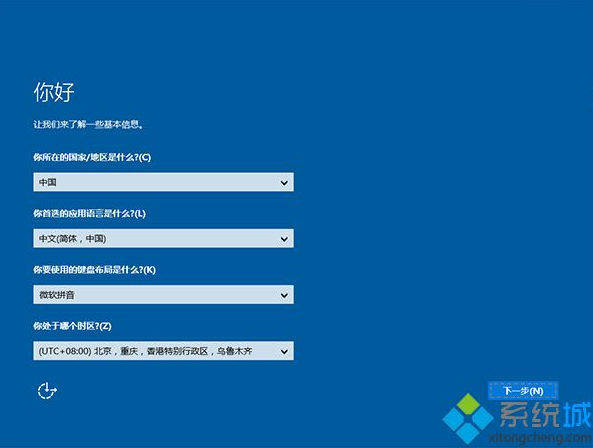
11、这边可以自定义设置或使用快读设置;
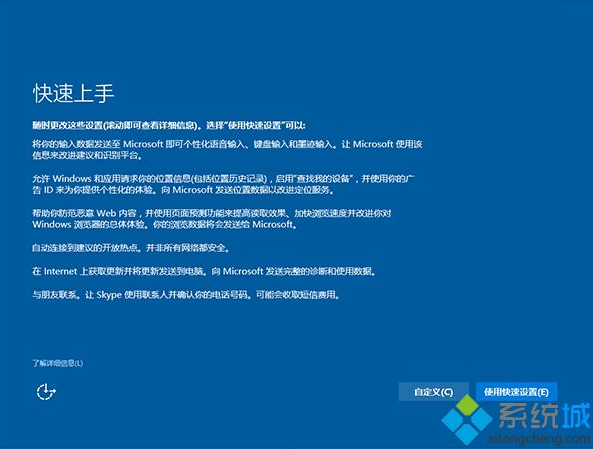
12、谁是这台电脑的所有者选择“我拥有它”,下一步;
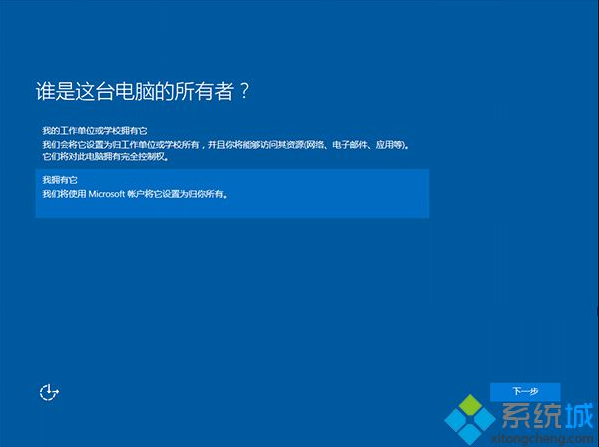
13、输入Microsoft账号密码,没有的话可以创建,不想创建,点击左下角“跳过此步骤”;
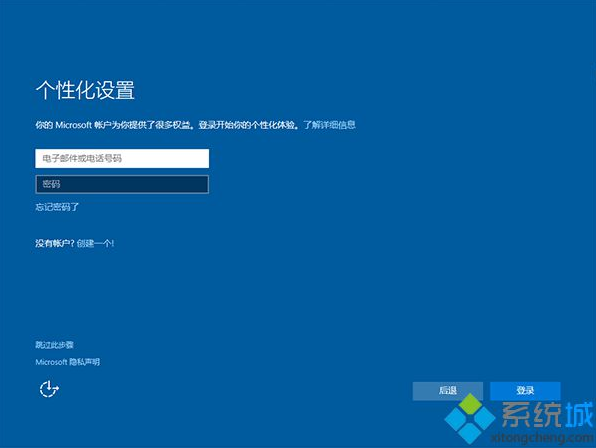
14、设置本地帐户,比如系统城,密码可以跳过,下一步;
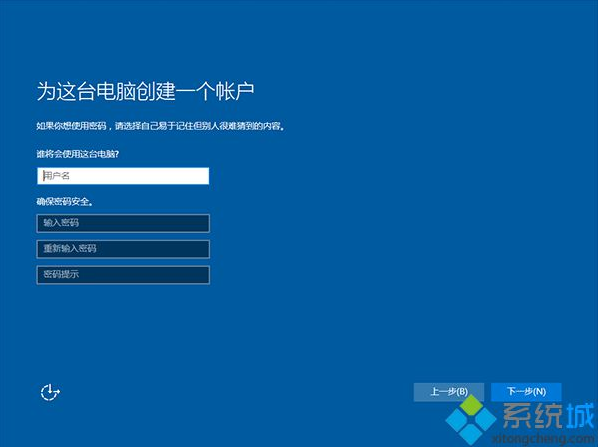
15、进入win10系统桌面,重装过程结束,如果提示未激活下载小马win10激活工具来激活即可。
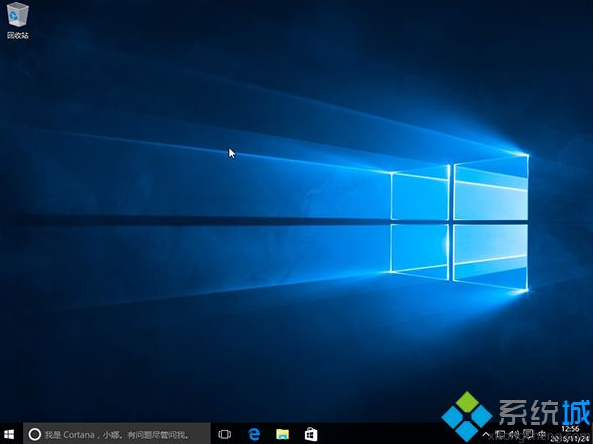
注意事项:
1、重装系统之前必须备份C盘和桌面重要文件,避免重要文件丢失。
2、如果系统已经损坏,需要进入PE备份系统。
3、必须先将已经用U启动制作好启动盘的U盘插入电脑主机USB接口,然后重启电脑。
总结
综上所述,这就是小编给你们最简单的win10重新装系统u盘启动教程介绍了,相信你们通过这篇u盘装win10系统文章,已经安装好了电脑windows10系统了,其实u盘安装系统就是这么简单,步骤不多,而且操作简单,支持各种U盘制作、读写速度快,安全稳固,win10重新装系统u盘启动教程就是这样了,大家在遇到win10系统故障时,可以参考上面的方法来重装系统。以上就是小编总结出来的方法,希望能帮到大家。






 粤公网安备 44130202001059号
粤公网安备 44130202001059号