小编教你电脑开机后不显示桌面
- 分类:win10 发布时间: 2017年09月19日 04:00:18
对一些朋友就电脑开机后不显示桌面怎么办的问题,跟着小编的w电脑开机后不显示桌面怎么办思路走,只需鼠标轻轻一点,恢复正常不是梦。
如何恢复电脑开机后不显示桌面?是一些网友自学安装系统比较头疼的问题,对此,小编向有需要的朋友们分享如何恢复电脑开机后不显示桌面的经验。跟着小编操动起来吧。
电脑开机后不显示桌面图文解说
在桌面上点击右键,查看---点击显示桌面图标
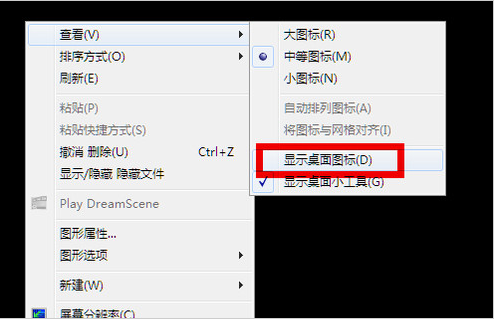
电脑开机后不显示桌面怎么办(图1)
同时按住键盘上的esc、shift、ctrl这三个键,系统没问题的话会出现任务管理器

电脑开机后不显示桌面怎么办(图2)
点击“应用程序”
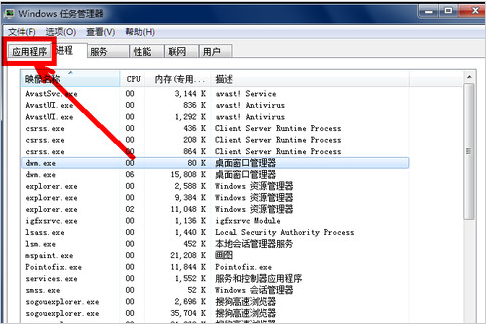
电脑开机后不显示桌面怎么办(图3)
在应用程序选项中点击程序右下角的新任务按钮,创建新任务的输入框中输入“explorer”,点击确定。此时应该会出现桌面以及任务栏。
如果上述设置的方法没有效果,可能是病毒的原因致使开机不显示桌面。
重新开机,一直按键盘上的F8键进入安全模式。
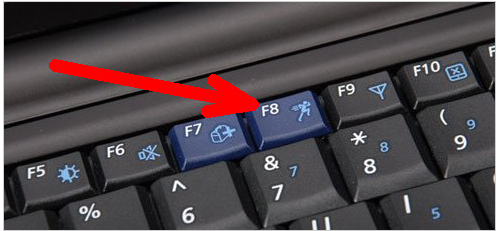
电脑开机后不显示桌面怎么办(图4)
选择第二项进入安全模式
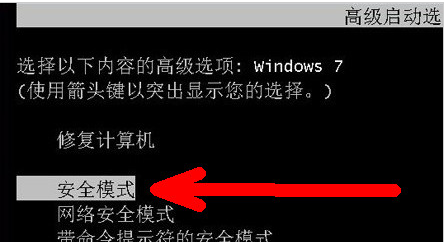
电脑开机后不显示桌面怎么办(图5)
如果是病毒的原因,进入安全模式之后会出现在界面,病毒文件无法在安全模式下运行。
打开杀毒软件,进行杀毒。杀毒完成后,重新启动电脑。
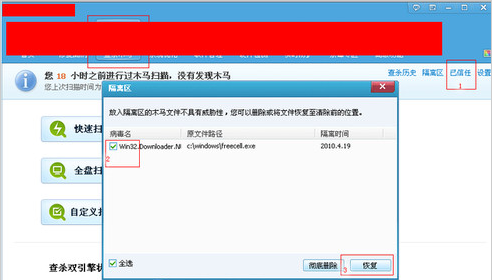
电脑开机后不显示桌面怎么办(图6)
上述方法不能奏效,那就是系统的原因,利用备份系统进行还原。
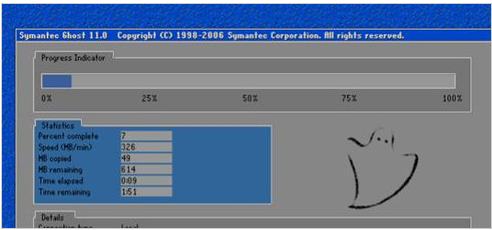
电脑开机后不显示桌面怎么办(图7)
开机按F8进入安全模式之后进行系统的还原
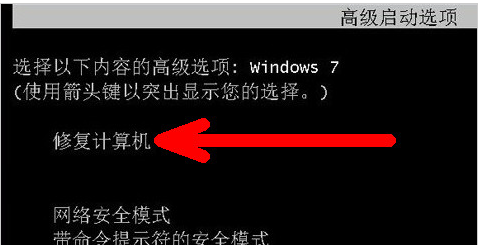
电脑开机后不显示桌面怎么办(图8)
选择系统还原,选择还原点。
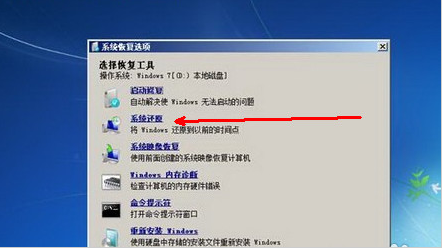
电脑开机后不显示桌面怎么办(图9)
重新安装系统。
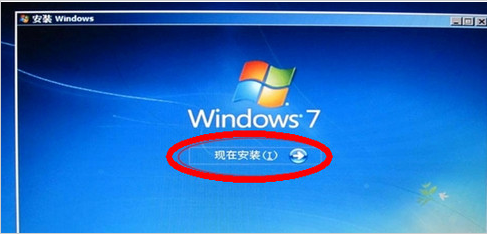
电脑开机后不显示桌面怎么办(图10)
以上电脑开机后不显示桌面的操作方法。
猜您喜欢
- win10x任务栏图标大小怎么调整..2021/01/27
- 电脑教程:如何安装系统之家win10系统..2017/11/14
- 怎样更新windows10系统版本的教程..2022/02/11
- win10电脑cf怎么全屏操作步骤..2021/05/18
- 详解win10系统如何设置英伟达显卡..2019/07/24
- 微软windows10系统如何更新驱动..2021/09/30
相关推荐
- 告诉你win10开机黑屏时间长怎么办.. 2019-03-21
- 教你几个win10关机组合键 2020-09-06
- 刀客电脑一键重装系统win10 2019-08-21
- 笔者教你win10如何禁用defender.. 2018-11-17
- windows10下载一键安装的步骤.. 2022-03-31
- win10优化系统运行速度的步骤教程.. 2022-02-07




 粤公网安备 44130202001059号
粤公网安备 44130202001059号