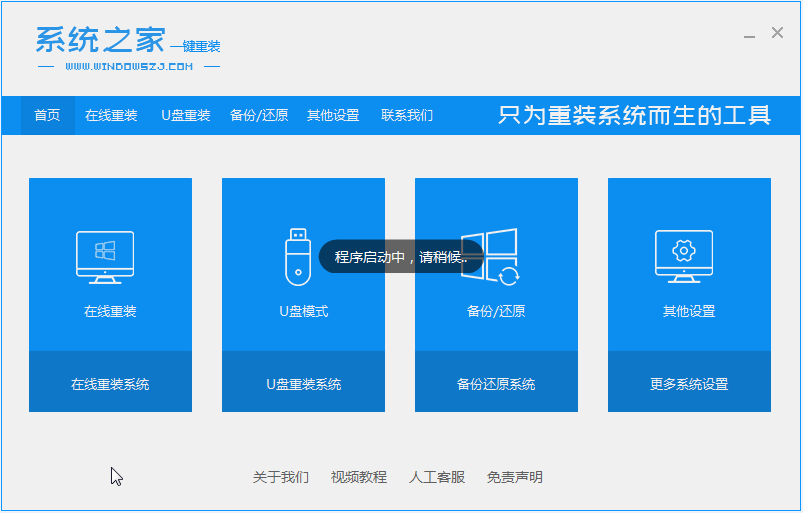
如今笔记本电脑的品牌已经多如天上繁星,但其中出名的来来去去就那几家,其中惠普笔记本一定占有一席之地,虽然我们在购买笔记本时,电脑出品商会提供给我们微软的系统,但我们也有想更换系统的时候,下面我们就来看看windows10下载一键安装的步骤,大家一起来看看吧。
工具/原料:笔记本电脑
系统版本:windows10
品牌型号:惠普
软件版本:系统之家重装软件
1、我们将系统之家重装软件下载好并打开。然后选择在线重装系统。
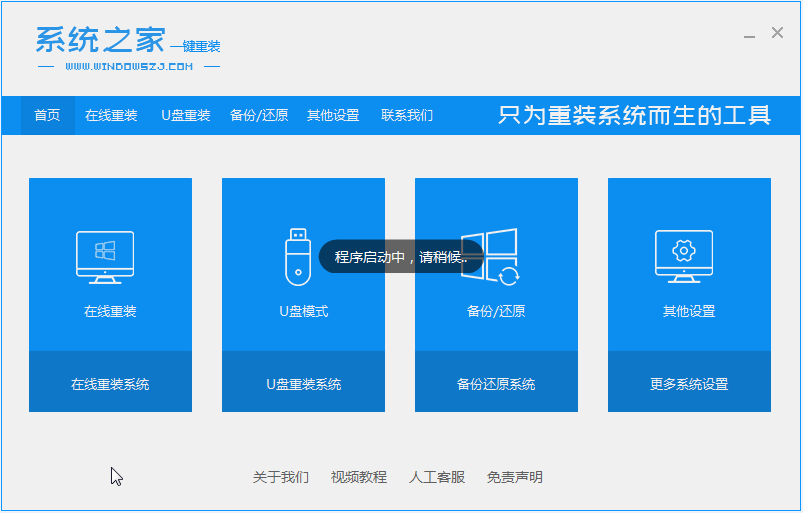
2、接下来我们选择好系统版本,选择安装此系统,需要注意的是我们在下载安装之前要关闭电脑杀毒软件,避免其影响网速。
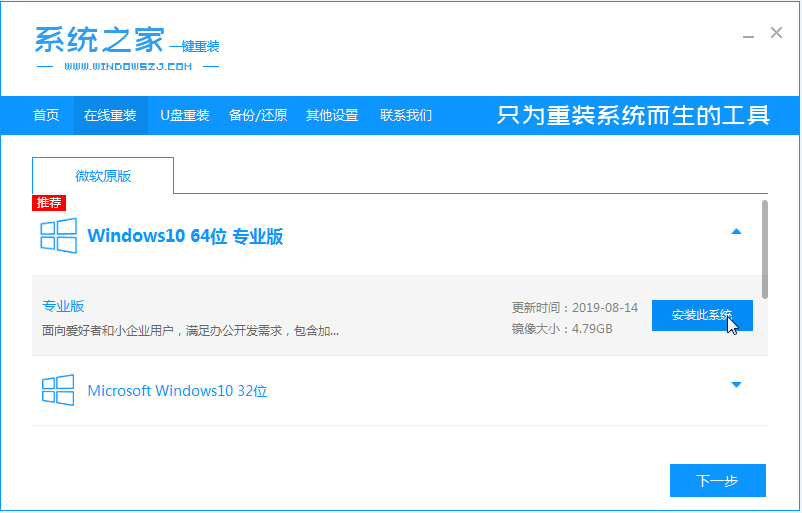
3、接下来我们耐心等待系统的下载。
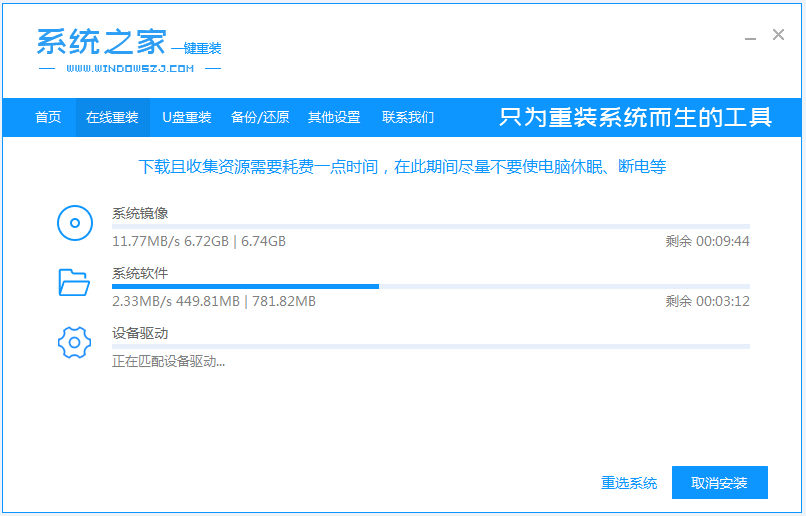
4、下载好之后我们需要立即重启电脑。
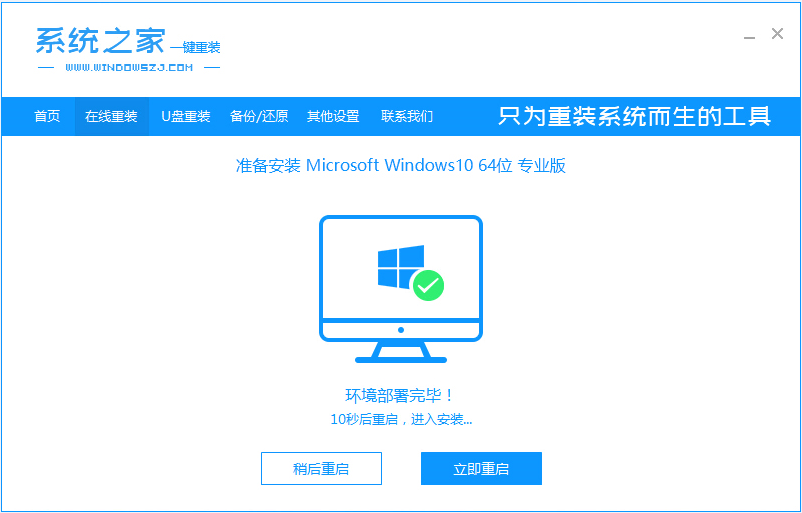
5、接下来我们会进入到windows启动管理器界面,选择第二个进去pe系统安装界面。
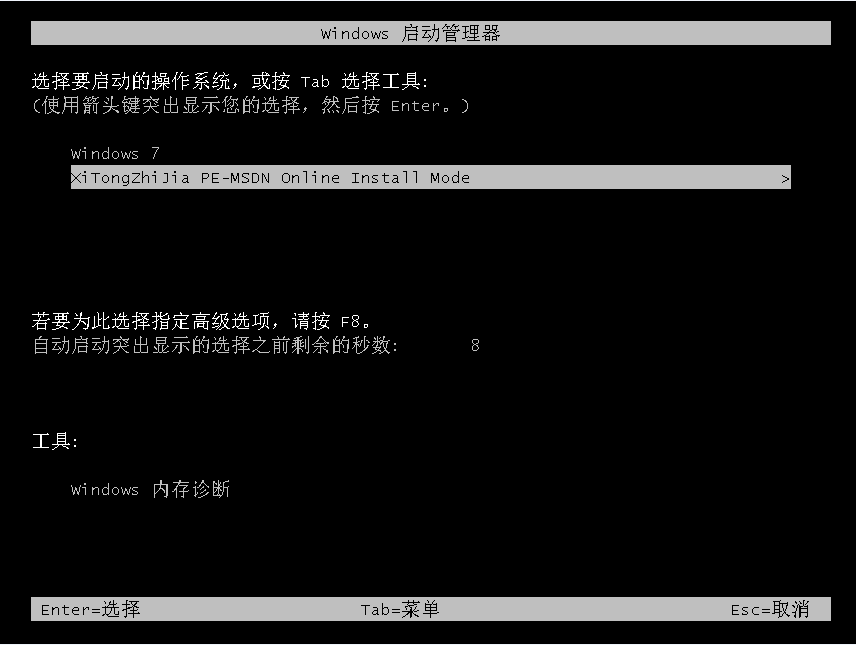
6、接下来我们会返回到pe系统,打开系统之家装机工具界面继续进行安装。
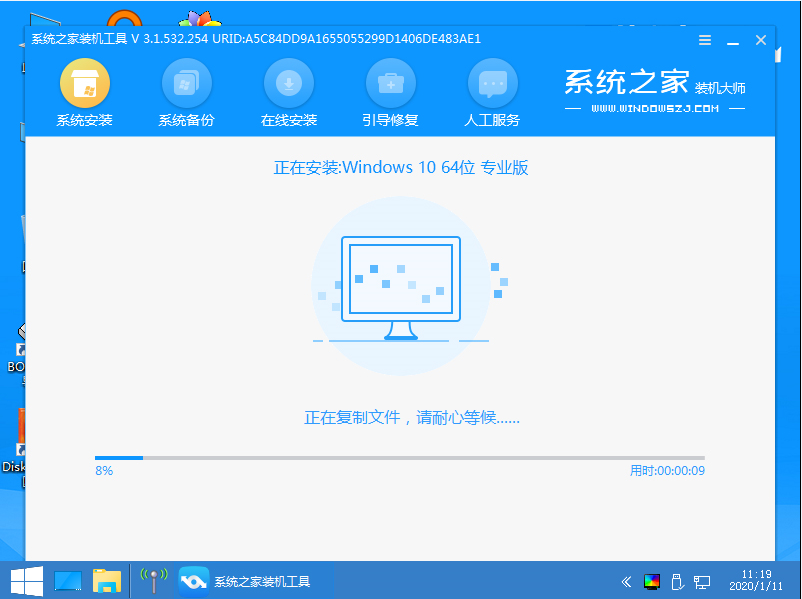
7、安装完成之后我们需要再次重启电脑。
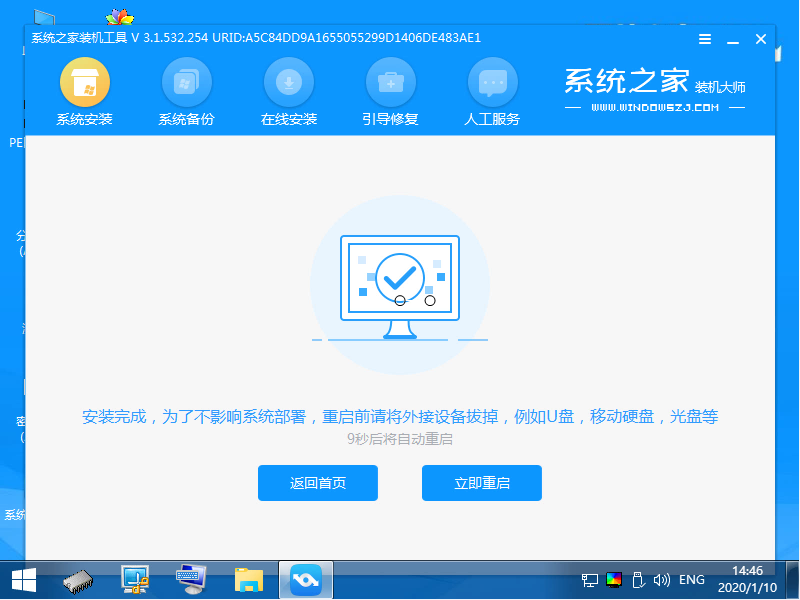
8、接下来重启完电脑之后我们就进入到新系统啦。
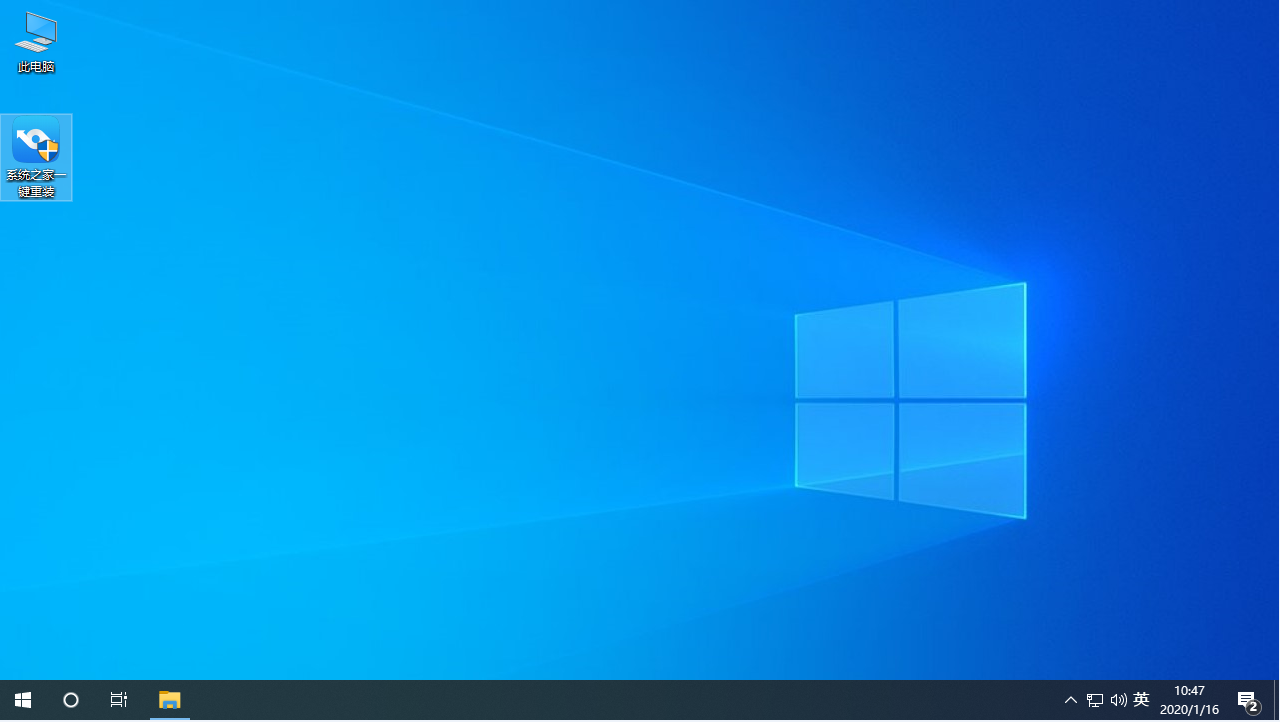
以上就是windows10下载一键安装的步骤啦,希望能帮助到大家。






 粤公网安备 44130202001059号
粤公网安备 44130202001059号