Win10怎么设置共享文件夹,详细教您设置共享方法
- 分类:win10 发布时间: 2017年11月11日 10:02:40
我们都知道局域网设置文件夹共享,让资源得到最大化使用,但是有用户就发问:虽然我想把一些文件夹设置共享,但是在升级了win10系统之后,就不知道该怎么设置了,对于它的文件夹网络共享设置还是不太了解的用户,看过来,下面,小编就跟大家说说设置win10共享文件夹的方法。
众所周知共享文件对于使用局域网的企业来说是不可缺少的,在局域网下公司员工们可以通过共享文件夹来实现传输资料和共享数据,在Win10系统下设置共享文件夹可以又快又方便,那么Win10在哪里设置共享文件夹,下面小编就向大家展示在Win10系统里来设置共享文件夹的操作。
Win10怎么设置共享文件夹
右击开始菜单,点击列表中的“文件资源管理器”。
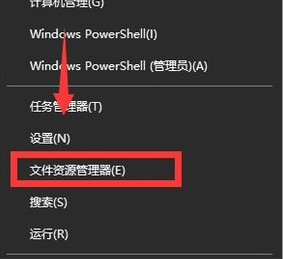
文件夹电脑图解-1
选择要共享的文件夹。
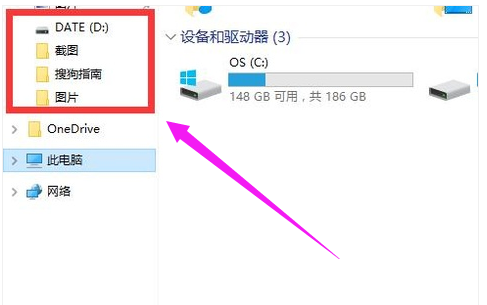
win10电脑图解-2
这里选择“搜狗指南”文件夹
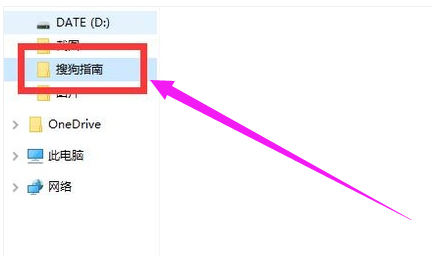
共享文件夹电脑图解-3
右击“搜狗指南”文件夹。依次点击列表中的“共享”,再点击“特定用户”选项。
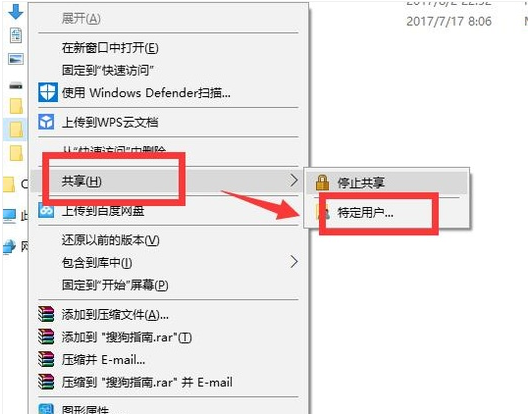
设置共享电脑图解-4
在里面我们可以选择要与其共享的用户。
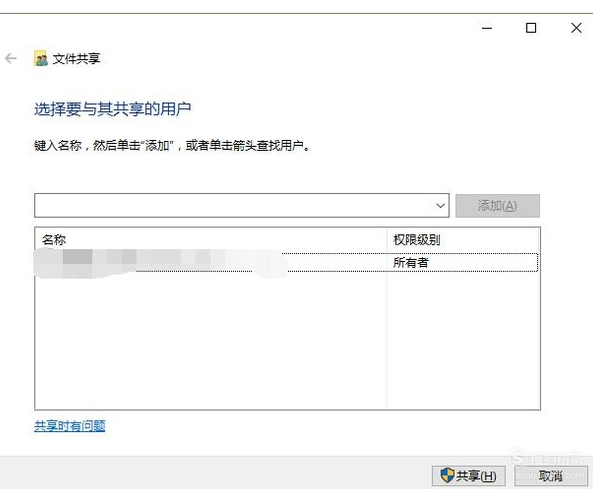
文件夹电脑图解-5
点击输入框后面的选择按钮。
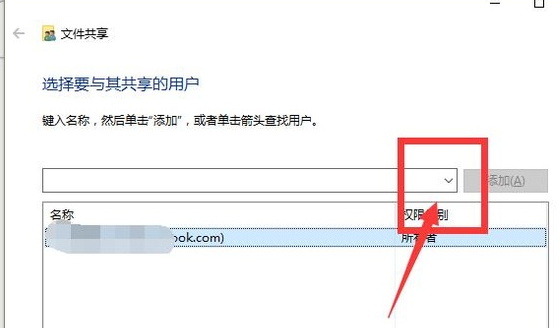
文件夹电脑图解-6
显示出可以共享的用户,还可以创建新用户,这里选择“Everyone”。
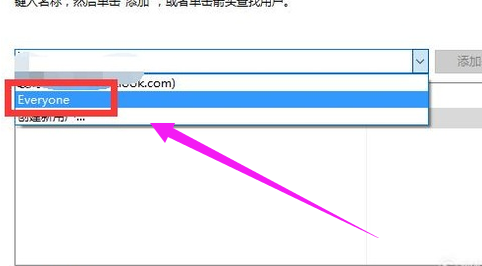
文件夹电脑图解-7
点击后面的“添加”按钮
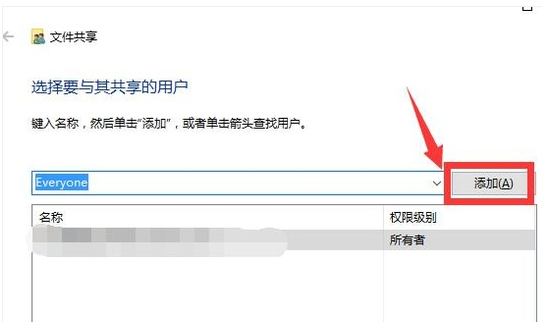
共享文件夹电脑图解-8
可以在下方的名称中看到刚刚添加的Everyone,已经把Everyone设置成了共享用户。点击权限级别中的选择按钮。
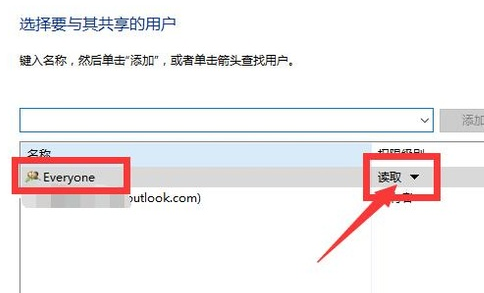
文件夹电脑图解-9
在里面可以选择读取、读取/写入、删除这个三个权限。这里选择“读取”。
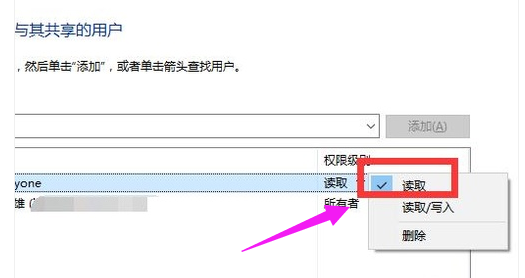
文件夹电脑图解-10
点击“共享”按钮。
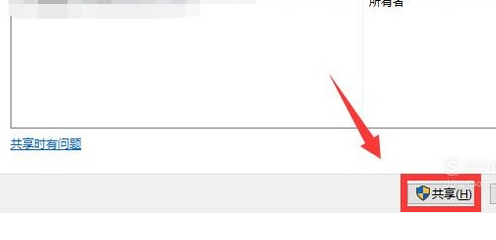
设置共享电脑图解-11
在“网络发现和文件共享”弹窗中选择是。
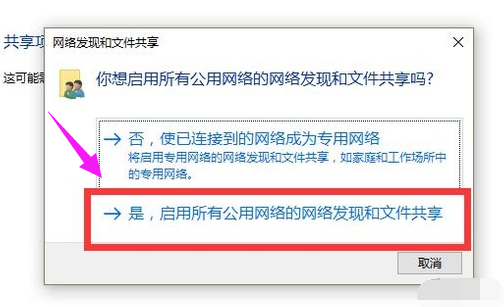
文件夹电脑图解-12
文件夹就共享成功了。
以上就是win10设置共享文件夹的操作方法了。
猜您喜欢
- win10系统32位和64位的区别有什么..2022/03/24
- 小编教你激活windows102017/09/19
- win10怎么创建新用户账户,详细教您win..2017/12/20
- 大白菜u盘重装win10系统教程..2021/11/24
- 怎么用u盘重装系统win102022/09/05
- 电脑缺失dll文件一键修复win10图文说..2021/04/12
相关推荐
- win10优化系统性能的步骤教程.. 2021-11-12
- 小编手把手教你win10系统电脑开机鼠标.. 2017-11-07
- 电脑无法安装win10怎么办 2020-08-02
- 详细教您解决笔记本无线网络无法连接.. 2018-10-27
- Win10如何更新显卡驱动,详细教您如何.. 2017-11-24
- 电脑系统如何升级win10的步骤教程.. 2021-07-17




 粤公网安备 44130202001059号
粤公网安备 44130202001059号