安装教程最简单方便的win10安装教程,仅需几步一键重装系统
- 分类:win10 发布时间: 2017年11月14日 18:00:51
win10作为近来大火的系统,越来越多的用户会在重装系统时,选择了win10安装。今天小编就为新手朋友们提供一个简单方便的Win10安装教程,大家可以快速重装系统。
网络上win10安装教程有很多,很多人不知道该选择什么方法。小编一开始也很迷茫,不知道该如何选择,在尝试了很多方法后,觉得还是使用一键重装系统工具最方便。所以今天把教程放出来,希望能为大家提供帮助。
最近小编我在网上看到有好多的粉丝小伙伴留言询问小编我关于一键重装系统的方法,接下来小编我就来好好教教大家吧。
今天为大家提供的win10安装、一键重装系统教程非常简单:
第一步:前期准备工作:
1、下载小白一键重装软件(http://www.xiaobaixitong.com)
2、关闭杀毒软件,避免杀毒软件阻拦操作步骤。
第二步:制作小白U盘启动盘
打开小白一键重装系统,点击“U盘启动”,选择“U盘模式”
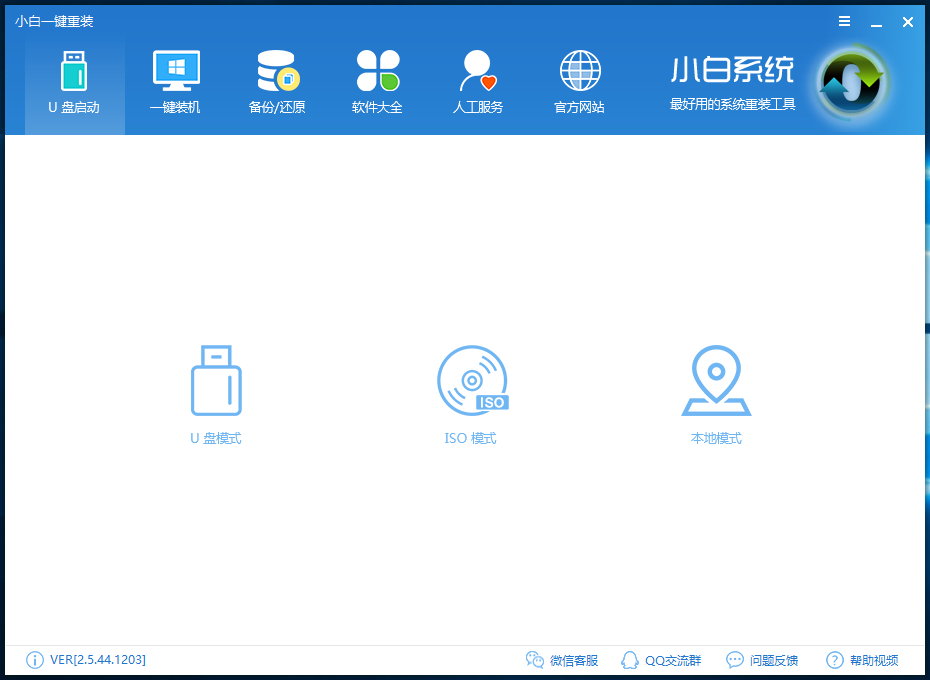
win10安装电脑图解-1
在跳出的对话框内选择U盘的PE版本,可根据自身需要选择,在这里小编选择:“高级版”
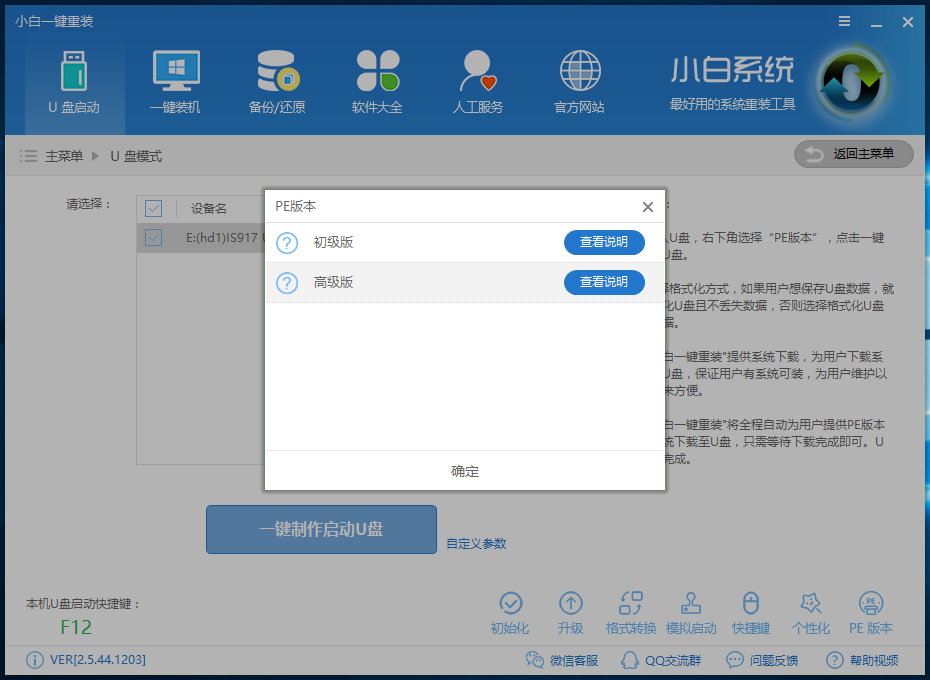
win10安装教程电脑图解-2
选中U盘,选择自定义参数,模式默认选择HDD-FAT32。新电脑参数可单选NTFS,旧电脑为了保证兼容性,NTFS和CHS应当同时勾选,启动方式选择双启动,之后点击一键制作启动U盘
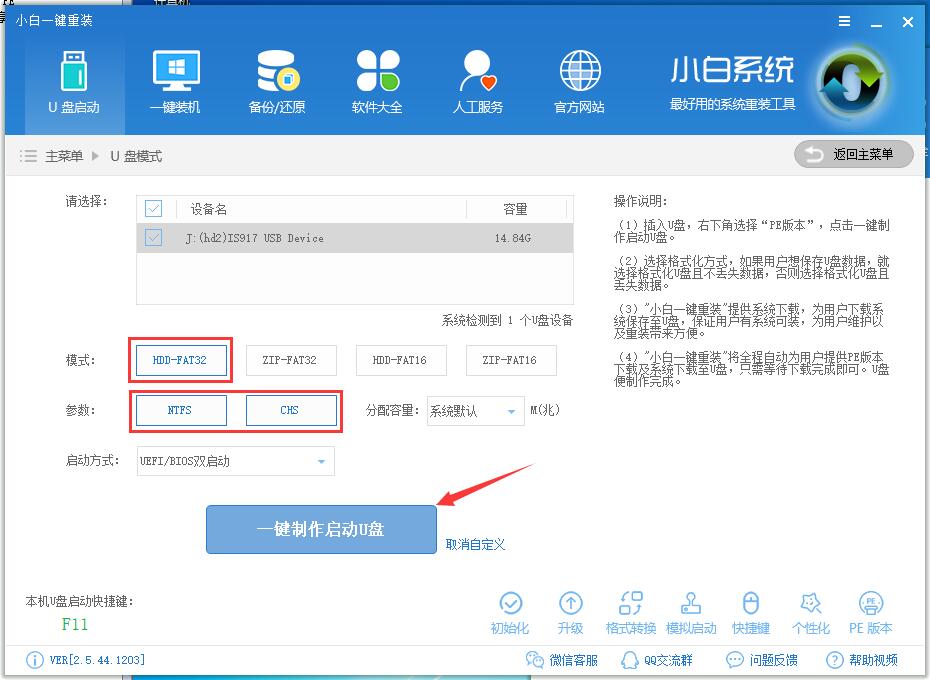
win10安装电脑图解-3
在弹出的“格式化”窗口中,可选择【格式化U盘且不丢失数据】与【格式化U盘且丢失数据】。若U盘中有需要保存的资料,建议大家选择【格式化U盘且不丢失数据】,或自行拷贝后再制作U盘启动。
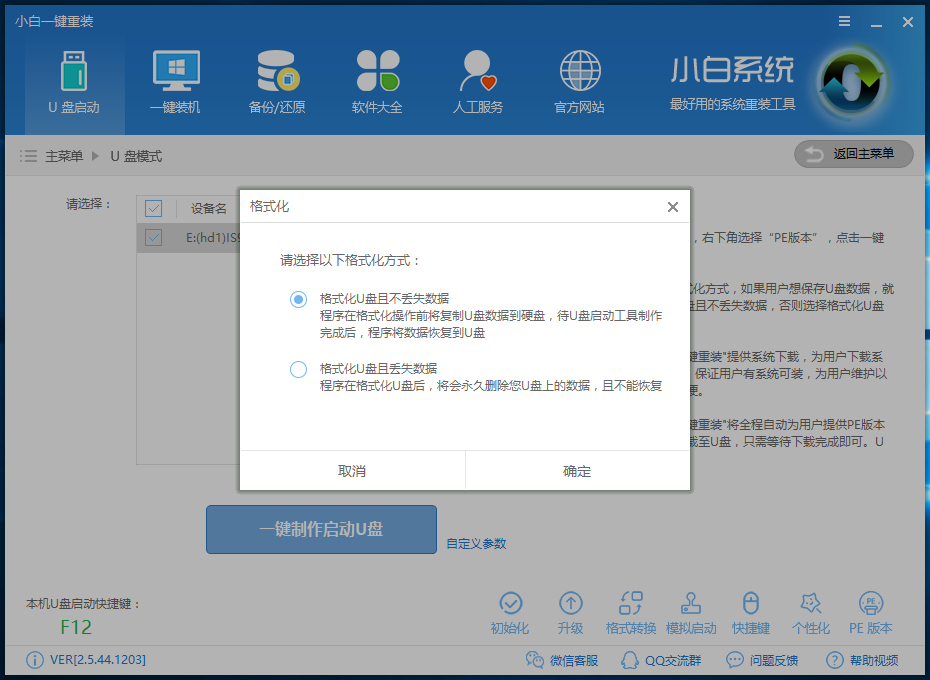
win10安装教程电脑图解-4
接下来会看到“系统选择”功能,小白一键重装系统提供了系统下载,勾选需要的系统进行下载。因为系统文件较大过程会有点久,请大家耐心等待一下。
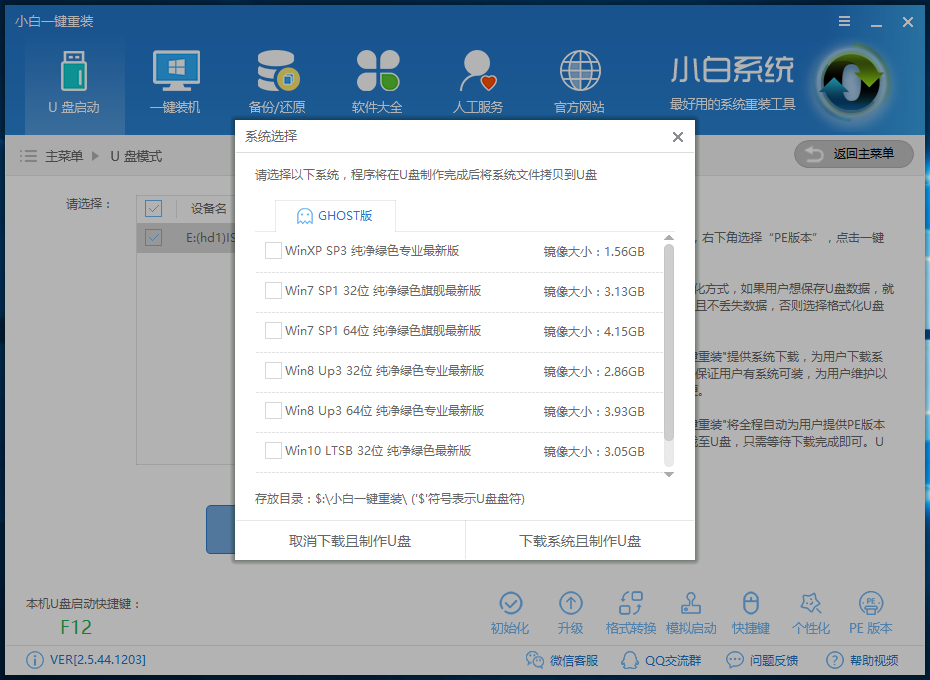
重装系统电脑图解-5
win10系统下载完毕后会自动进入PE下载界面,请记得中间不要退出哦。
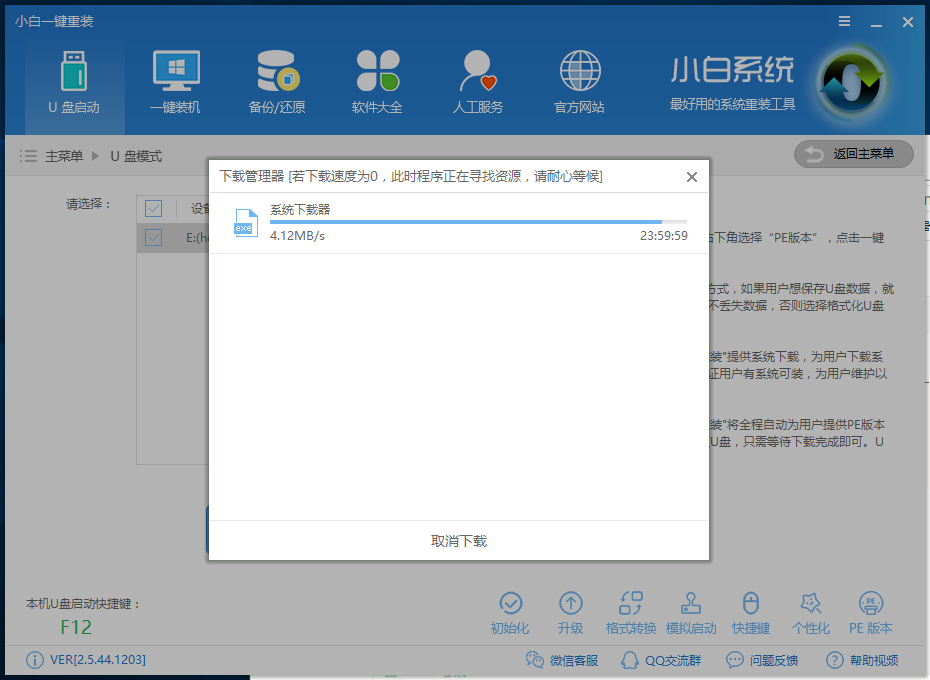
win10安装教程电脑图解-6
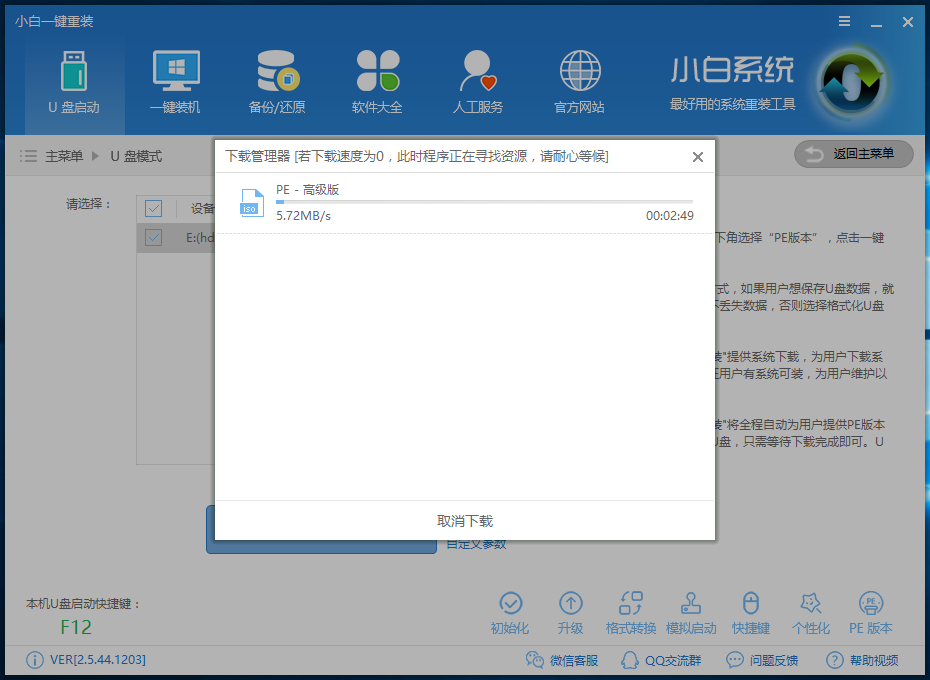
win10安装教程电脑图解-7
接下来会进入PE个性化设置界面,直接点击保存设置并确定即可。
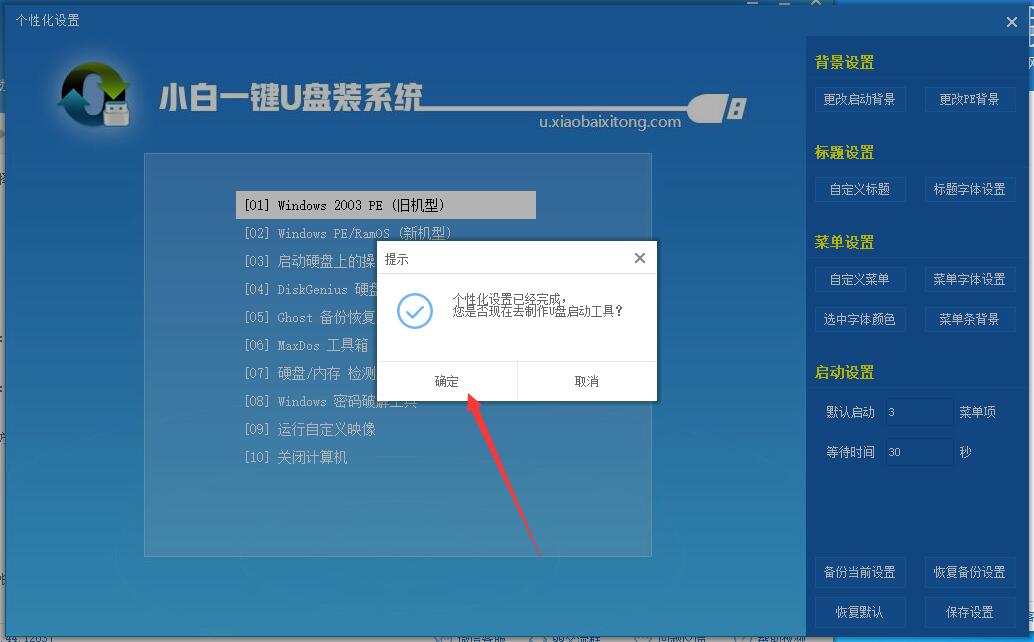
重装系统电脑图解-8
之后会自动制作U盘启动,并将下载系统和备份的资料导入到U盘里面,请耐心等待U盘安装完毕。
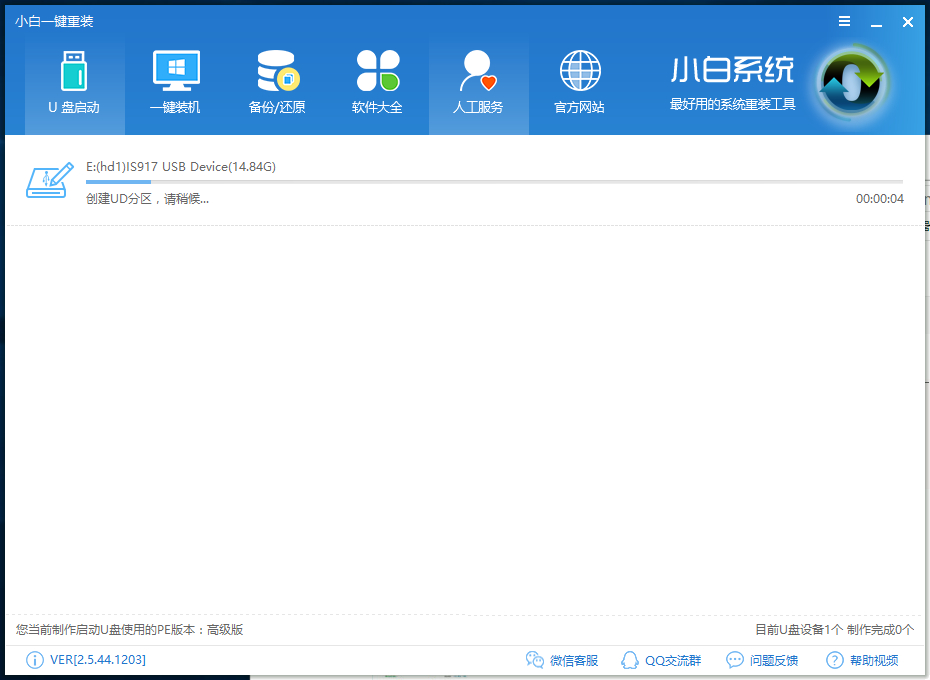
重装系统电脑图解-9
U盘启动盘制作完毕后,插入至电脑USB接口。重启电脑,在开机时按下BIOS启动键。
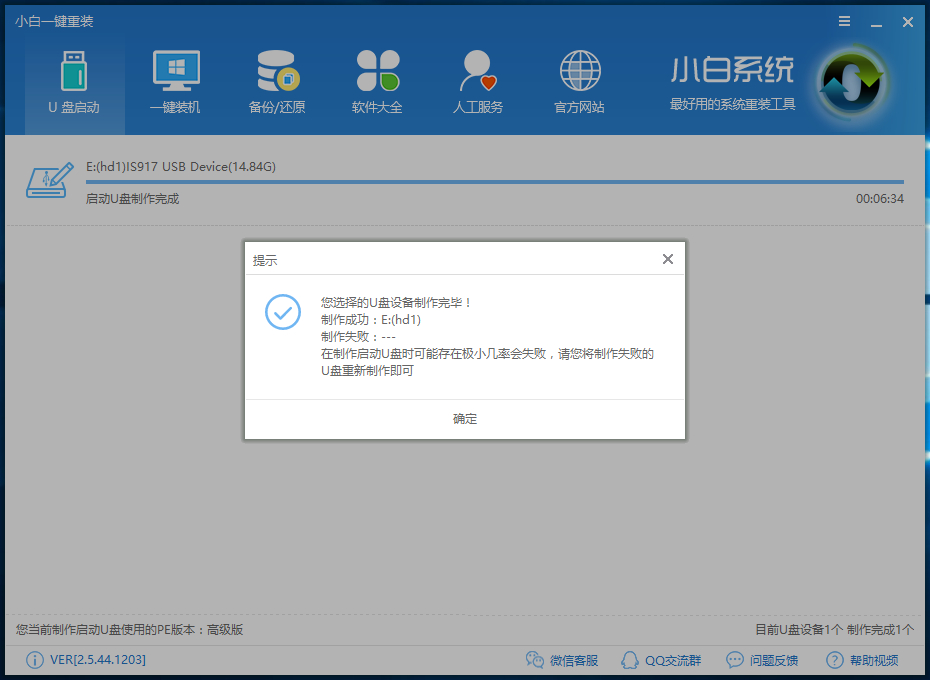
win10安装教程电脑图解-10
设置为BIOS设备启动后,进入到小白主菜单,选择【02】Windows PE/RamOS(新机型)点击进入
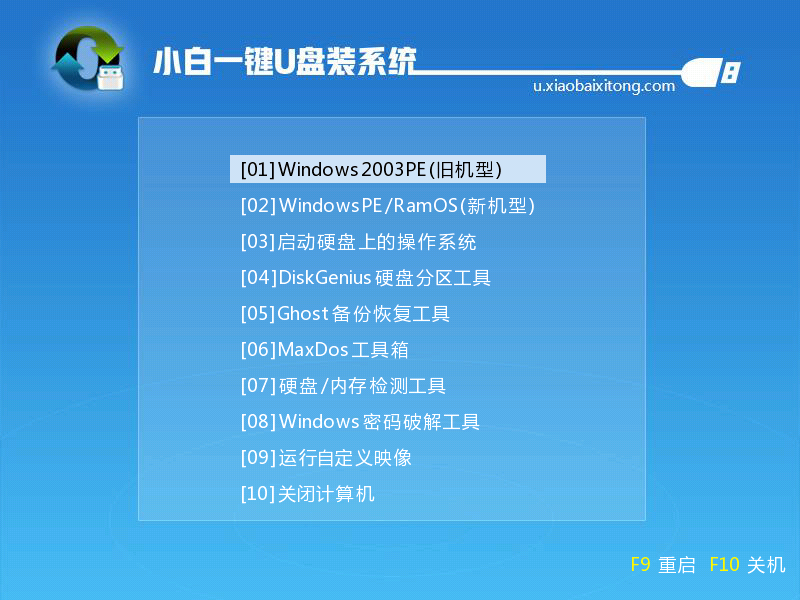
一键重装系统电脑图解-11
自行选择32/64位PE

win10安装电脑图解-12
进入PE界面后,打开小白PE安装工具,选择已下载的Win10系统文件,选择系统安装分区,点击安装系统:
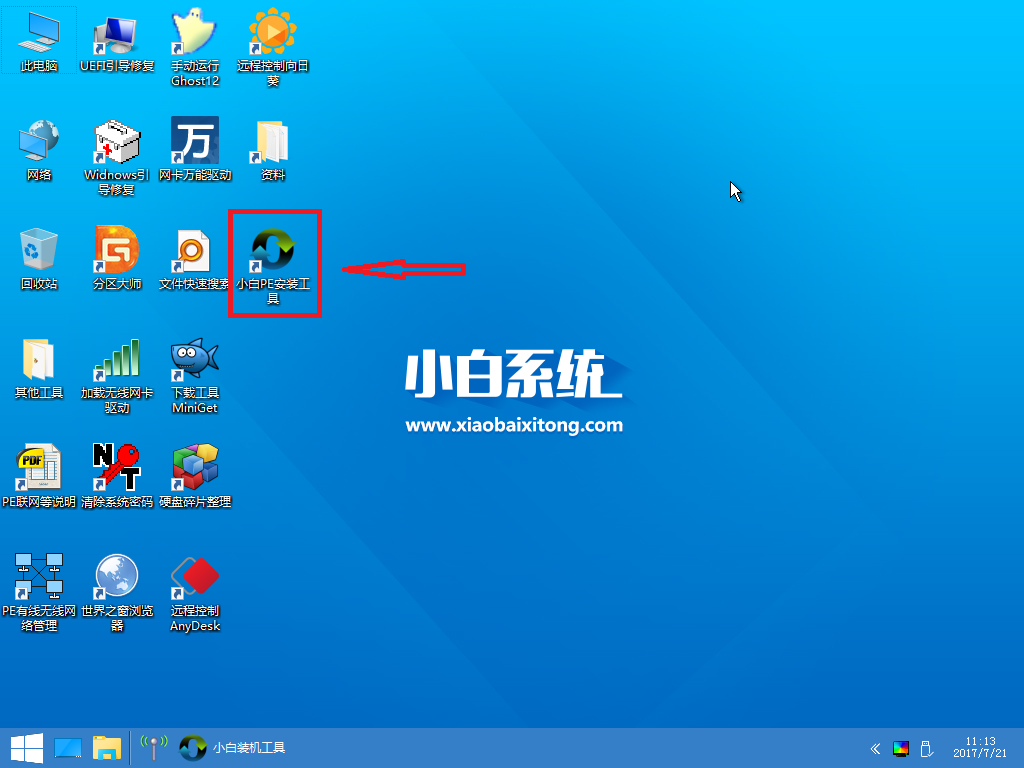
一键重装系统电脑图解-13
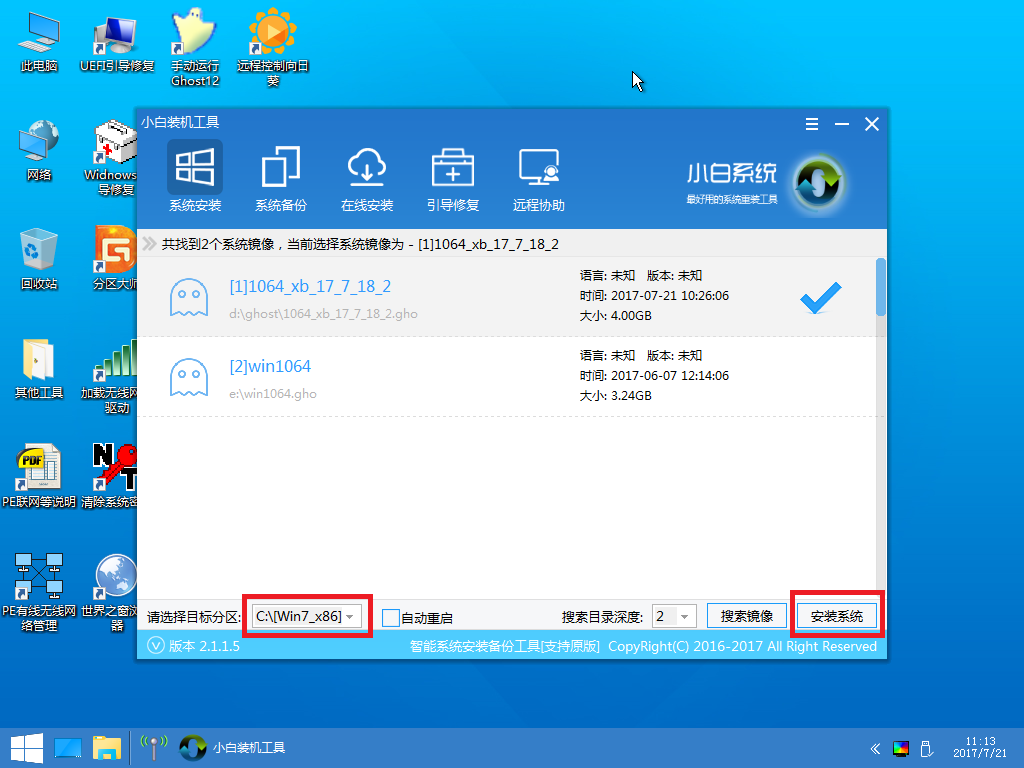
一键重装系统电脑图解-14
之后会自动开始安装系统,安装过程中请不要动其他软件,避免系统安装失败

win10安装教程电脑图解-15
加载完系统后会自动重启电脑,并开始部署系统。

重装系统电脑图解-16
部署完系统后,进入到界面,至此win10系统便安装完毕了,大家可以慢慢体验新系统了。
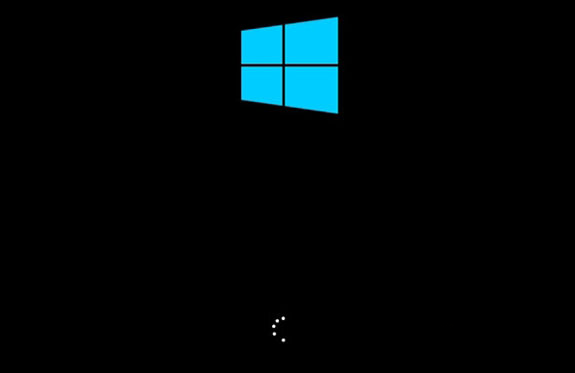
win10安装教程电脑图解-17
以上就是使用小白一键重装系统解决win10安装问题的教程了,希望大家能够顺利安装~
猜您喜欢
- 详解lenovo电脑开不了机怎么办..2021/08/11
- 细说win10搜索不能用怎么办2019/01/18
- win10系统耳麦说话没声音怎么设置..2020/09/18
- win10怎么进安全模式的详细教程..2021/08/26
- 微软官网制作win10启动盘的图文详细教..2020/08/29
- 练习如何一键还原系统2019/05/15
相关推荐
- win10通知怎么关闭的步骤教程.. 2021-09-09
- 黑鲨装机大师重装win10教程 2021-01-04
- win10开机慢是什么原因导致的以及如何.. 2021-03-03
- win10系统还原失败怎么办 2022-01-05
- 小编教你win10升级助手官方 2017-10-27
- bios设置光盘启动方法 2016-10-30




 粤公网安备 44130202001059号
粤公网安备 44130202001059号