电脑怎么截图,详细教您电脑win10系统怎么截图
- 分类:win10 发布时间: 2018年01月26日 16:00:31
在我们日常使用计算机的时候,很多时候我们都会使用电脑截屏。例如一些刚安装Win10的用户,想要跟朋友晒一晒Win10界面,获得一点小小的满足感,那么win10系统怎么截图,陌生了吧?别急,小编这就将win10系统截图的方法告诉给大家了。
当我们在使用电脑的时候,可能有时候需要进行电脑截屏发给别人,或者做保存,又或许是在网络,社交软件中聊天,需要截图当“证据”既然截图的图片对于网络交流如此重要,那么怎么去操作呢?下面,小编就来教大家如何去给win10系统截图了。
电脑win10系统怎么截图
点击Win10的开始菜单,在弹出菜单里选择截图工具。
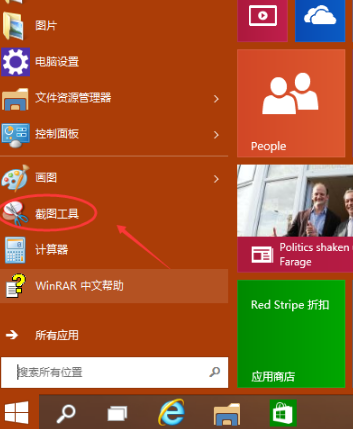
电脑系统电脑图解-1
点击截图后,弹出截图工具,点击截图工具的新建按钮就可以截图了,拖动鼠标选取截图范围。
点击取消就会取消截取好的图片了。
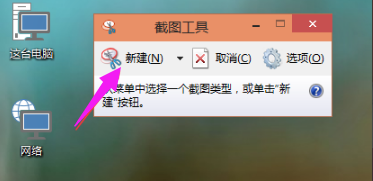
电脑系统电脑图解-2
截图范围选取好后,松开鼠标就可以截图成功了,可以在截图上面进行编辑。
点击保存就可以把截好的图保存下来了。
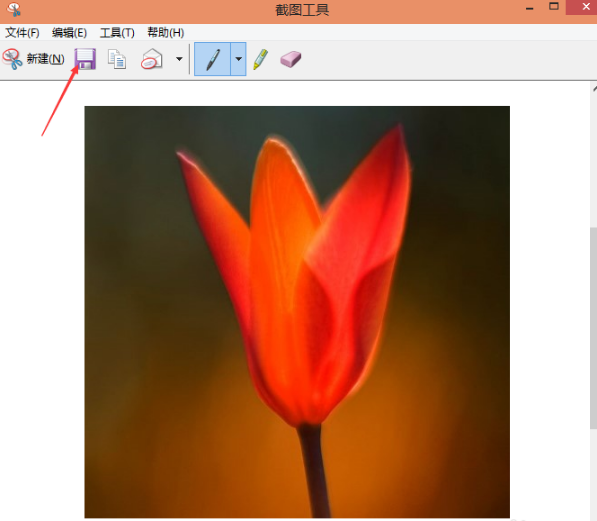
电脑截图电脑图解-3
Win10截图快捷键:
在键盘上按下“Ptrsc SysRq”快捷键。按下后,系统会把整个屏幕都截图的,
这种方式截图不可以直接保存,可以把它复制到画图工具或者QQ聊天框里,然后在保存。
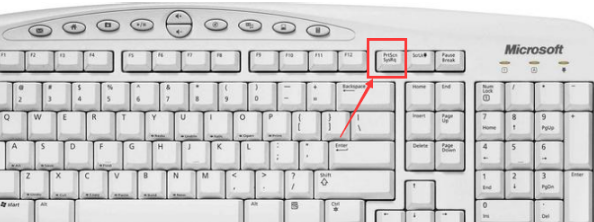
截图电脑图解-4
将截图复制到画图工具上,然后点击保存就可以了。
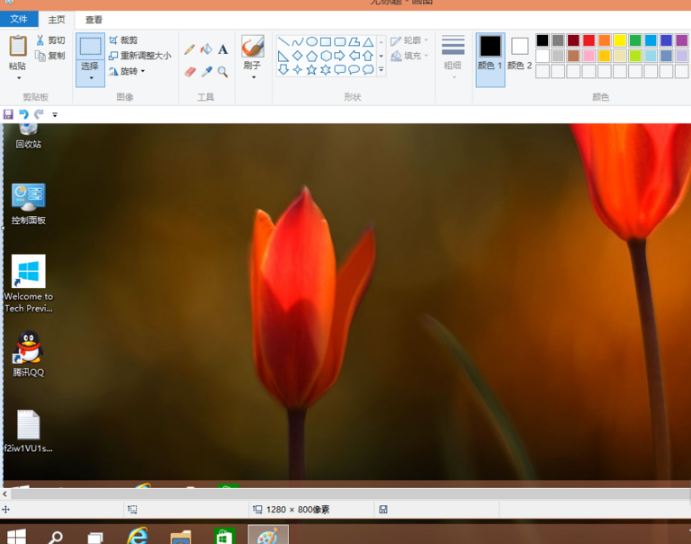
截图电脑图解-5
以上就是win10系统截图的操作方法了。
猜您喜欢
- 错误代码0x80070570要如何解决..2021/09/28
- 一键重装windows 10系统的教程..2022/04/01
- 详细教您windows10企业版激活码分享..2019/02/14
- 详解怎么下载windows10系统到u盘..2021/11/30
- 大白菜u盘重装win10系统教程..2021/11/24
- 小编教你win10免费升级操作方法..2018/11/15
相关推荐
- win10升级工具怎么使用的教程.. 2022-01-08
- 电脑教程:还不知道桌面小工具?试试win.. 2017-11-06
- 解答win10快速启动设置方法 2018-12-01
- windows10更新后黑屏怎么解决.. 2021-12-15
- win10专业版密钥操作教程 2017-09-29
- win10共享打印机提示错误0x000006d9怎.. 2022-05-28




 粤公网安备 44130202001059号
粤公网安备 44130202001059号