笔记本蓝牙怎么打开,详细教您win10笔记本蓝牙怎么打开
- 分类:win10 发布时间: 2018年06月14日 13:30:00
蓝牙到目前为止仍然是十分流行的数据传输方式,因为蓝牙不需要连接宽带,也不消耗流量,还能实现无线连接。想要使用蓝牙,就要先开启蓝牙。那么笔记本电脑如何开启蓝牙呢?下面,小编就来跟大家介绍win10笔记本蓝牙打开的操作步骤了。
现在,win10系统也可以支持笔记本中自带的蓝牙功能了。我们只要在系统的蓝牙设置里面进行简单几步操作,就能直接使用蓝牙功能了。可是,目前大多用户都还不知道Win10蓝牙设置在哪。下面,小编给大家带来了打开win10笔记本蓝牙的图文。
win10笔记本蓝牙怎么打开
首先点击左下角的win10菜单图标打开
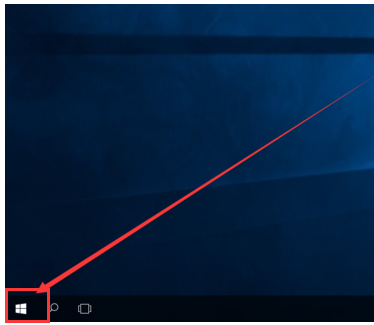
笔记本蓝牙电脑图解-1
找到“设置图标”点击打开
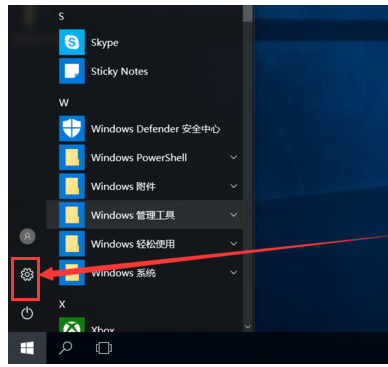
win10电脑图解-2
打开设置图标后会出现这个白色的窗口,在里面找到图中的设备点击打开
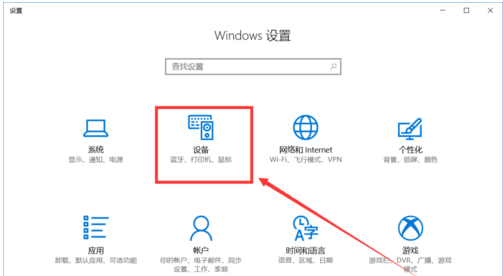
笔记本蓝牙电脑图解-3
打开后第一栏就是蓝牙设备的设置界面了,在图中这个灰色的图标点击开启,蓝牙就被打开了
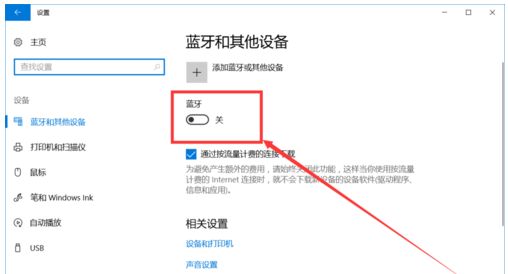
笔记本蓝牙电脑图解-4
开启后下面就会显示可以链接的蓝牙设备了,可以是手机,耳机,鼠标等等
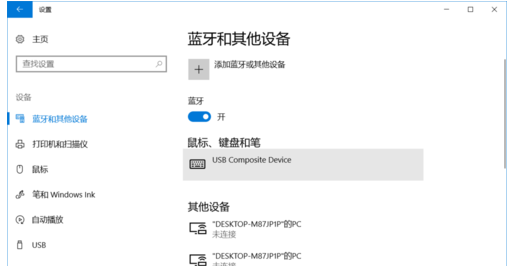
win10电脑图解-5
点击上面的添加设备的图标打开
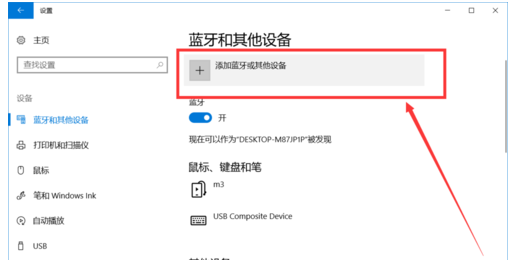
笔记本蓝牙电脑图解-6
以上就是打开win10笔记本蓝牙的操作步骤了。
猜您喜欢
- win10升级助手安装失败怎么办..2022/05/29
- 联想电脑怎么样重装系统win10..2022/04/26
- 怎样更新windows10系统版本的教程..2022/02/11
- 详解组装电脑之后怎么装系统..2021/06/10
- 电脑重装系统win10图文教程2017/08/15
- win10专业版密钥的最新分享2021/11/12
相关推荐
- win10正式版安装下载 2017-09-18
- win10系统重装步骤与教程 2022-03-12
- 笔记本怎么用u盘重装系统win10步骤.. 2022-07-01
- win10 bios设置u盘启动步骤教程.. 2022-01-26
- win10c盘怎么格式化彻底 2022-10-06
- win10激活码激活win10系统教程图解.. 2021-11-02




 粤公网安备 44130202001059号
粤公网安备 44130202001059号