怎么设置dns,详细教您怎么设置dns地址
- 分类:win10 发布时间: 2018年06月15日 09:27:02
现在电脑已不是什么高端数码设备了,电脑的使用也不分年龄了。而用户用电脑经常会出现网络连接异常,登陆不上的问题,这有可能是IP地址连接错误的原因,这就需要我们更改一下DNS地址,下面,小编跟大家讲解设置dns地址的操作。
往往一台电脑能够正常运行,需要很多配件才能起到一定的运行效果, dns作为一种域名和ip地址相映射的分布式数据库,它能够让我们更加方便快捷的使用互联网,那么,怎么设置dns呢?下面,小编给大家分享设置dns地址的经验。
怎么设置dns地址
直接【Win】+【R】,然后输入“cmd”,回车
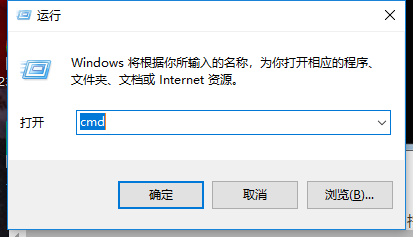
dns电脑图解-1
进入管理员操作界面:
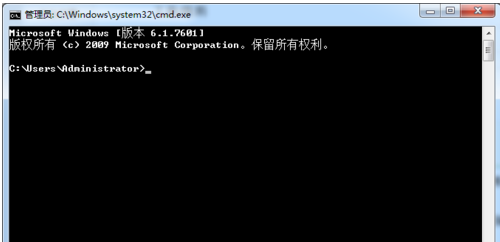
dns电脑图解-2
在管理员界面中输入命令:ipconfig/all然后按Enter键确认即可显示Windows IP配置,
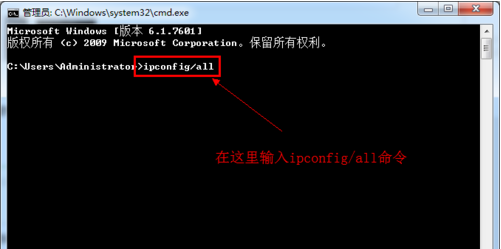
dns电脑图解-3
在这里我们可以查看我们的DNS服务器地址。
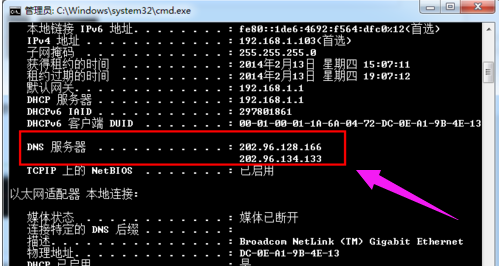
dns地址电脑图解-4
如果连接了路由的话也可以通过路由来查看DNS服务器地址,在浏览器输入地址192.168.1.1弹出路由器登入对话框,通常路由器默认的账户密码均为:admin(登入后可修改)。
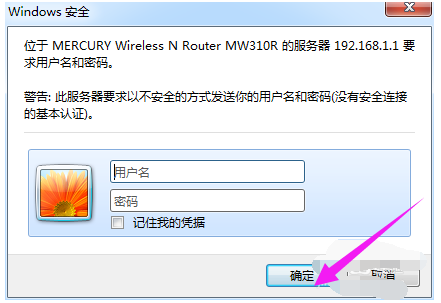
域名电脑图解-5
登入路由之后我们就可以在首页查看到DNS服务器地址了。
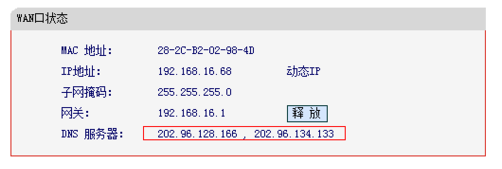
dns电脑图解-6
知道了DNS地址我们就可以来修改了,点击电脑右下角的连接图标,选择“打开网络和共享中心”,
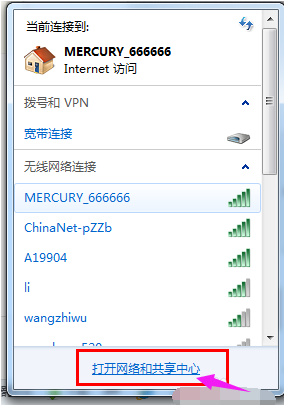
dns电脑图解-7
当然也可以在控制面板中“网络和Internet”进入“打开网络和共享中心”:
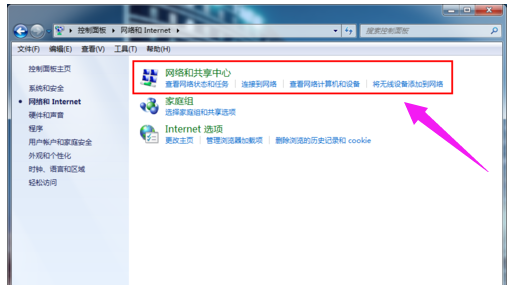
域名电脑图解-8
进入“网络和共享中心”后,我们再点击“本地连接”
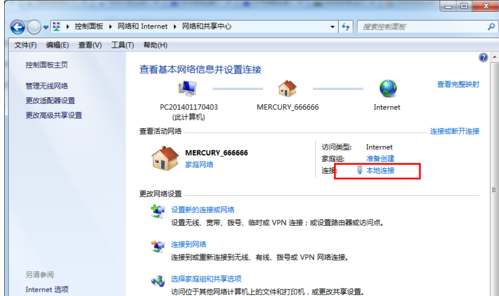
域名电脑图解-9
进入“本地连接 状态”对话框:
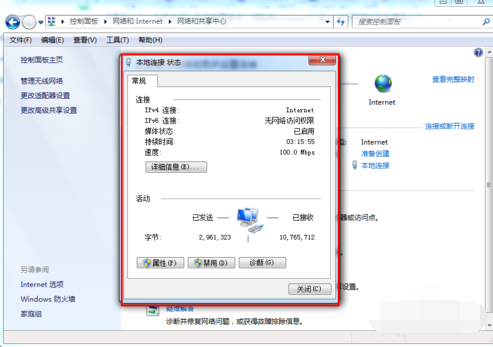
设置dns地址电脑图解-10
点击“属性”选项,弹出本地连接属性对话框:
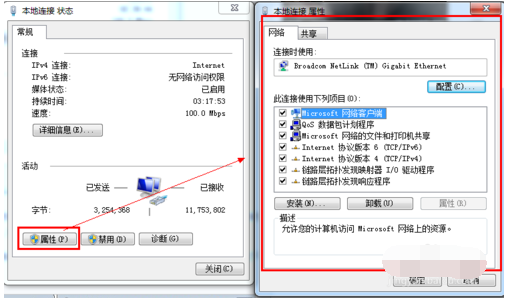
dns地址电脑图解-11
选中本地连接属性对话框中的“Internet 协议版本4 (ICP/iPv4)”,双击后者选择下方的属性,之后即可进入“Internet 协议版本4 (ICP/iPv4)属性对话框”,在这里边即可更改DNS设置。
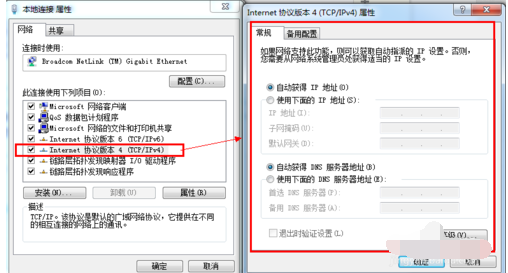
dns地址电脑图解-12
在“Internet 协议版本4属性”对话框中即可更改DNS地址了,选中“使用下面的DNS服务器地址”,然后DNS地址成为可编辑状态,再把我们查看到的DNS地址填写上再确认即可。
首选 DNS 服务器(P) 202.96.128.166
备用 DNS 服务器(A) 202.96.134.133
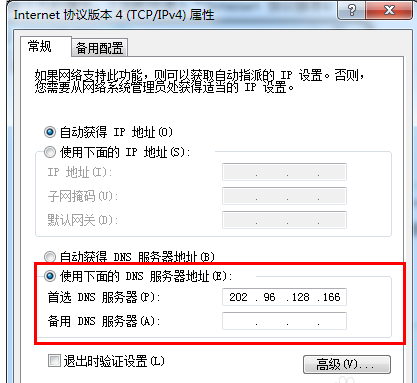
dns电脑图解-13
以上就是设置dns地址的经验。
猜您喜欢
- 如何使用win10电脑命令提示符修复系统..2021/05/07
- 网络连接受限,详细教您网络连接受限怎..2018/06/21
- win10激活工具使用教程2022/07/22
- 戴尔电脑怎么重装系统win102022/06/27
- win10电脑不能更新系统怎么办..2021/04/16
- win10系统安全模式怎么进2022/05/14
相关推荐
- 我告诉你win10安装教程图解 2022-02-16
- win10电脑分辨率低如何提高呢.. 2021-05-14
- qq聊天记录在哪个文件夹,详细教您打开.. 2018-03-07
- 教你win10系统重装win7无法启动怎么办.. 2022-01-15
- win10安装失败的原因和解决方法.. 2022-05-30
- 一键重装系统win10的步骤和详细教程.. 2022-06-14




 粤公网安备 44130202001059号
粤公网安备 44130202001059号