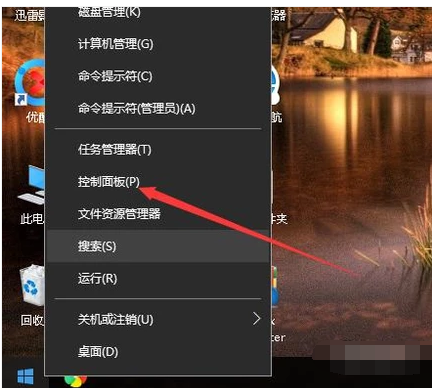
系统的自动待机功能,可以让电脑在空闲了设置的指定时间后自动待机,从而降低能耗。若需要无人值守挂机,就要设置不待机,将自动待机功能取消才可以,不然离开一会,电脑就自动进入待机状态了。那么怎么设置让电脑不自动待机?下面,小编给大家介绍设置让电脑不自动待机的步骤。
我们的电脑在无人使用的情况下是会进入自动待机状态的,我们要如何设置才能让电脑不进入自动待机状态呢?电脑用着用着就黑屏或进入休眠状态,每次都要再按一次电源键才能正常使用,怎么设置不休眠呢?下面,小编给大家带来了设置让电脑不自动待机的图文。
怎么设置让电脑不自动待机
右键点击桌面的开始按钮,选择控制面板。
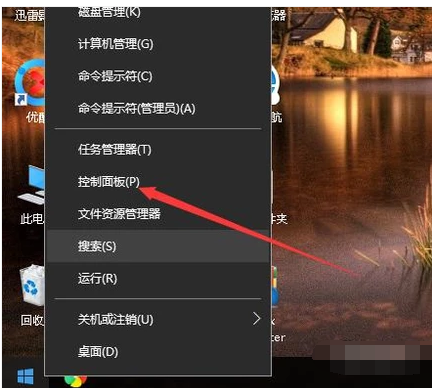
不自动待机电脑图解-1
然后把查看方式改成大图标。
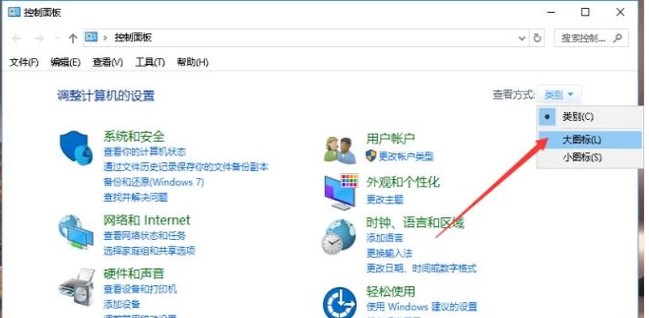
待机电脑图解-2
然后选择电源选项。
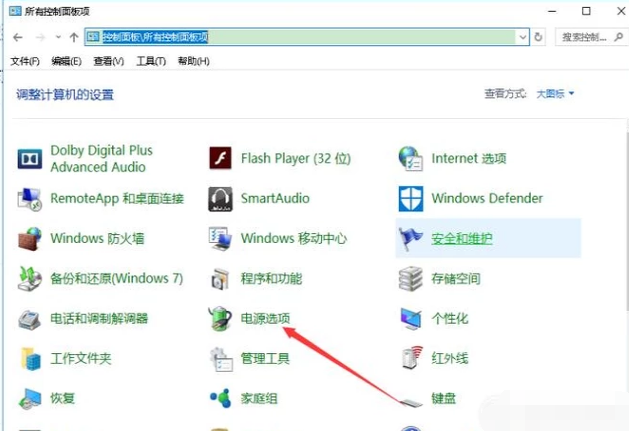
自动待机电脑图解-3
然后点击选择关闭显示器的时间。
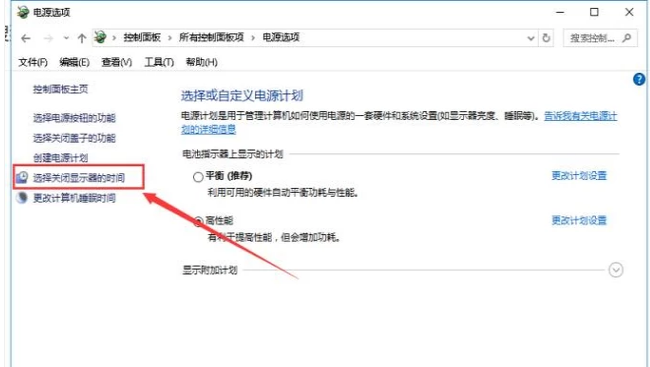
不自动待机电脑图解-4
把所有选项都设置成“从不”,最后保存修改即可。
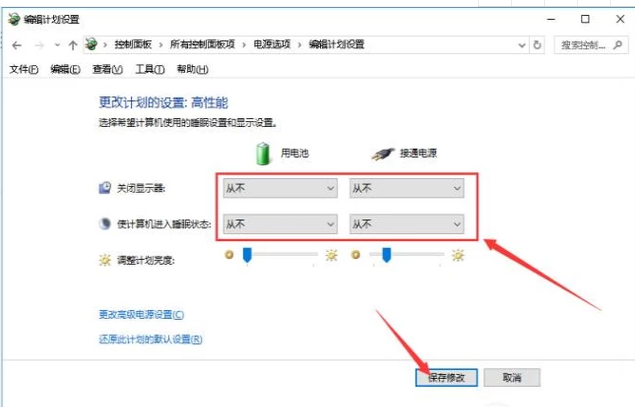
自动待机电脑图解-5
以上就是让电脑不自动待机的步骤。






 粤公网安备 44130202001059号
粤公网安备 44130202001059号