屌丝一键重装系统教程
- 分类:win8 发布时间: 2016年11月05日 10:00:01
屌丝一键重装系统是目前比较火爆的重装系统软件,那么我们可以通过这个软件做什么呢?最主要的工作当然是重装系统啦。有很多朋友问小编有没有屌丝一键重装系统教程,有的话要分享出来不要私吞啊。大家把小编想象成什么人了?小编浸淫重装系统界十几年,屌丝一键重装系统教程当然是有的,下面就一起来看看吧!
1. 选择分区页面!
首先打开屌丝一键重装系统软件,然后选择"自定义分区"按钮。
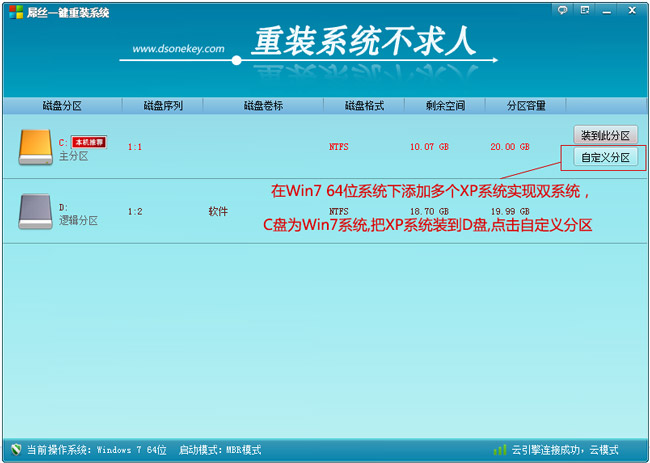
屌丝一键重装系统教程图1
然后每一行都会出现“自定义分区按钮”,本例中只有两个分区,所以装到D盘(反正不要装到“黄色磁盘图的本机推荐“那行的就可以了)。
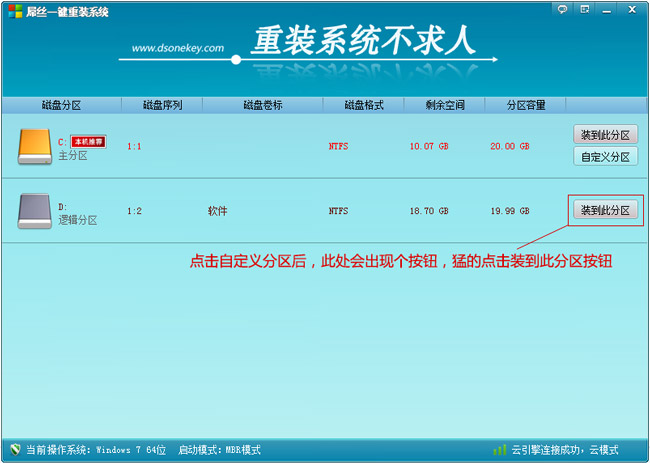
屌丝一键重装系统教程图2
2. 选择系统页面!
本例中是在Win7 64系统下添加一个Windows XP SP3急速版系统。猛的点下"安装此系统"
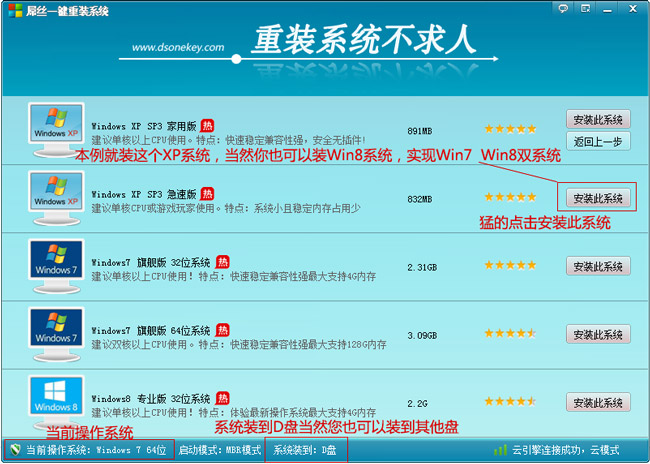
屌丝一键重装系统教程图3
3. 连接“云”下载页面!
显示连接“云”下载系统,显示下载速度,剩余时间一些下载信息等!
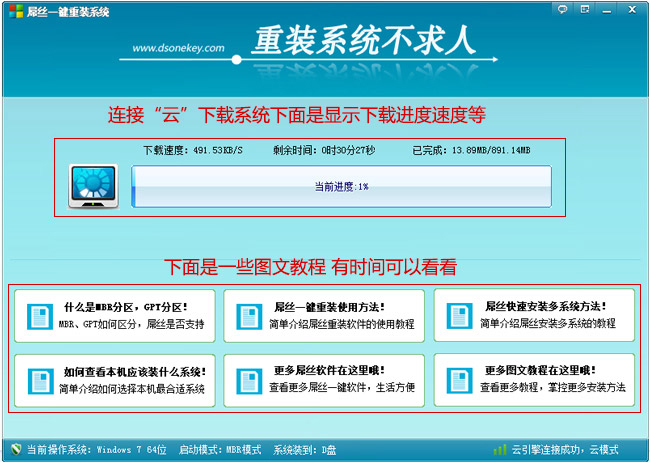
屌丝一键重装系统教程图4
等了十几分钟提示下载完成后的界面!然后您只要猛的点击下“是”立即重启安装系统,接下来就是全自动安装系统了。
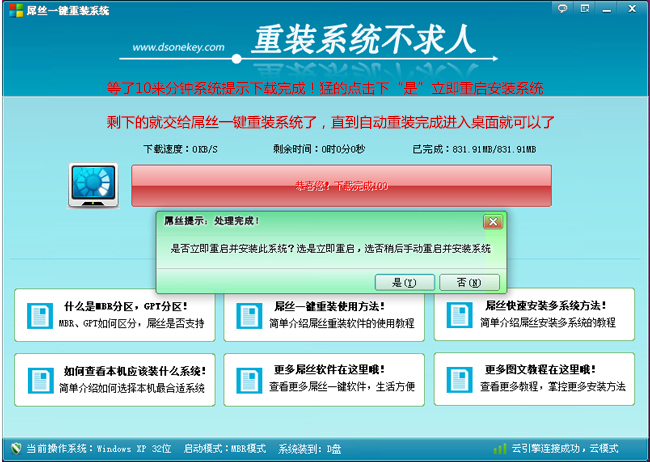
屌丝一键重装系统教程图5
全自动GHOST过程部分截图:
重启后GHOST安装过程,等安装完成后会直接进入原来的操作系统
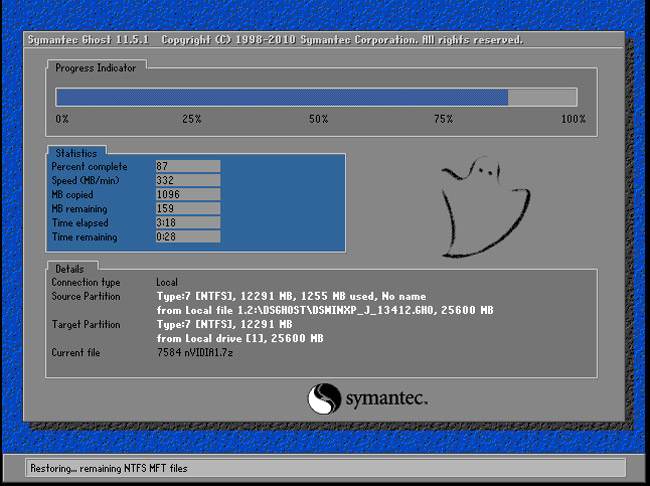
屌丝一键重装系统教程图6
进入操作系统一些操作:
1.GHOST完成后重启进入系统一些界面
本例是Win7下添加WinXP系统,所以进入原来系统是Win7系统,进入系统中..
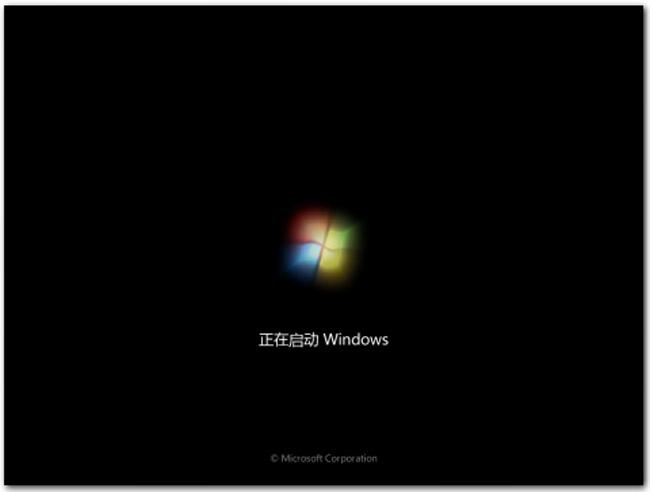
屌丝一键重装系统教程图7
进入到桌面了..
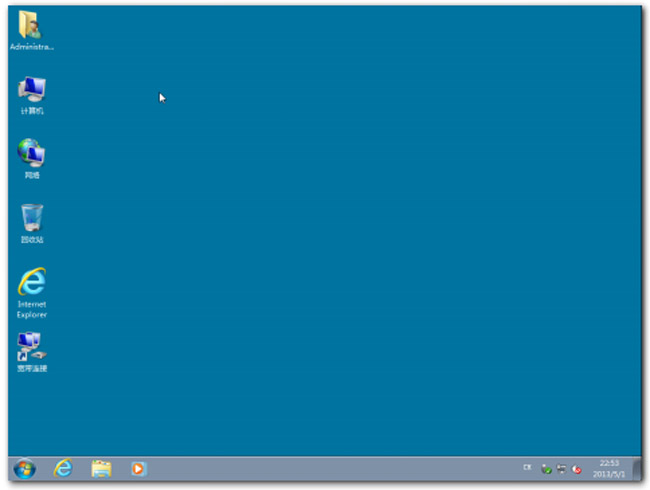
屌丝一键重装系统教程图8
2.运行”NTBOOTautofix “软件进行引导修复
运行后,选择 【1自动修复】
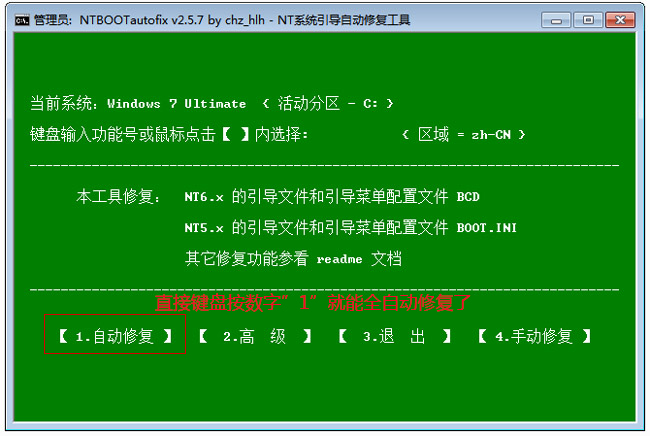
屌丝一键重装系统教程图9
提示正在修复中。。
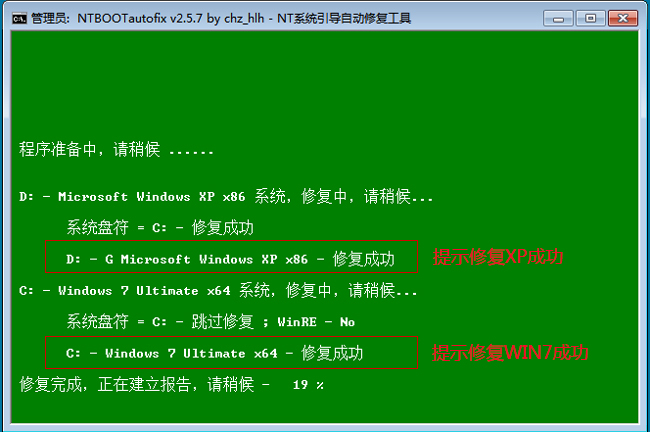
屌丝一键重装系统教程图10
几秒后提示修复完成了,现在您可以手动重启电脑并安装XP系统了
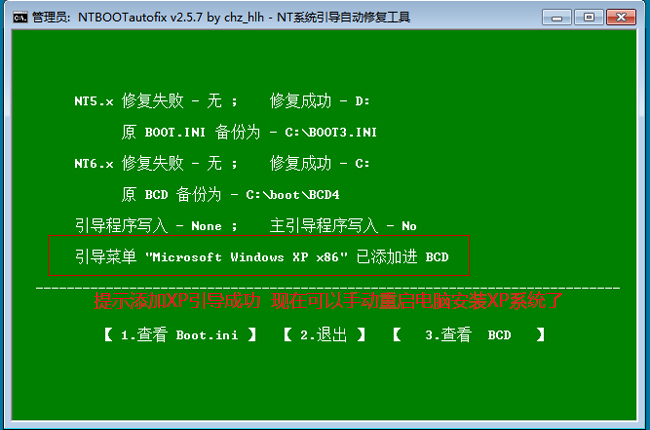
屌丝一键重装系统教程图11
全自动安装系统过程部分截图:
重启后到这里注意要按键盘向下键,选择进入WinXP系统
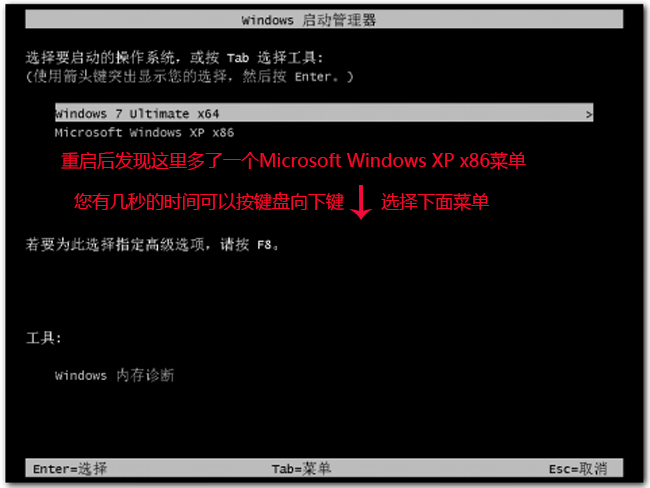
屌丝一键重装系统教程图12
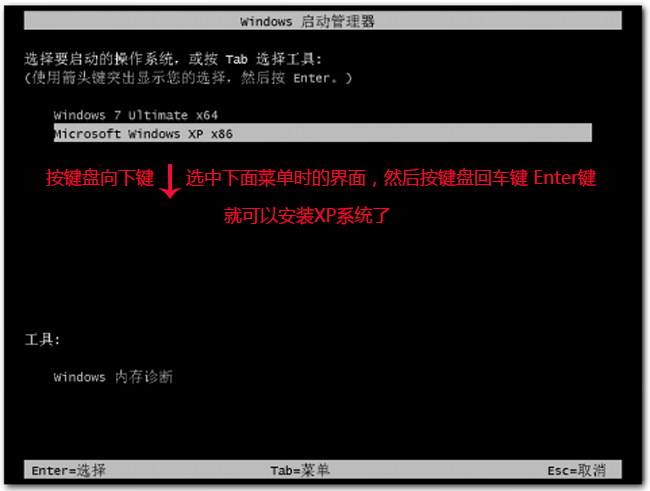
屌丝一键重装系统教程图13
开始安装系统了,系统安装驱动过程

屌丝一键重装系统教程图14
系统安装中,系统安装常用运行库过程
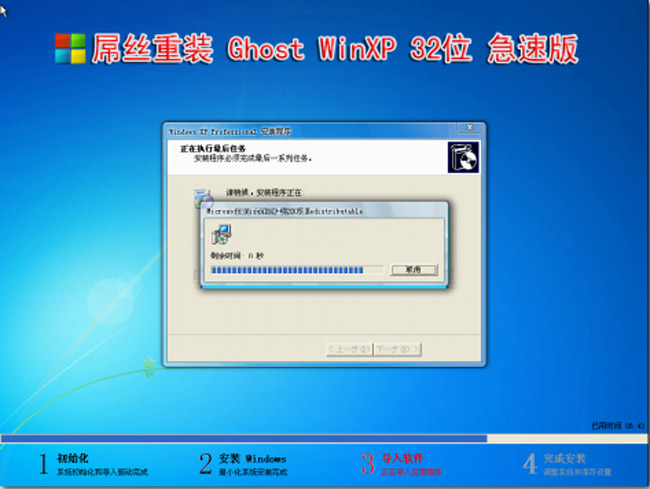
屌丝一键重装系统教程图15
Win7系统下添加Winxp系统整个过程安装完成

屌丝一键重装系统教程图16
如何选择要进入哪个系统呢?
其实就是与刚才安装Winxp一样要进入WinXP系统当到此界面只要按键盘向下键,选择Winxp系统再按回车键就可以了。不按键盘向下键默认就进入Win7系统
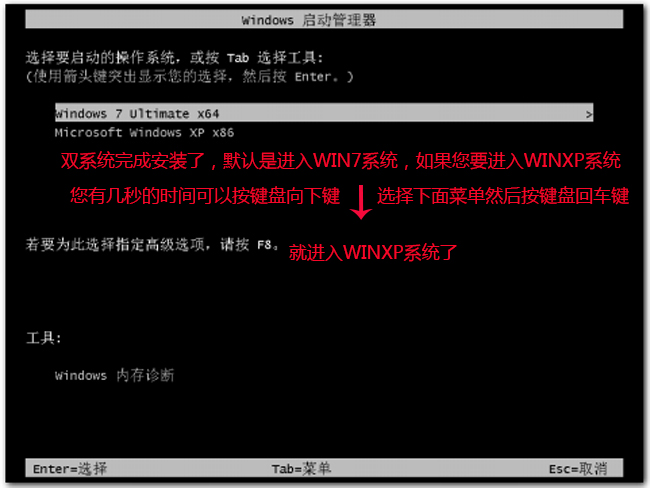
屌丝一键重装系统教程图17
上述就是屌丝一键重装系统教程了,非常详细是不是呢?小编也想这么说,屌丝一键重装系统虽然名字起得非常不好,但是绝对是有高富帅的实力的哦,几乎可以比肩小白或者系统之家了,所以小编还是非常推荐大家使用的。多的也不说了,如果大家有兴趣的话,就赶紧下载吧。
猜您喜欢
- 360wifi连不上,详细教您解决连接不上3..2018/09/26
- u盘启动盘制作工具装win7系统..2016/10/25
- u盘变成光盘,详细教您u盘怎么变成启动..2018/02/02
- 全自动一键重装系统教程2016/10/18
- kingston u盘修复工具2016/10/29
- 防火墙怎么关,详细教您怎么管防火墙..2018/07/10
相关推荐
- win8系统瘦身,详细教您win8系统瘦身.. 2017-11-06
- win8电脑显示器亮度无法调节怎么办.. 2021-04-10
- 手机进水屏幕失灵,详细教您手机进水屏.. 2018-08-14
- 华硕如何无线网卡驱动,详细教您华硕无.. 2018-02-25
- 硬盘检测工具,详细教您硬盘检测工具.. 2018-06-22
- ipad连接电视,详细教您ipad怎么连接电.. 2018-08-29




 粤公网安备 44130202001059号
粤公网安备 44130202001059号