大神教你如何使用u盘分区软件
- 分类:win8 发布时间: 2016年11月06日 07:00:01
u盘分区软件有哪些,很多人需要一个好用的分区软件,这时候小白听到u盘分区软件,表示不知道是什么来,更不用说u盘分区的操作了,针对小白们的疑问,就让小编告诉大家如何使用u盘分区软件的方法,这个方法简单易懂保证让你们学会如何分区。
u盘分区软件的操作教程:
第一步:鼠标双击该工具,可打开此工具
第二步:选择所需要分区的硬盘,硬盘容量大小,以免误分其它硬盘
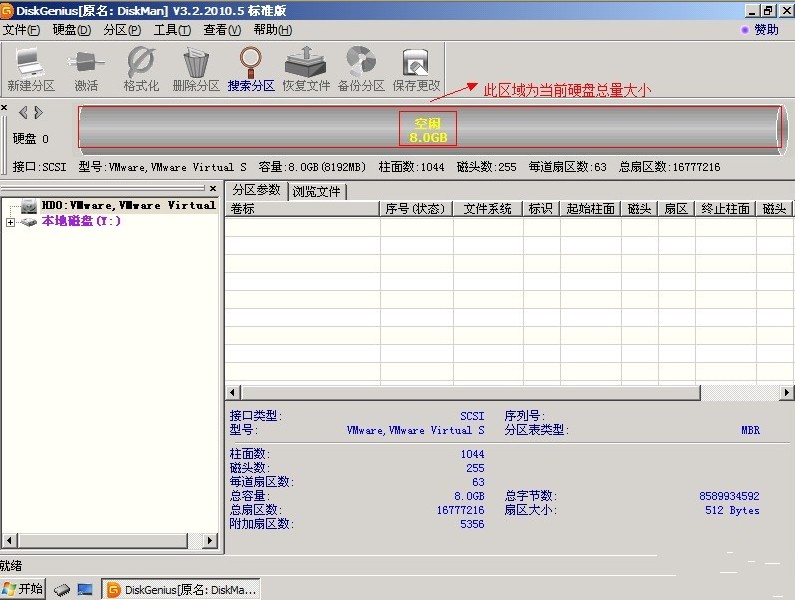
第三步:选中所需要分区的硬盘
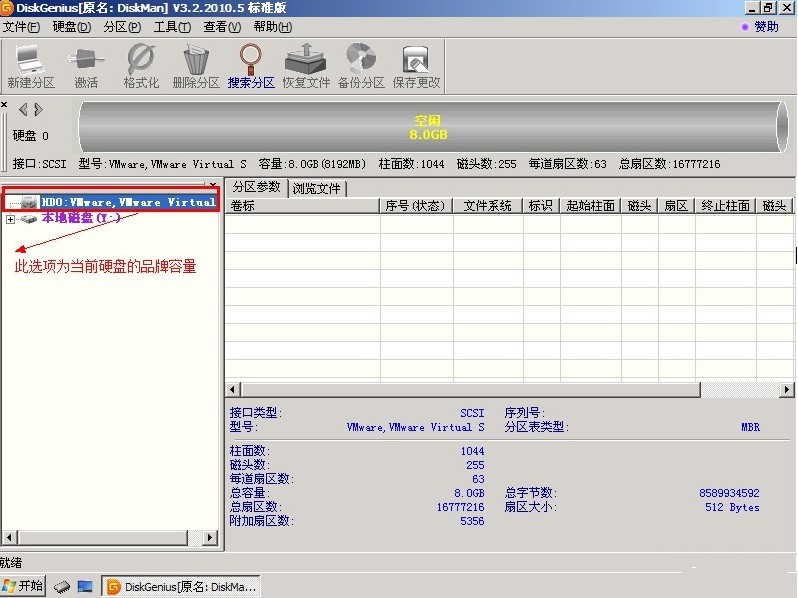
第四步:鼠标放在所要分区的硬盘上面,鼠标右击会出现下面的选择菜单
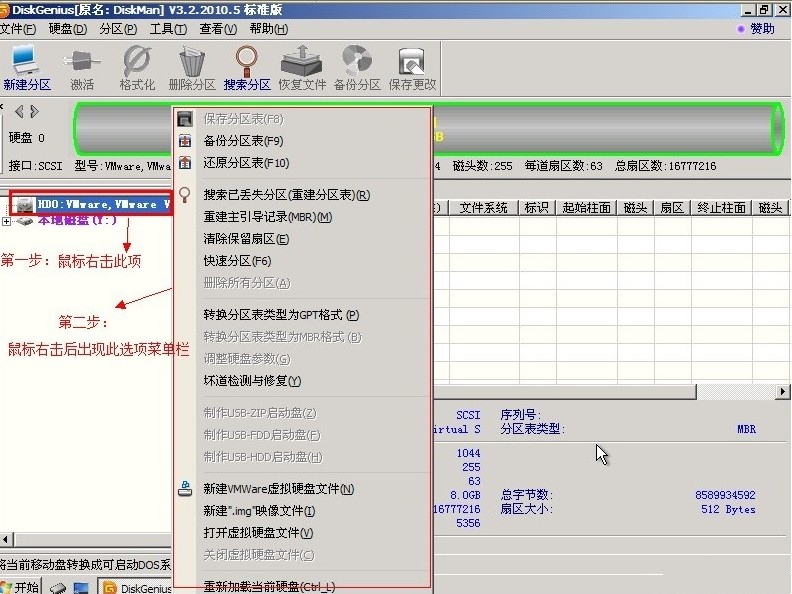
第五步:选择快速分区(F6),点击进入
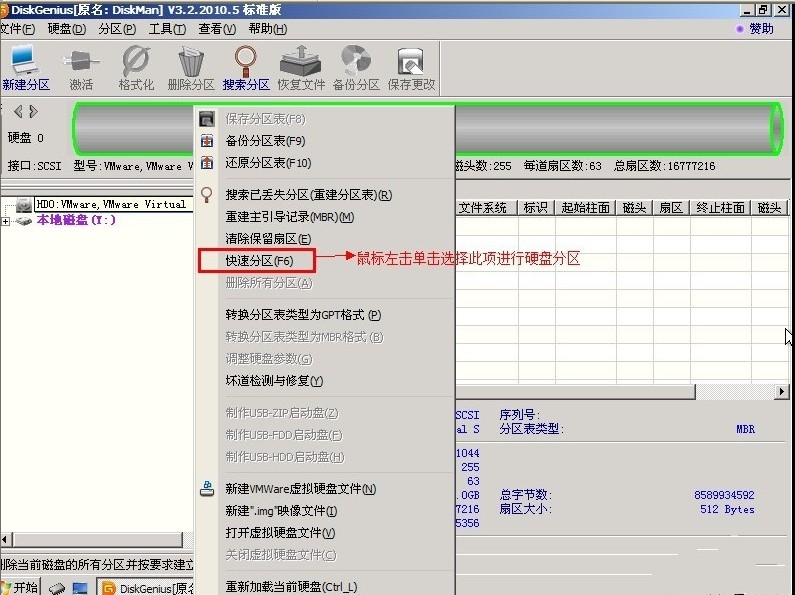
第六步:选择所需要分区的数目或手动选择硬盘分区数目,并“重建引导记录”保持不变
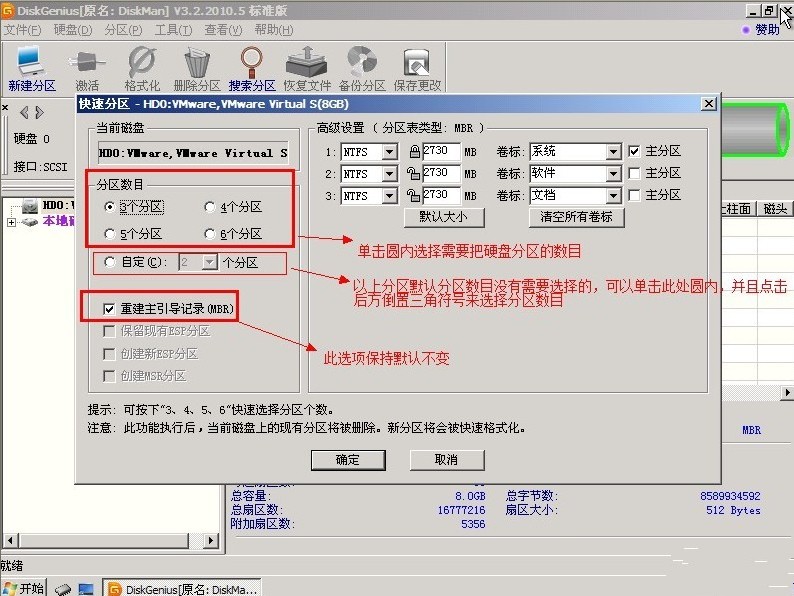
第七步:硬盘主分区默认不变
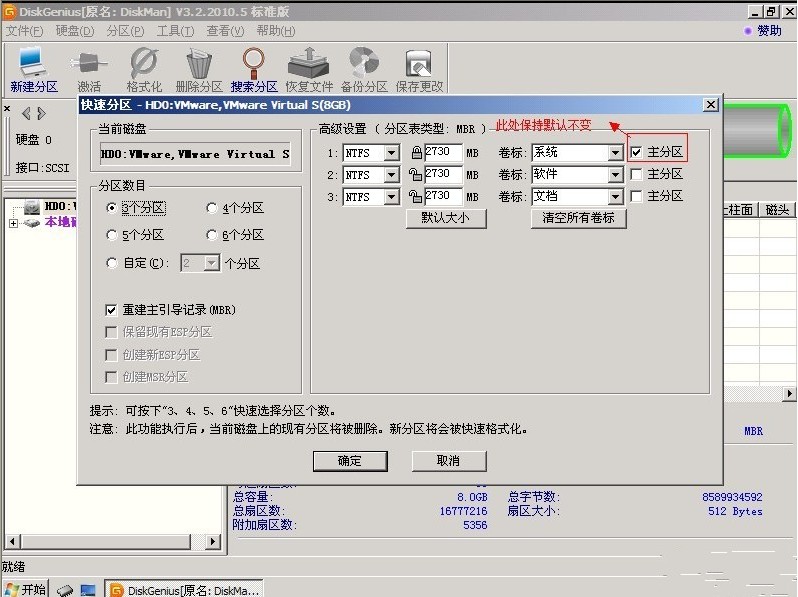
第八步:鼠标点击,键盘修改硬盘主分区的容量(根据硬盘的大小选择合适的容量)
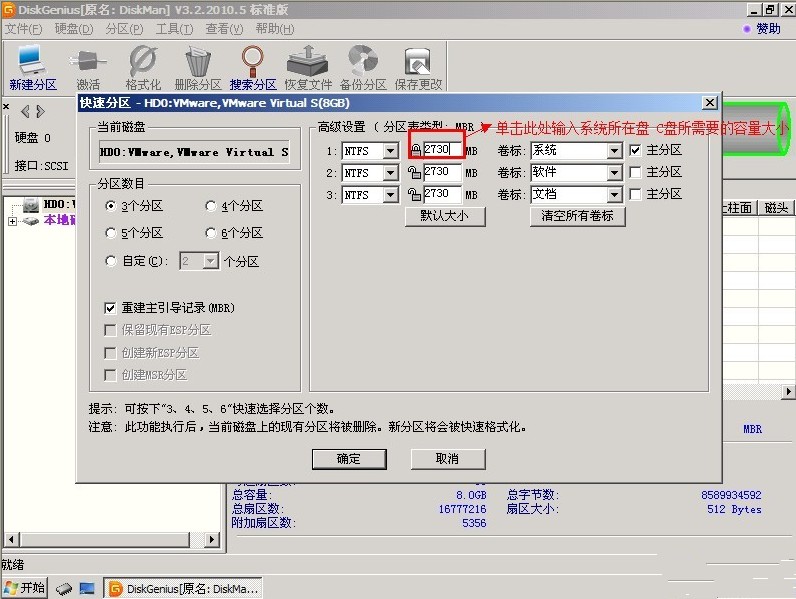
第九步:修改分区数目的容量大小。并点击其它分区容量空白处,自动调整全部容量
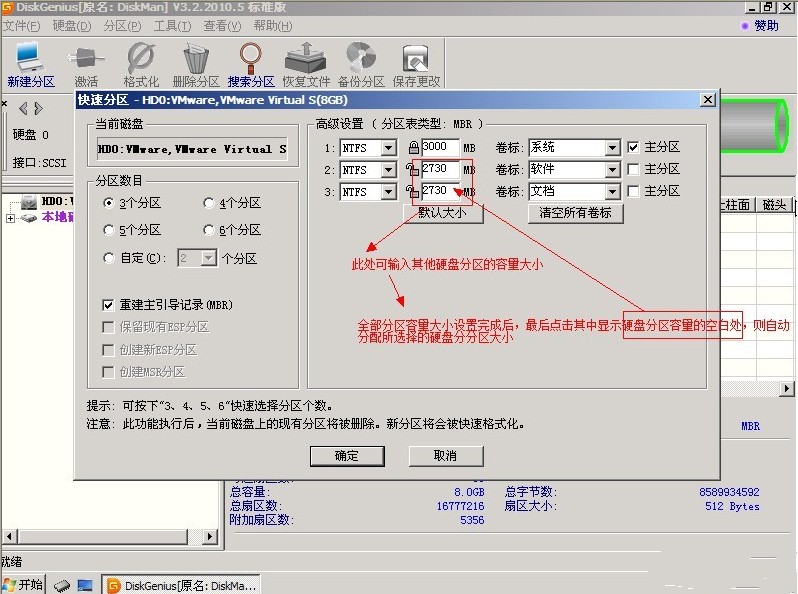
第十步:设置分区容量完毕,点击确定
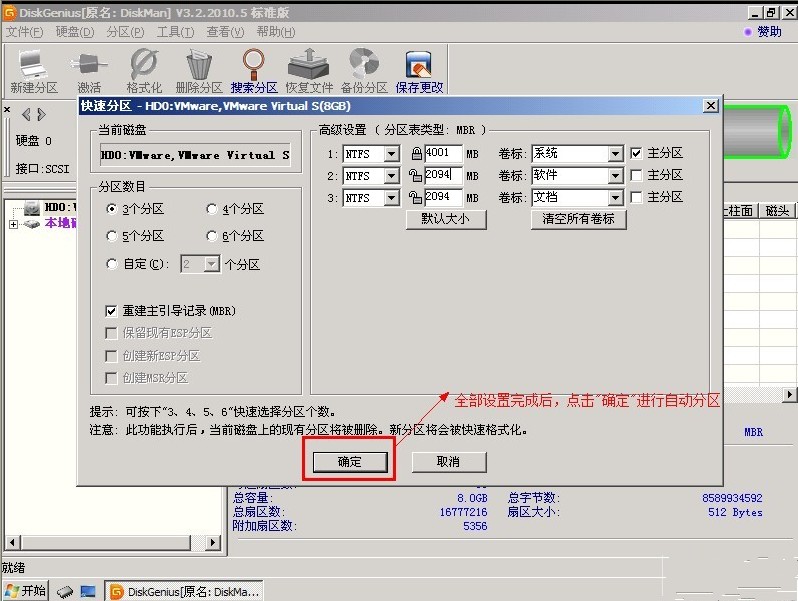
第十一步:分区正在进行中
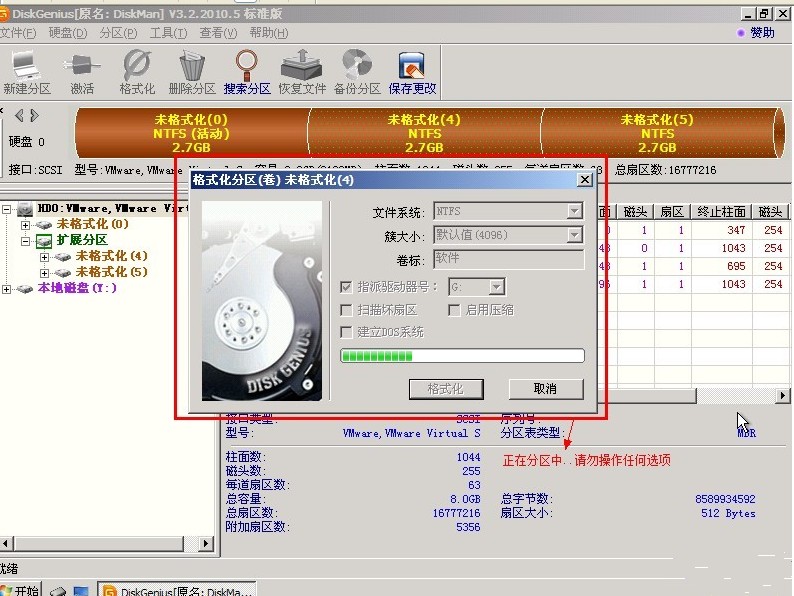
第十二步:硬盘现已分区完成,可以查看一下
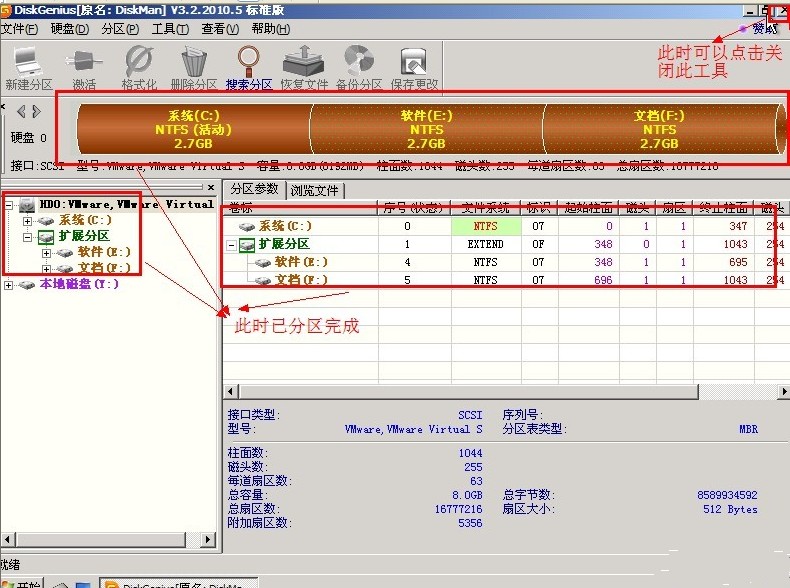
以上就是教你如何使用u盘分区软件的方法了,现在重装系统都需要用到u盘分区软件,还再为系统分区二烦恼吗?就来看看小编帮你们整理的这篇文章吧,这个方法很好让你们能看懂,并且学会它,只要认真看几遍,自己动手操作,U盘分区都是随便的事,希望这篇文章能帮到大家。
猜您喜欢
- amr文件用什么打开,详细教您怎么打开a..2018/06/04
- 为什么手机连不上电脑,详细教您手机连..2018/03/30
- word打不开发送错误报告,详细教您word..2018/09/12
- 萝卜家园win7安装步骤2017/04/07
- u盘未被格式化_详细教您打开U盘提示u..2017/12/01
- u盘中毒文件被隐藏了?教你如何快速恢..2018/11/24
相关推荐
- win8怎么进入安全模式 2014-01-04
- 电脑教程_电脑lrc文件怎么打开.. 2017-10-31
- 老司机教你台式电脑如何组装.. 2018-12-26
- u盘iso安装系统,详细教您u盘怎么安装w.. 2018-01-11
- 用光盘安装win7系统安装步骤.. 2016-11-25
- win7选择系统时候重复启动的解决方法.. 2017-02-24




 粤公网安备 44130202001059号
粤公网安备 44130202001059号