晨枫u盘启动工具怎么用
- 分类:win8 发布时间: 2016年11月06日 14:00:14
最近不少笔友问小编,晨枫u盘启动工具怎么用的问题。那么晨枫u盘启动工具怎么用呢?或许很多人都不知道晨枫u盘启动工具怎么用,那么接下来,小编提供了两种方法,教大家学会用晨枫u盘启动工具。具体的操作步骤看下文,不懂的朋友们可以看一下。
第一类方法(32位64位系统通用),第二种是进PE利用虚拟光驱或硬盘安装工具进行安装,
安装原版Win7两类方法
第一类方法(32位64位系统通用):
具体步骤:
【1】先使用晨枫U盘启动制作工具制作完启动U盘(参照制作教程)。
【1】找到Windows7系统的iso镜像,用UltraISO或者WinRAR打开iso镜像,然后提取/解压所有文件到你的U盘根目录。
【3】最后在你的U盘里找到名为bootmgr的文件,将bootmgr重命名为win7mgr。
【4】用U盘启动电脑,选择菜单11,然后选择菜单5直接安装Win7操作系统。
后面的步骤和用光盘安装没有太大区别,当安装过程自动重启的时候拔掉U盘就可以继续安装了。


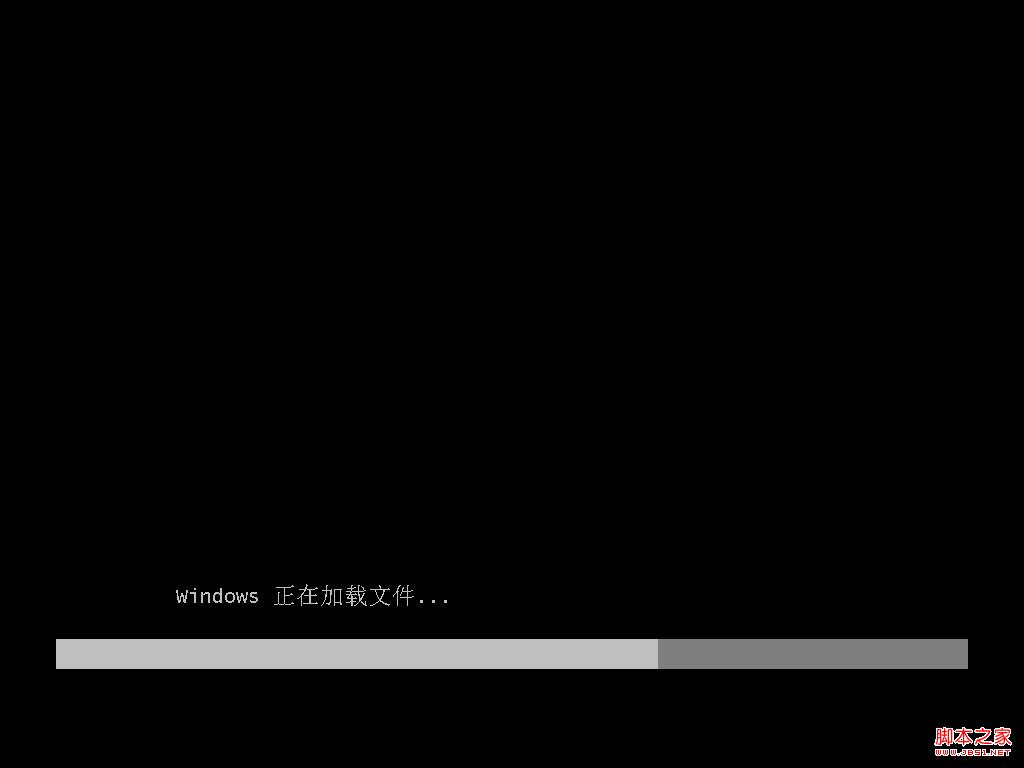
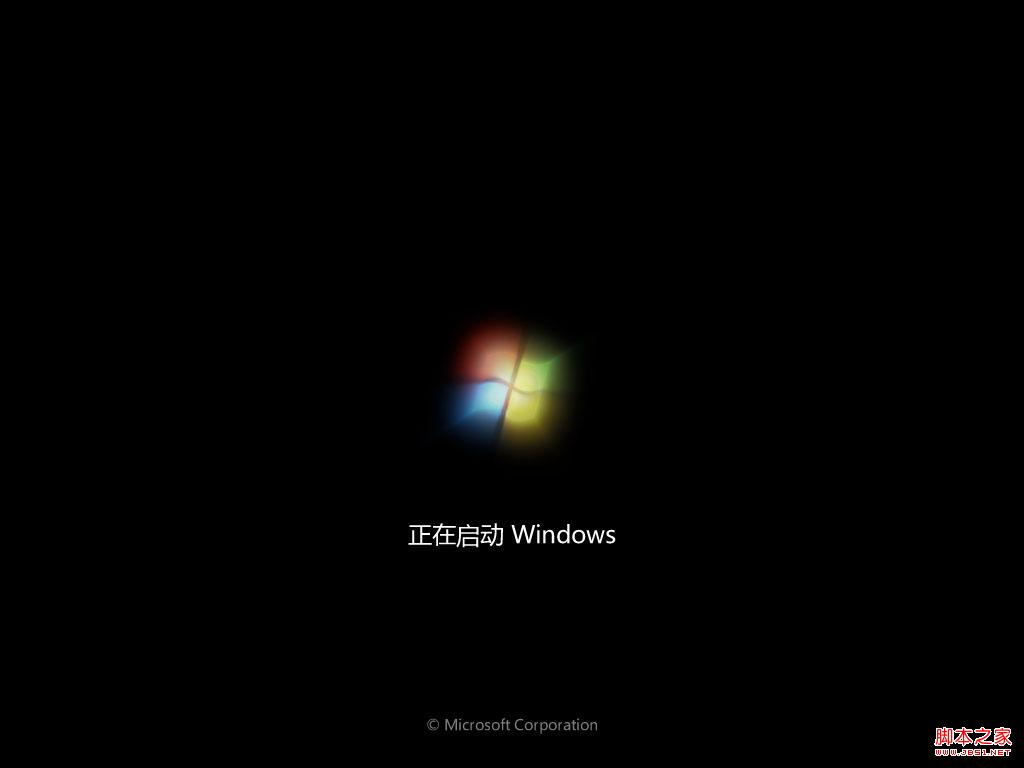
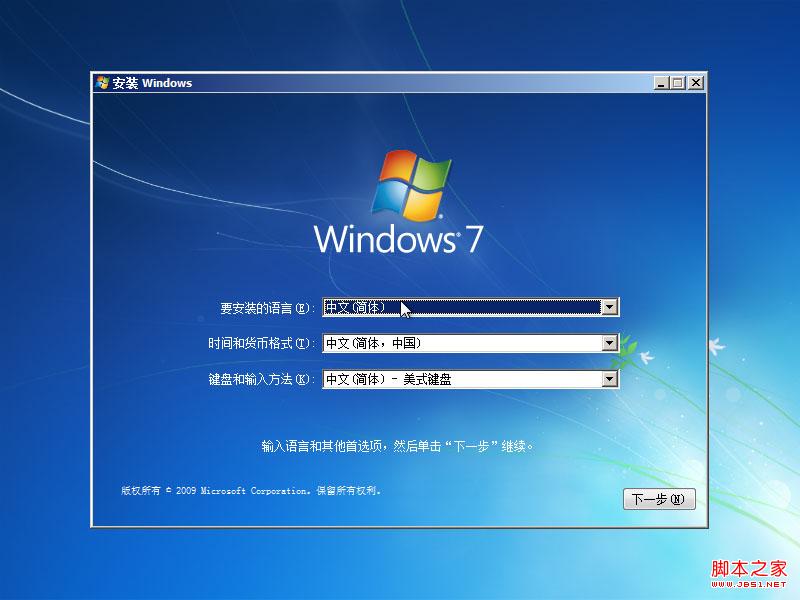
第二类方法:
进PE利用虚拟光驱或硬盘安装工具进行安装
具体步骤:进入启动菜单11,然后选择菜单1或者2、3均可,进入PE。


【方法1】 利用虚拟光驱加载win7系统的ISO镜像,然后打开虚拟光驱,直接双击setup.exe进行安装。(本方法不适用于64位系统的安装)
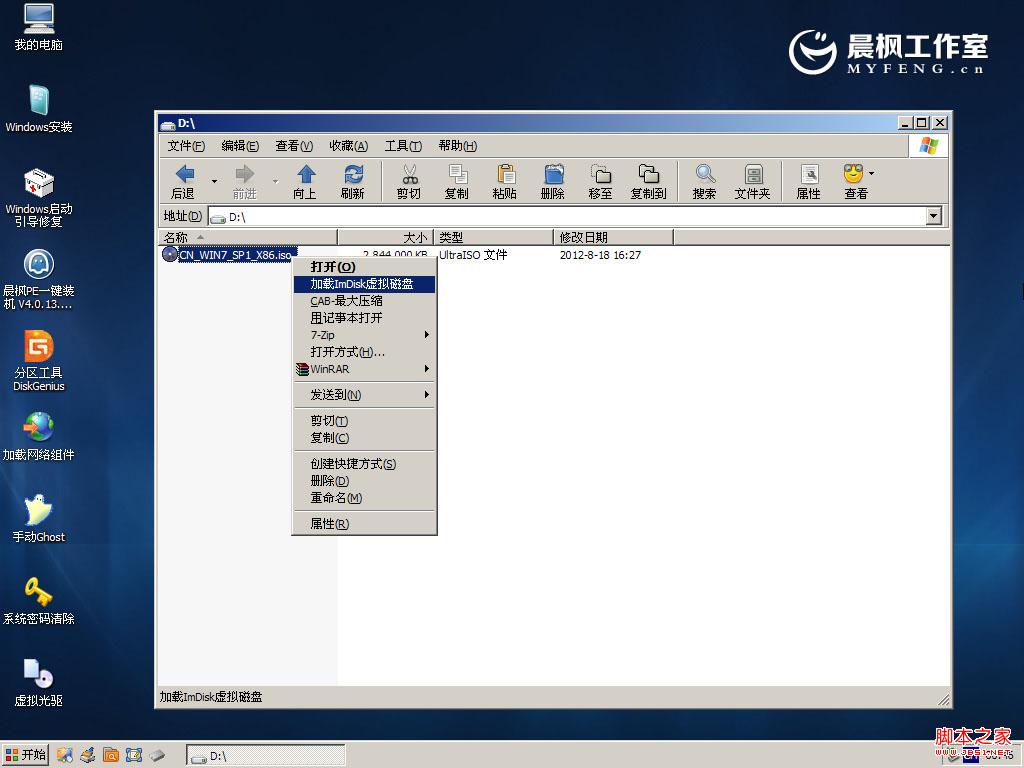
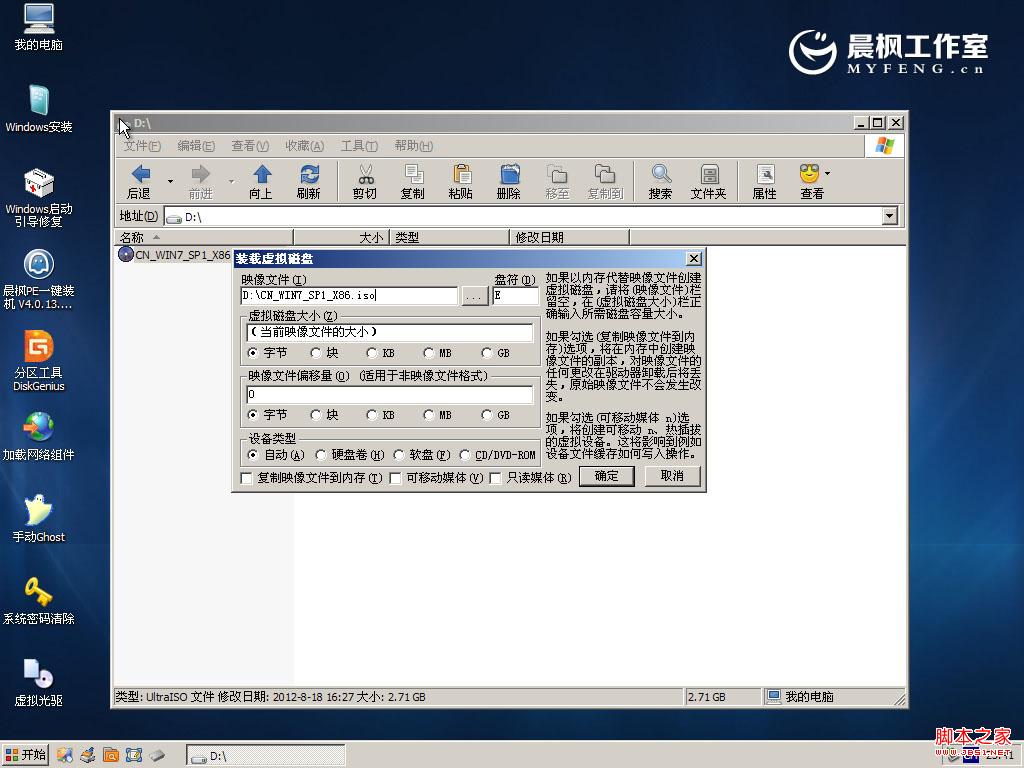
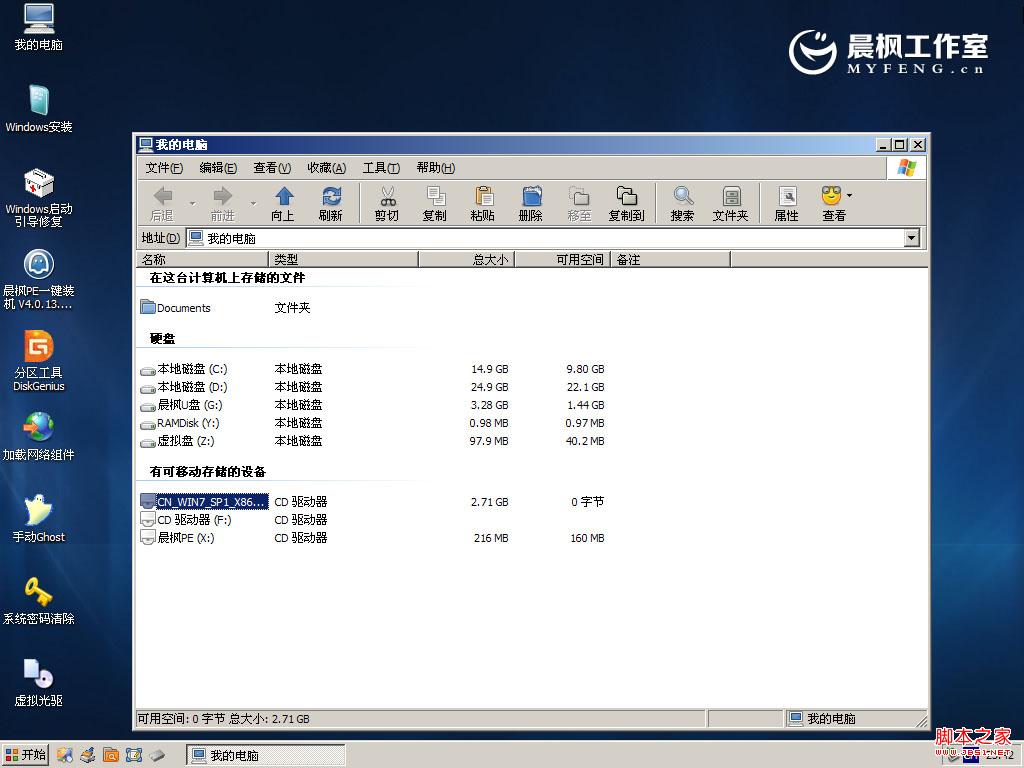
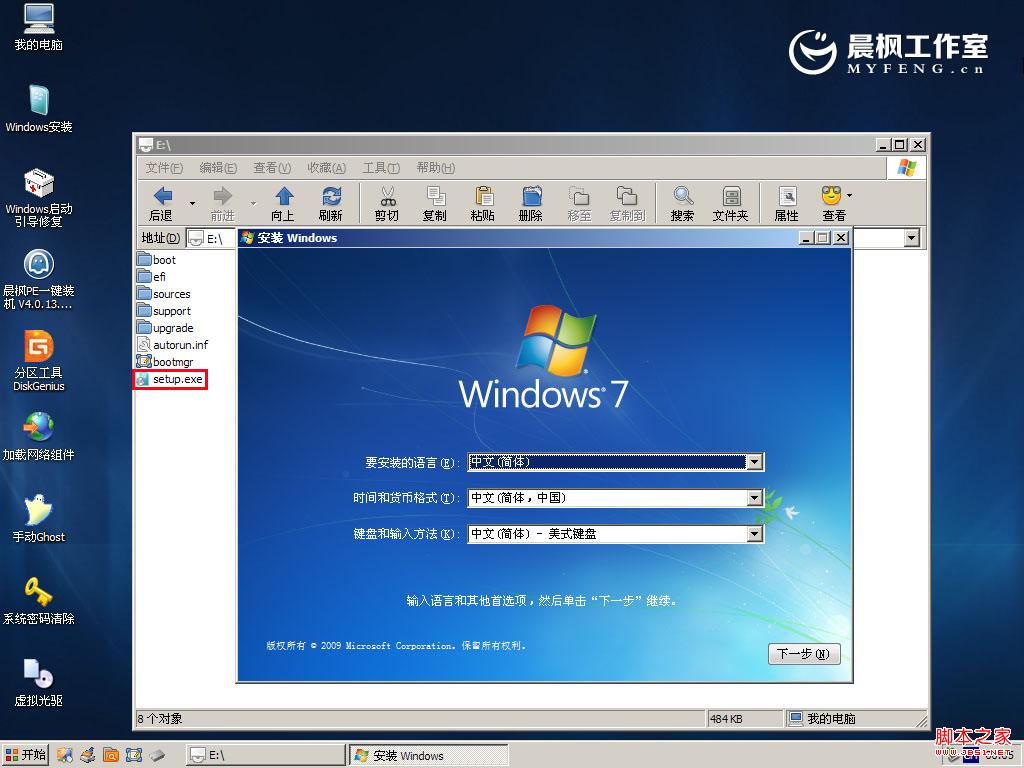
【方法2】通过Win7安装盘sources目录下的install.wim利用NT6安装工具进行安装。可以自行将win7安装盘里sources目录下的install.wim提取到U盘或者硬盘某个分区,然后直接进入PE利用下面的安装工具来安装。(32位64位系统通用)
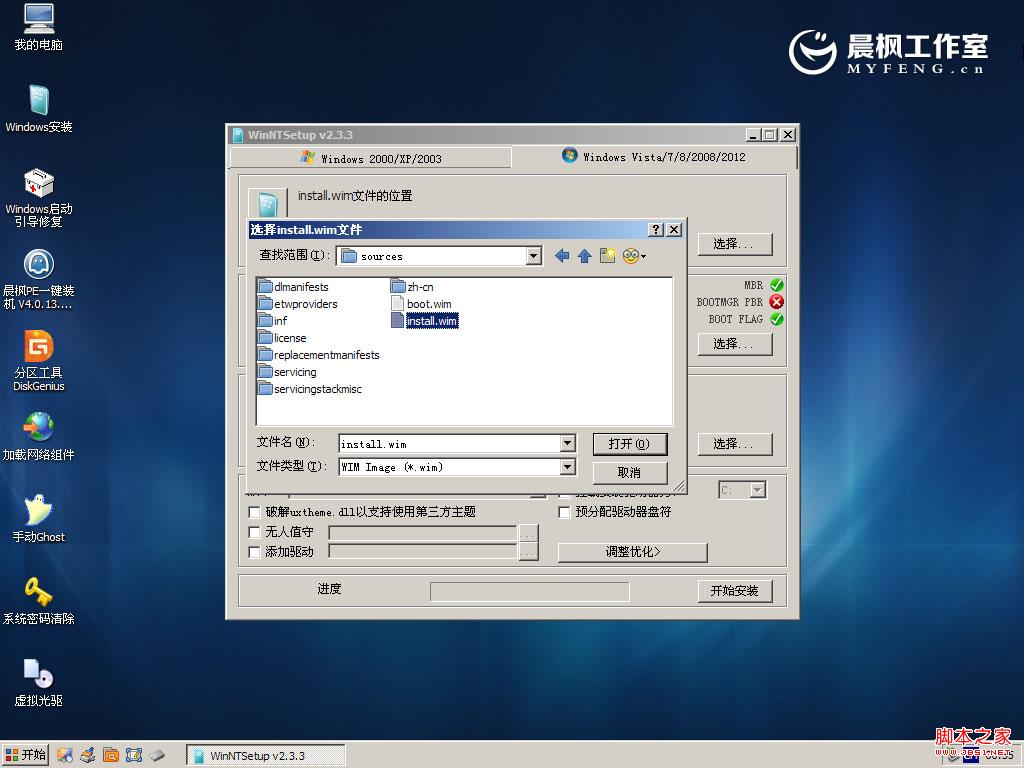
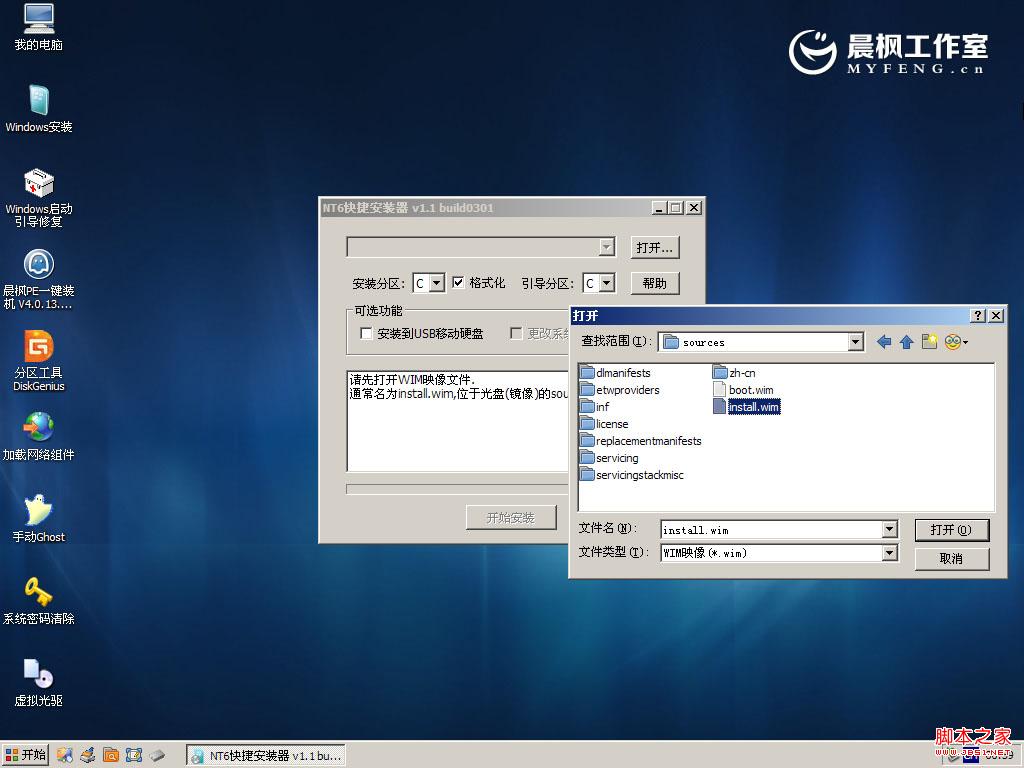
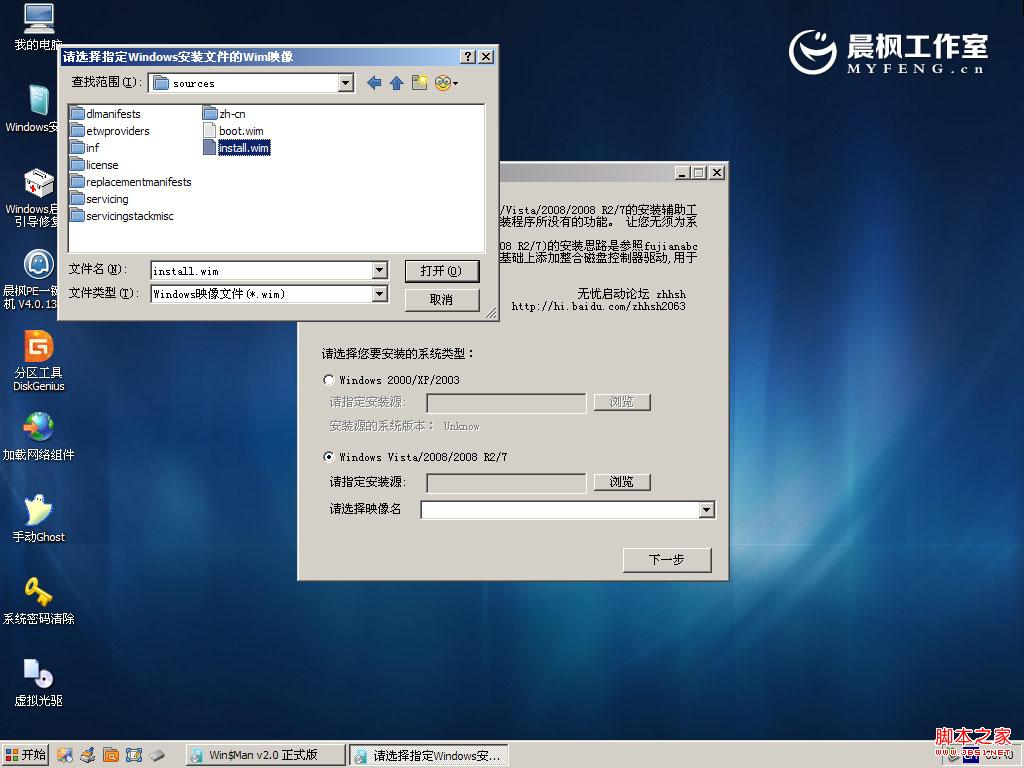
【方法3】与方法2类似,无需解压iso直接在PE里利用虚拟光驱加载Win7的ISO安装文件,然后利用NT6安装工具等软件进行安装。(32位64位系统通用)
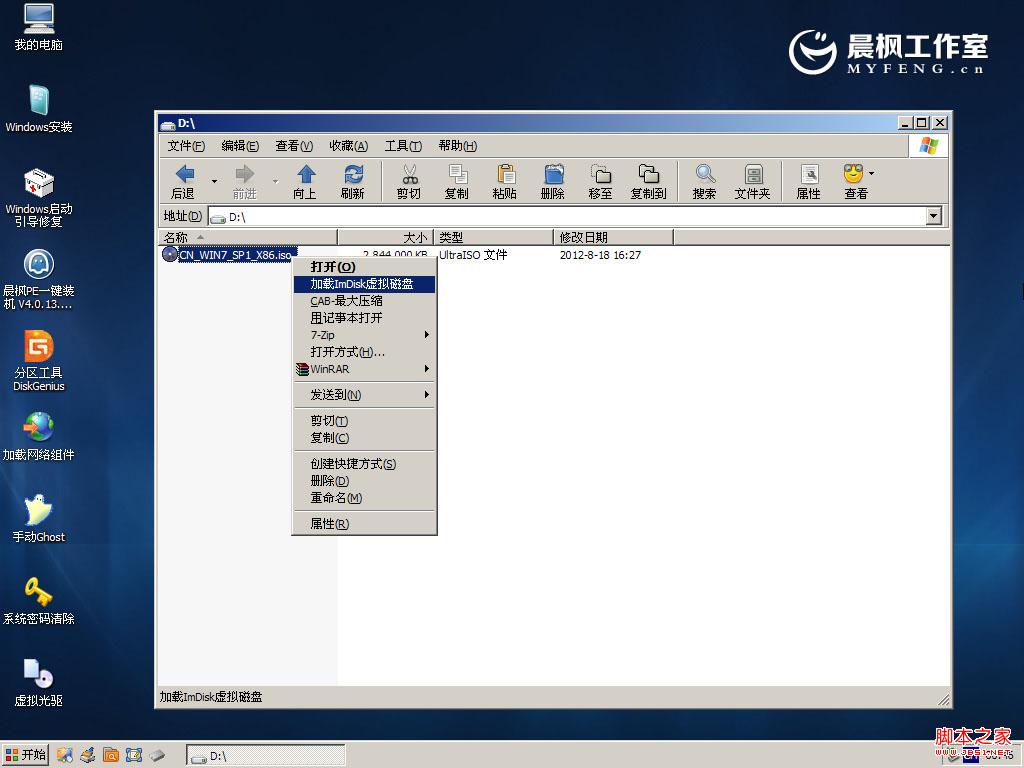
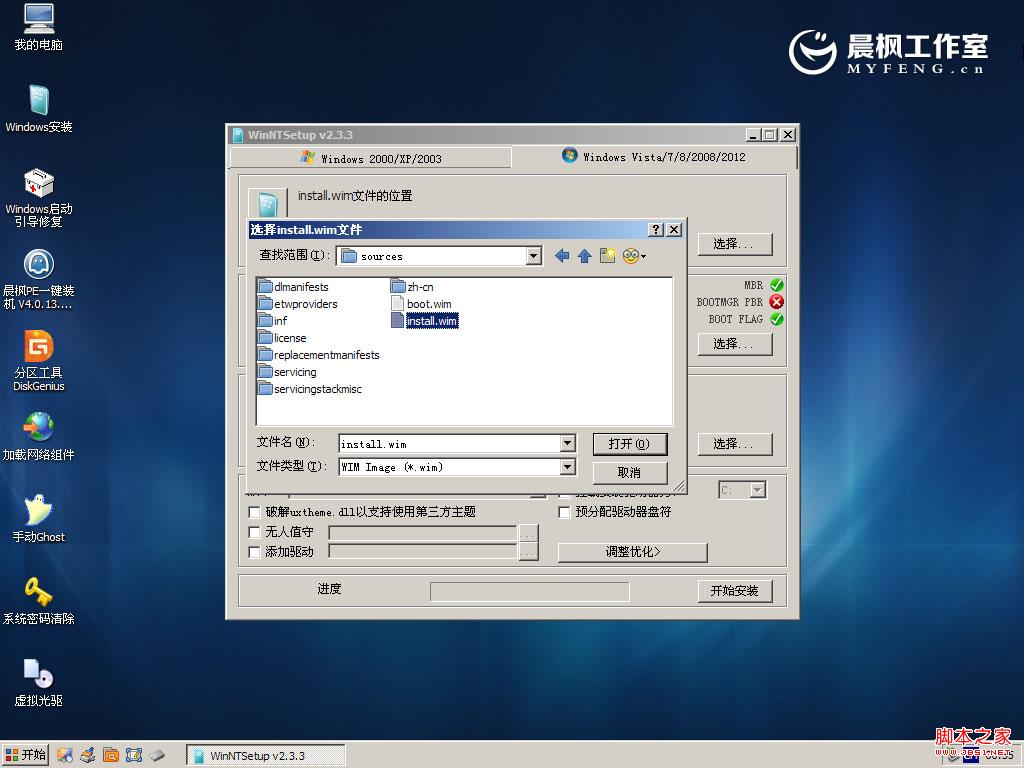
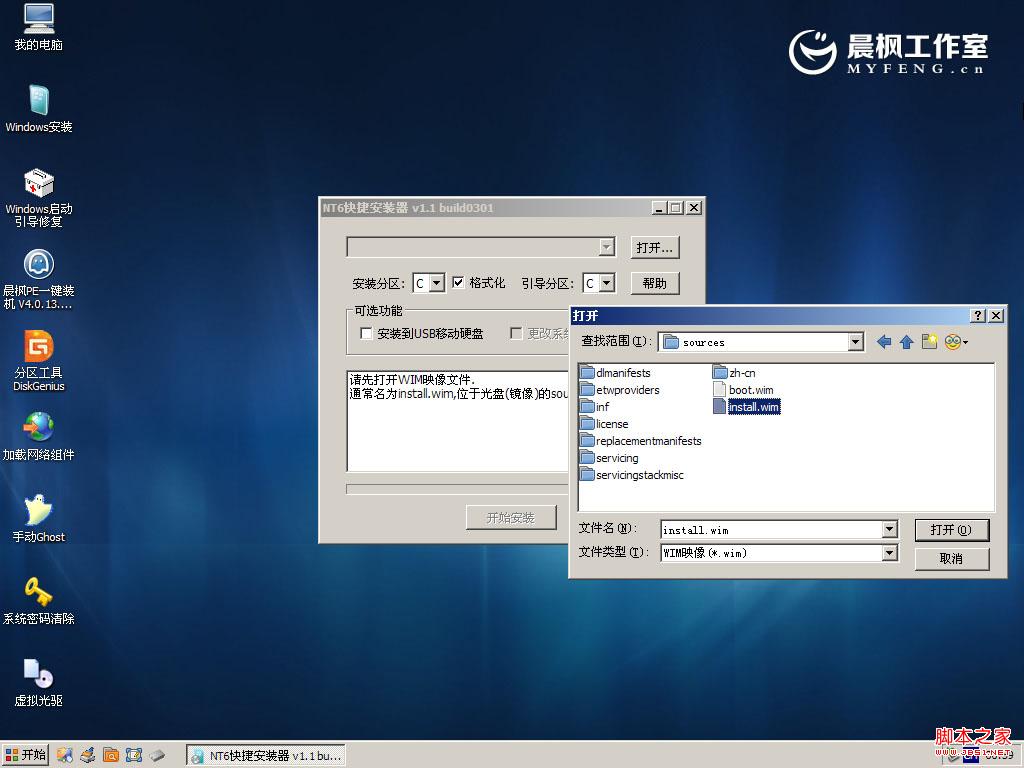
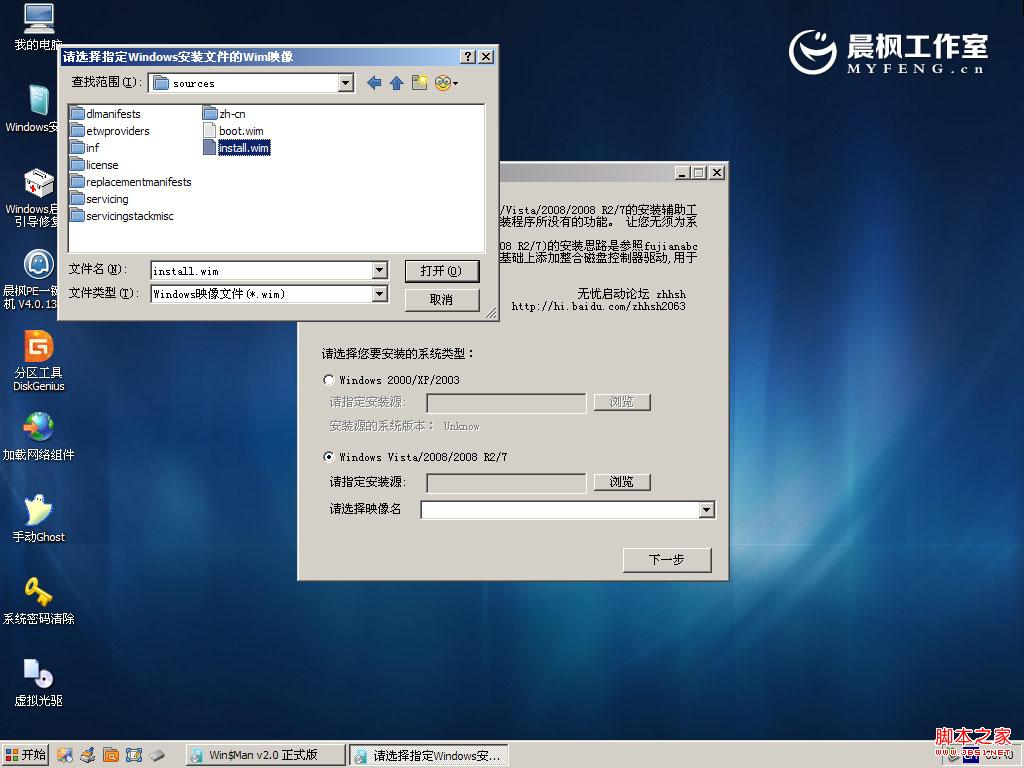
上面的图文教程就是告诉大家晨枫u盘启动工具怎么用的方法了,晨枫u盘启动工具怎么用的方法有两种,请大家对照系统进行选用合适的方法,教程中都是有提示的。如果想要了解更多精彩资讯内容的话,欢迎关注装机吧资讯,关注装机吧小编!
猜您喜欢
- u盘安装操作系统教程2016/11/03
- 雷蛇电脑一键重装系统win8教程..2019/10/14
- 显卡温度多少是正常的,详细教您一般显..2018/08/08
- dnf打不出字,详细教您dnf游戏中打不了..2018/09/04
- 打印机驱动怎么安装,详细教您怎么安装..2018/05/31
- U盘数据恢复大师注册码下载..2017/09/20
相关推荐
- 如何用u盘装系统教程 2017-03-21
- 微信怎么解绑银行卡,详细教您微信怎么.. 2018-09-03
- 电脑密码忘了怎么办,详细教您电脑开机.. 2018-08-22
- 详细教您笔记本电脑cpu温度过高怎么办.. 2018-10-30
- 笔者教你神舟电脑怎么样 2018-12-20
- 电脑开机突然死机怎么回事?详解解决开.. 2019-01-19




 粤公网安备 44130202001059号
粤公网安备 44130202001059号