如何制作双系统启动菜单
- 分类:win8 发布时间: 2016年11月06日 19:00:01
双系统启动菜单在哪里开启呢?众所周知,双系统对于我们来说很方便,我们可以感受不同操作系统下不同的用户体验,那要如何开启启动菜单,双系统启动菜单方法是怎样的呢?如果你的双系统已经做好了的话,就跟着小编的教程来学习开启启动菜单的方法。
方法/步骤
安装好双操作系统的电脑(windows系统和server系统),无论在哪个操作系统下,在我的电脑上单击右键,选择【属性】

如何制作双系统启动菜单图1
打开系统属性对话框
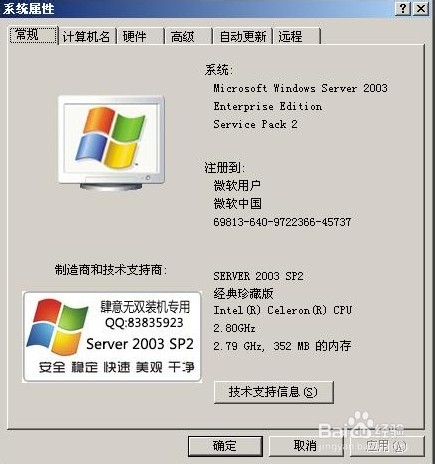
如何制作双系统启动菜单图2
点击【高级】选项卡,点击[启动和故障恢复]下面的【设置】

如何制作双系统启动菜单图3
打开了[启动和故障恢复]对话框

如何制作双系统启动菜单图4
点击编辑,在【boot.ini】中输入如下代码,设置倒计时时间、默认启动系统、系统位于的分区等信息
[boot loader]
timeout=20
default=multi(0)disk(0)rdisk(0)partition(1)\WINDOWS
[operating systems]
multi(0)disk(0)rdisk(0)partition(1)\WINDOWS="Windows Server 2003, Enterprise" /fastdetect /noexecute=alwaysoff
multi(0)disk(0)rdisk(0)partition(2)\WINDOWS="Windows XP, Enterprise" /fastdetect /noexecute=alwaysoff

如何制作双系统启动菜单图5
关闭并保存【boot.ini】,就可以看见,默认操作系统下拉列表有了我们设置的两个系统路径

如何制作双系统启动菜单图6
这里的20秒,就是开机系统选择菜单等待时间,点击确定
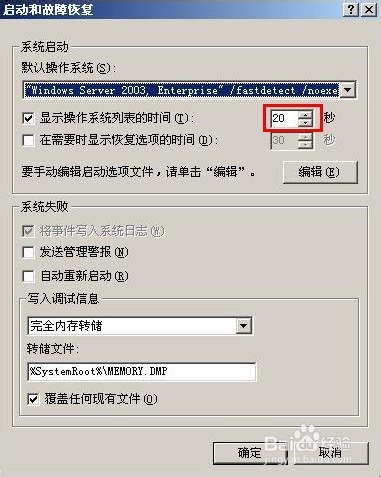
如何制作双系统启动菜单图7
我们的C盘和D盘分别XP和server操作系统
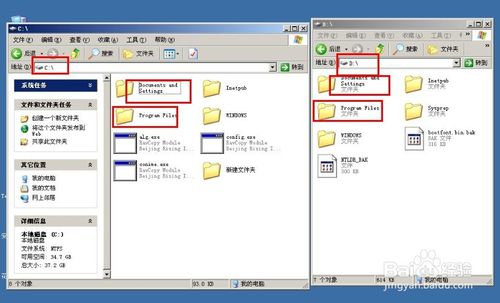
如何制作双系统启动菜单图8
重启计算机,我们就可以看见在开机界面,出现了双系统选择菜单,默认选择的是server2003系统启动

如何制作双系统启动菜单图9
我们不做任何操作,倒计时结束后,默认启动了server2003操作系统

如何制作双系统启动菜单图10
系统启动成功,来到了server2003的桌面了,说明我们的双操作系统启动菜单制作成功了

如何制作双系统启动菜单图11
综上所述,就是相关如何制作双系统启动菜单的全部内容了,相信通过小编的开启启动菜单方法,你已经对你的双系统进行开启启动菜单了。如果你还没有安装双系统的话,就可以参考u盘装系统教程进行安装系统,然后再进行开启启动菜单!
猜您喜欢
- win732位改成64位图文教程2017/01/06
- yy电流麦怎么解决2019/12/28
- 笔记本亮度怎么调,详细教您怎么调节笔..2018/02/05
- u盘安装ubuntu,详细教您如何正确安装..2017/11/22
- 独品U盘PE系统如何安装,详细教您独品U..2017/12/13
- qq空间怎么设置访问权限,详细教您qq空..2018/10/11
相关推荐
- 魔方还原公式,详细教您怎么玩转魔方.. 2018-03-22
- 笔记本怎么重装系统win8步骤示范.. 2021-11-07
- u盘安装win8.1系统教程 2016-11-14
- 笔记本电池充电,详细教您笔记本电池无.. 2018-03-07
- win8怎么升级win10系统教程 2022-04-21
- 详解云骑士装机大师如何重装系统.. 2019-06-03




 粤公网安备 44130202001059号
粤公网安备 44130202001059号