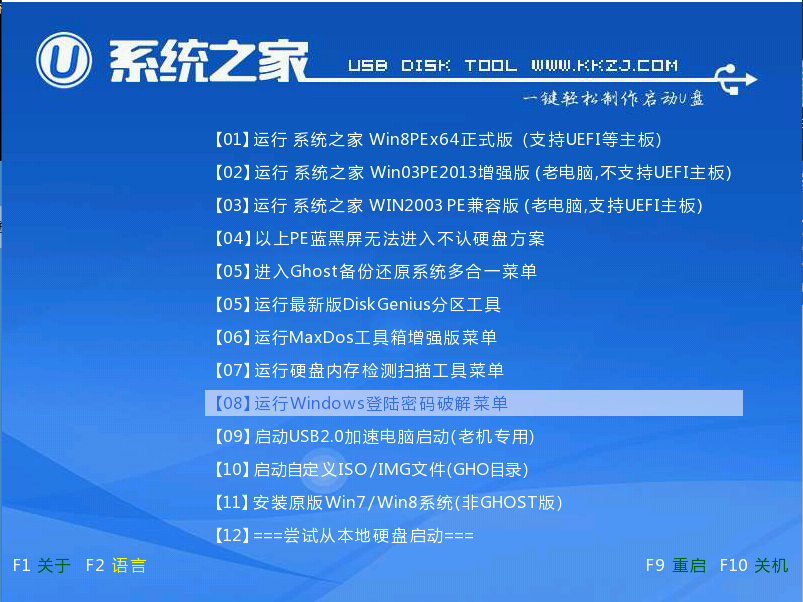
在u盘安装系统是一个非常不错的安装电脑系统方式,u盘速度快,几乎无磨损,不存在读盘能力下降等问题,且可以完成一切光盘安装硬盘安装的功能,那么如何u盘安装电脑系统呢?下面就是具体的在u盘安装系统步骤介绍。
最近小编我在网上看到有好多的粉丝小伙伴留言询问小编我关于安装系统的方法,接下来小编我就来好好教教大家吧。
1、首先,我们提前制作好一个系统之家u盘启动盘。然后把u盘启动盘插进电脑usb接口,按开机启动快捷键f2进入系统之家u盘主菜单界面,选择运行win8pe菜单按回车键进入,如图所示:
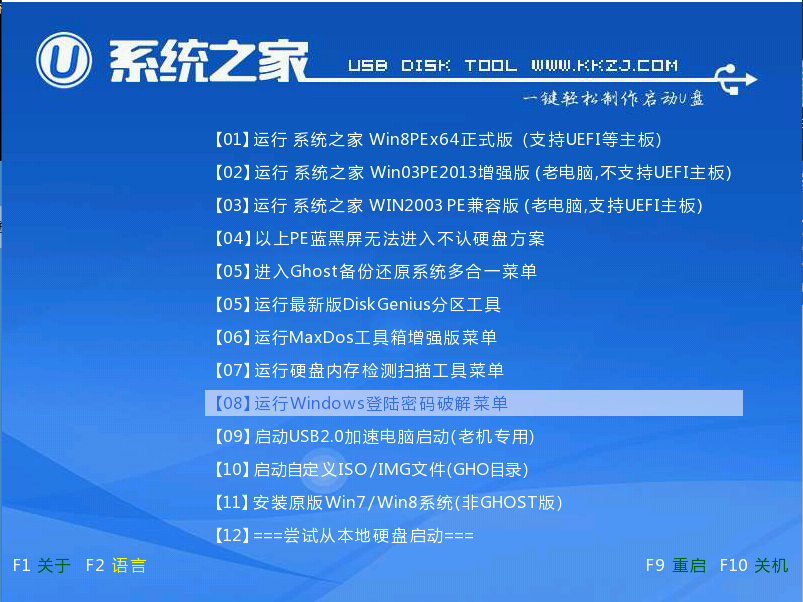
2、进入pe系统之后会打开u启动pe装机工具,把准备好的win7镜像文件安装在c盘中,点击确定,如图所示:
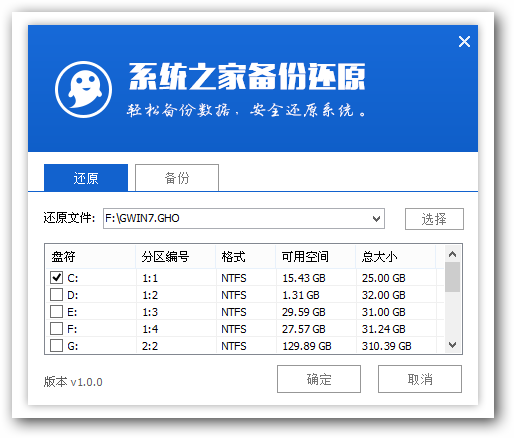
3、程序将执行还原操作,将“完成后重启”复选框勾选,点击确定,如图所示:
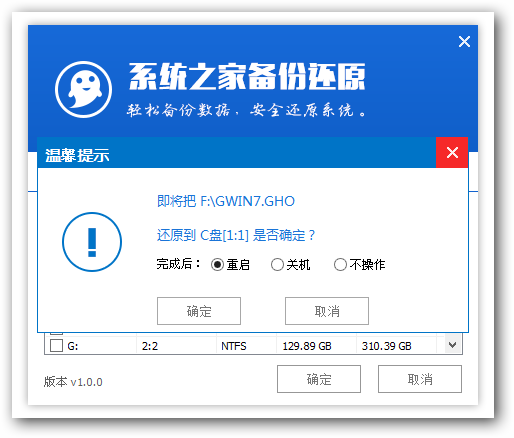
5、接下来程序会自动安装,我们只需要静静等待即可,如图所示:
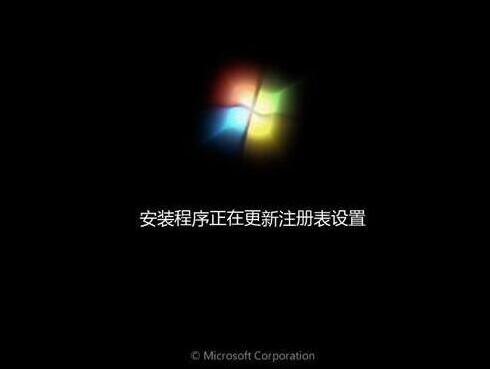
以上就是小编给你们介绍的在u盘安装系统教程,u盘安装电脑系统是非常简单的,你们也是有目共睹啦,那么就来学学小编我这篇精辟的u盘安装电脑系统的教程吧。






 粤公网安备 44130202001059号
粤公网安备 44130202001059号