电脑当大家使用电脑的时间越久,下载安装的应用软件当然也都是越来越多的.因此,电脑的运行速度也就变得越来越慢,那么该如何处理这个问题呢?别着急,别慌张,下面小编就来将解决运行速度慢的方法来告诉大家.
众所周知,当电脑使用的时间长了,就会出现一些这样或是那样的问题。例如电脑运行速度缓慢,甚至会出现卡顿的现象,那么是什么原因导致出现该问题呢?又该如何该问题呢?别担心,今天小编就来给大家说说电脑运行速度慢的解决方法。
小伙伴们,你们知道该如何解决电脑的运行速度慢这个问题吗?不知道的也都没有关系哦,因为,今天小编就来将进行解决电脑运行速度慢的方法来带给大家伙,一起往下来看看吧。
查看电脑内存的使用情况:
1,平时大家可以在系统的任务栏空白区域点击鼠标右键,然后选择“任务管理器”选项,如图所示
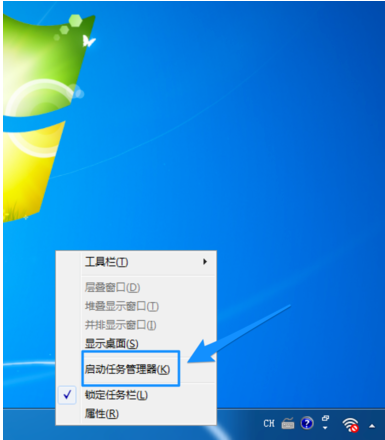
提示电脑速度电脑图解-1
2,打开系统的任务管理器以后,点击顶部的“性能”选项卡以后,可以看到当前电脑内存使用的一个大概的情况。我这台电脑安装的是 Windows 7 系统,电脑内存为 1GB,而当前已经占用了 800多M内存。所以从这里可以看出这台电脑当前的内存使用还是比较紧张的。

电脑电脑图解-2
3,接着可以点击任务管理器上方的“进程”选项卡,然后再点击“内存”一栏,可以让系统显示软件占用内存大小来排列。在每一个软件进程右侧有一个描述,可以知道这个软件的中文名称。从这里可以看到当前电脑上是那些应用程序在大量使用内存,这样对自己的系统内存使用有一个初步的了解。
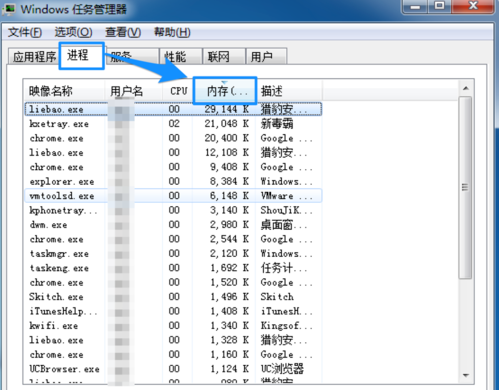
运行速度慢电脑图解-3
减少开机启动项:
1,可以借助当前流行的一些电脑卫士类软件,如金山卫士、360安全卫士、以及电管管家等软件,优化开机的速度。一来是可以提升开机进入系统的速度,二是可以减少一些应用程序对内存的占用。
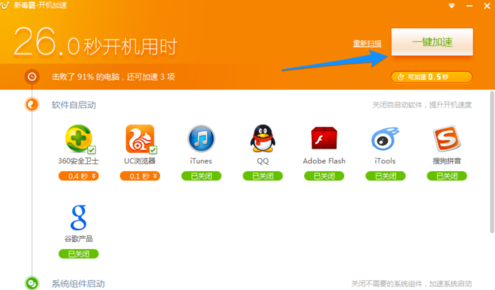
电脑运行速度慢电脑图解-4
增加虚拟内存:
1,先来说说什么是虚拟内存,它实际上就是把硬盘上的一块容量看作是真实的内存,从而解决物理内存不够用的问题。物理内存就是指电脑出厂配置的内存大小,如一般所说的1G,2G、4G内存等。这里以 Windows 7 系统为例,在桌面上选中“计算机”图标,点击鼠标右键并选择“属性”选项,如图所示

电脑电脑图解-5
2,在系统属性界面中点击“高级系统设置”选项,如图所示
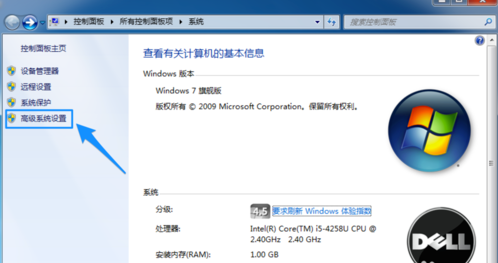
运行速度慢电脑图解-6
3,接着在新弹出的窗口中点击顶部的“高级”选项卡,再点击“设置”按钮,如图所示
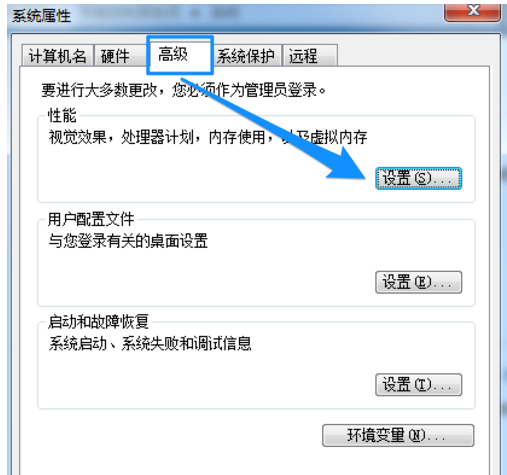
电脑电脑图解-7
4,随后在性能设置窗口中点击顶部的“高级”选项卡,即可看到当前的虚拟内存是多少容量。我这里是默认系统设置的 1024MB,也就是 1GB,跟电脑内存一样大。此时我们可以手动调整虚拟内存的大小,点击“更改”按钮继续,如图所示
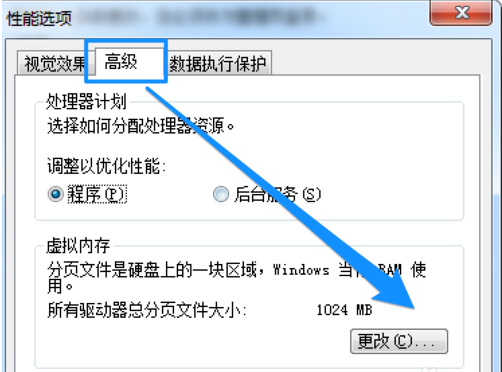
电脑运行速度慢电脑图解-8
5,接着在虚拟内存设置窗口中,默认是系统自动设置的,更改不了。这时请按以下的步骤来操作:
一、取消如下图标识1的“自动管理”小勾;
二、选择自定义大小,并输入手动要设置的虚拟内存大小。设置虚拟内存一般是真实内存的1.5倍左右,比如我是 1G内存,可以设置在1.5G左右。
三、点击“设置”按钮,如图所示
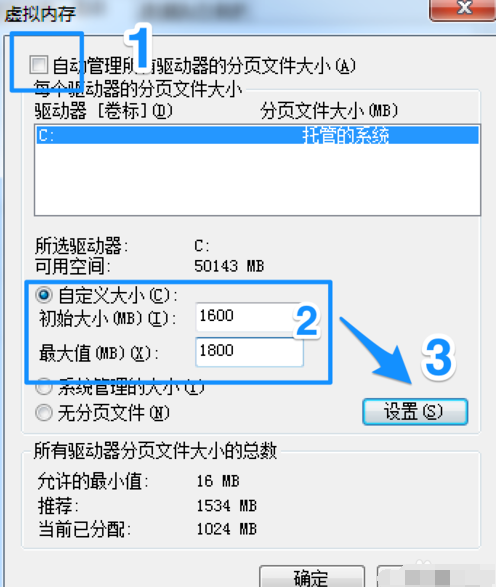
运行速度慢电脑图解-9
6,设置好以后请点击“确定”按钮,保存更改,如图所示
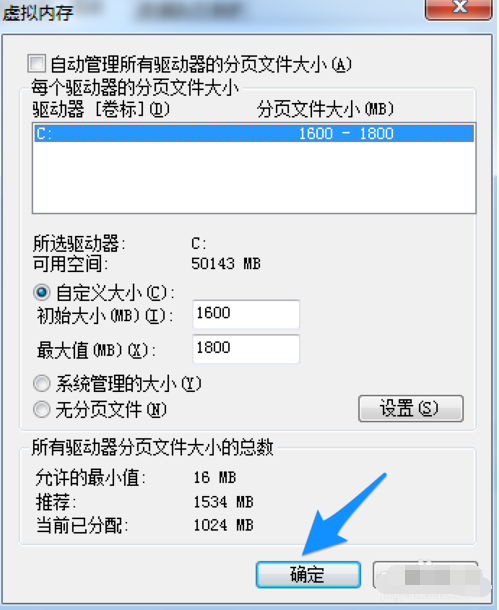
提示电脑速度电脑图解-10
7,随后系统提示我们要让新设置的虚拟内存生效,需要让系统重新启动,点击“确定”继续,如图所示
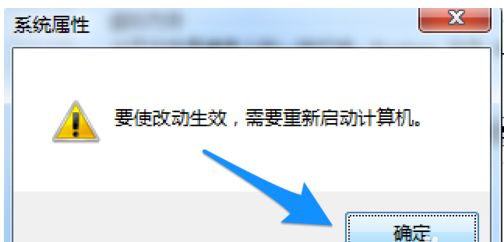
运行速度慢电脑图解-11
8,接着再一路点击“确定”按钮,最后会出现“立即重新启动”按钮,点击重启。
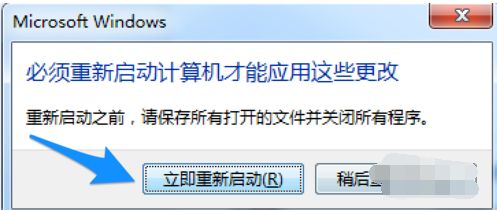
电脑运行速度慢电脑图解-12
9,等待系统重启完成以后,我们再按上面的操作方法,查看虚拟内存是否有所变化。从下图中可以看出,我之前新设置的虚拟内存已经生效,如图所示
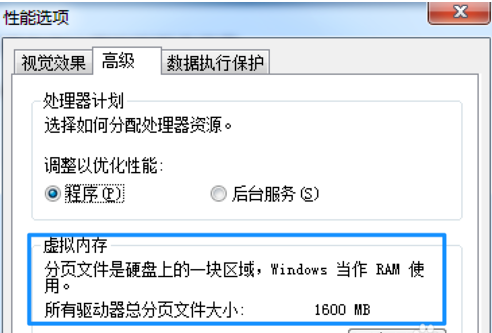
电脑电脑图解-13
添加物理内存:
1,上面的方法只是暂时解决系统内存不够用,只能治标不能治本。如果你想要让电脑的速度更快的话,个人建议还是增加物理真实内存,这样效果比较明显。

电脑电脑图解-14
2,由于机器型号的不同,内存的型号也会有所不同,根据自己的机器所支持的内存型号,增加同型号的内存,即可解决内存不够用,速度的问题。如果动手能力不好的话,建议找专业人士帮助增加内存,以免造成电脑的硬件损坏。

电脑电脑图解-15
以上就是解决电脑运行速度慢的方法了。
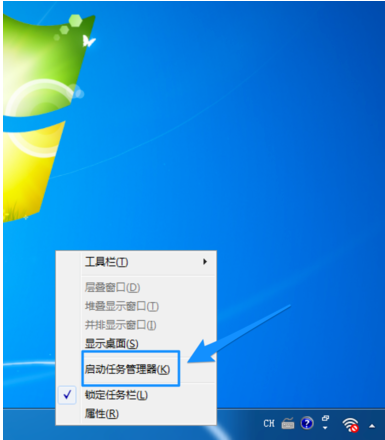
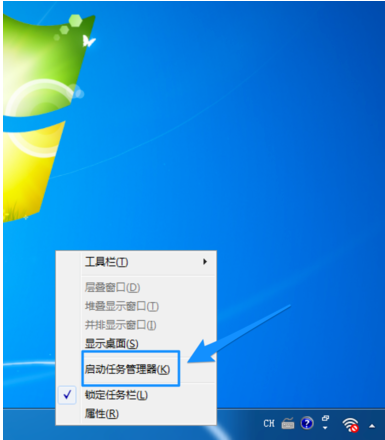

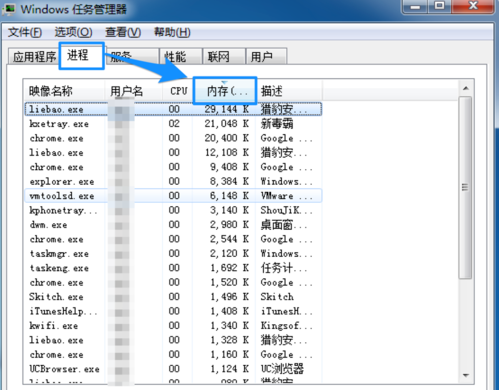
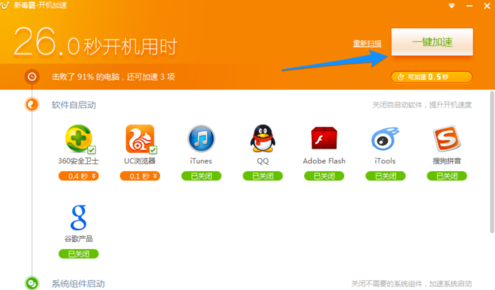

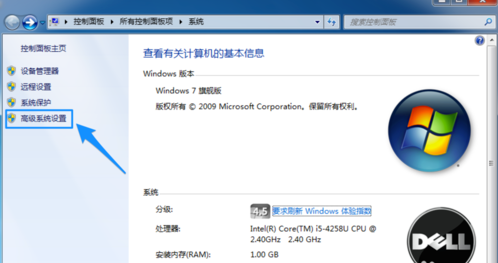
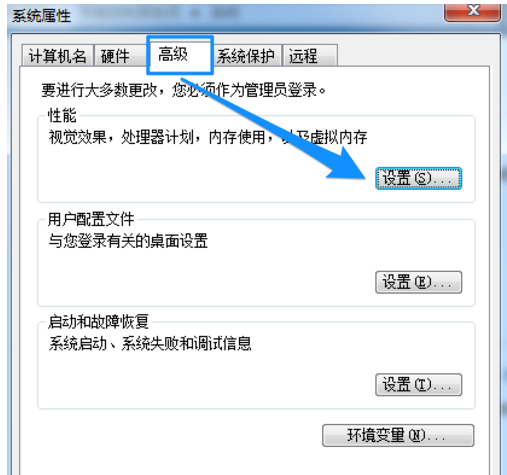
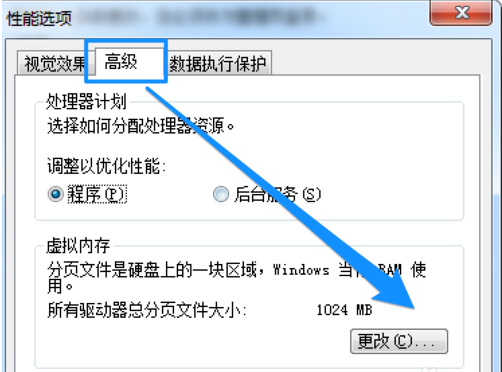
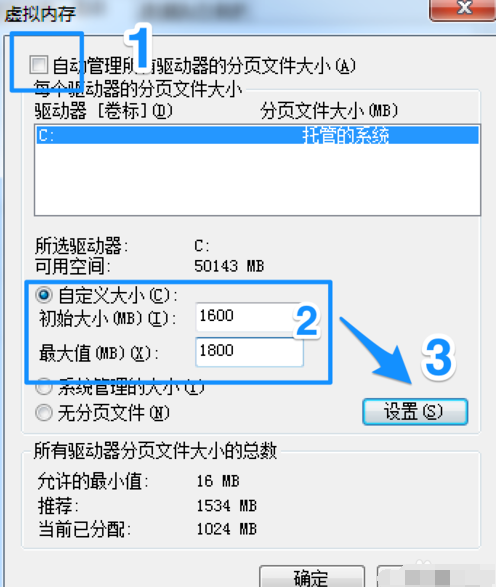
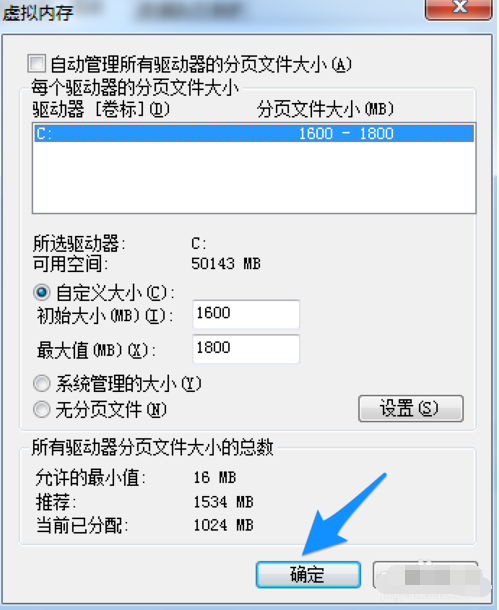
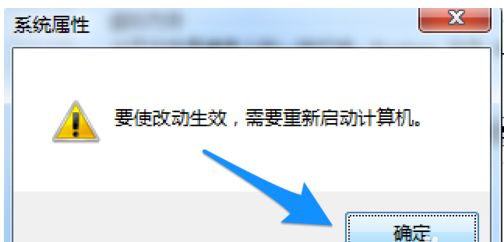
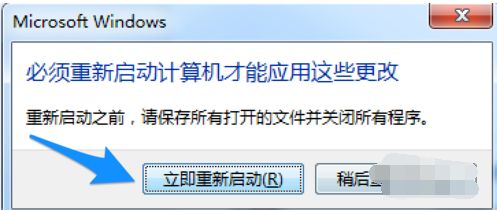
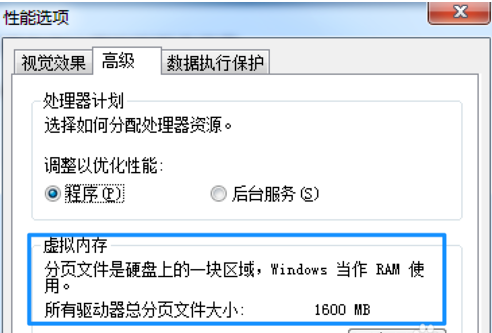








 粤公网安备 44130202001059号
粤公网安备 44130202001059号