怎样用u盘安装win7系统,详细教您怎样用u盘给惠普安装win7系统
- 分类:win8 发布时间: 2017年12月18日 10:00:48
相信使用过win10的一些用户就会发现win10在一些操作上还不如win7那么好,很多用户表示使用win7起来也越越发觉得越顺畅。不过,最近有惠普笔记本电脑用户表示,还不太清楚该怎样用u盘安装win7系统。为此,小编给大家带来了用u盘给惠普安装win7系统的方法。
u盘不仅能够存储数据资料,还具备安装系统的功能,特别是在系统崩溃无法正常启动的情况下,可以通过U盘启动盘引导进入PE系统来进行重装,如何操作?对于没有接触这一方面的用户,可能还是有些挑战性的,下面,小编就以惠普电脑为平台,给大家演示用u盘安装win7系统的操作。
最近小编我在网上看到有好多的粉丝小伙伴留言询问小编我关于u盘安装的方法,接下来小编我就来好好教教大家吧。
怎样用u盘安装win7系统
准备工作:
1、首先下载大番薯u盘启动盘制作工具,将u盘制作成u盘启动盘
2、网上下载win7系统镜像安装包,然后放入制作好的u盘启动盘中。
把u盘插入电脑usb接口,立即重启电脑,等到开机出现logo画面时惠普笔记本按下启动快捷键f9(惠普台式机按f12)
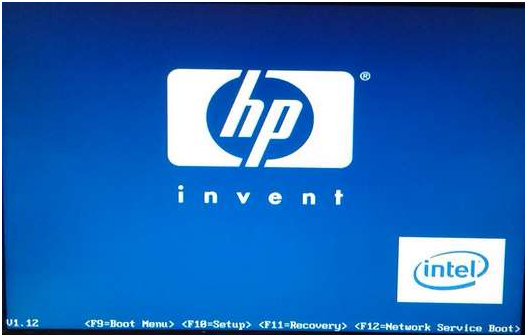
安装系统电脑图解-1
进入启动项窗口,选择u盘并按回车
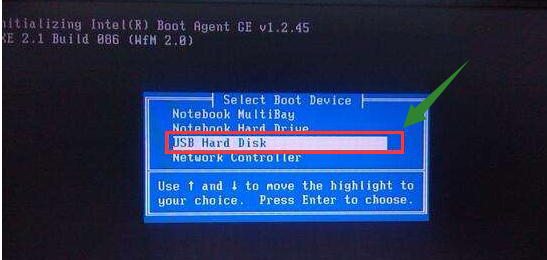
u盘电脑图解-2
此时进入大番薯主菜单界面,选择【02】大番薯win8×86pe维护版(新机器)并按回车进入
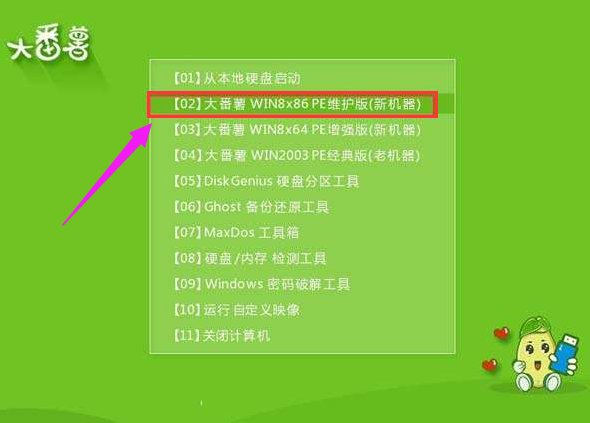
安装系统电脑图解-3
进入大番薯pe界面后,双击打开大番薯pe装机工具,点击浏览,找到放在我们u盘内的win7系统镜像安装包并选择打开
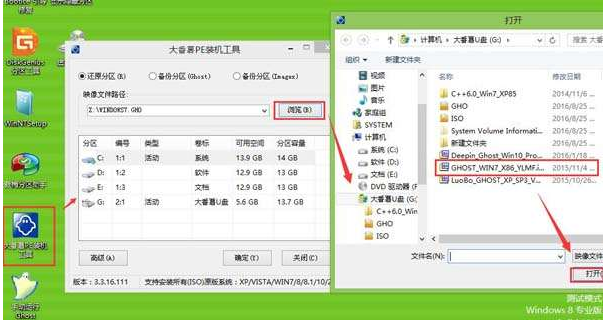
u盘安装电脑图解-4
添加完win7系统镜像安装包后,在工具磁盘列表中点击活动磁盘当做系统盘(除却u盘),然后选择“确定”
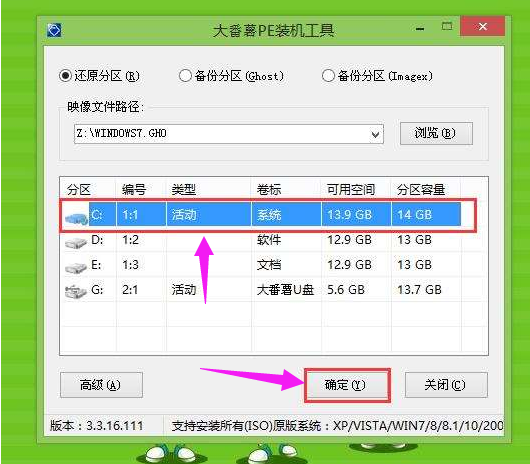
安装系统电脑图解-5
会弹出询问是否执行还原操作,单击“确定”开始执行

win7电脑图解-6
大番薯pe装机工具便会自动执行,只需等待成功还原
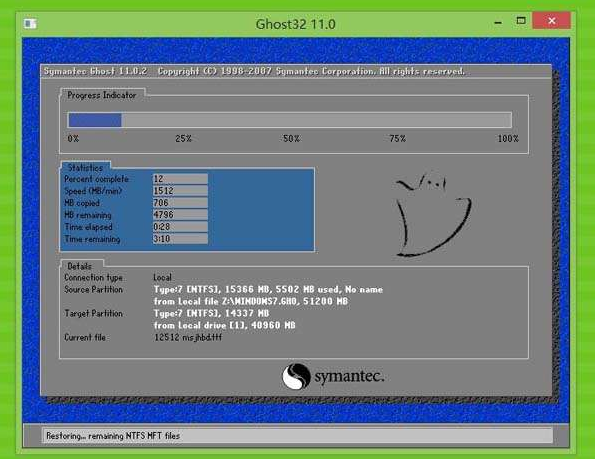
win7电脑图解-7
还原成功会询问是否马上重启计算机,点击“是”
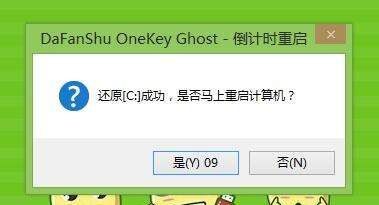
u盘电脑图解-8
最后开机等待win7系统安装结束

win7电脑图解-9
以上就是使用u盘给惠普安装win7系统的方法了。
猜您喜欢
- 智能一键重装系统教程2016/10/23
- U盘深度技术安装Ghost win7系统纯净版..2017/05/12
- 0x000000ED,详细教您电脑出现STOP:0x0..2018/07/26
- u盘安装操作系统教程2016/11/03
- 简单实用深度w7系统安装教程..2016/11/19
- 新电脑如何分区,详细教您如何给电脑硬..2018/07/05
相关推荐
- 老毛桃u盘启动制作工具使用教程.. 2017-07-11
- 4g内存,详细教您手机4g内存和6g内存的.. 2018-04-04
- 小编告诉你如何设置开机启动项.. 2016-11-13
- acer宏碁电脑一键重装系统win8教程.. 2019-12-20
- windows 7旗舰版纯净版安装教程.. 2016-11-29
- 怎么制作u盘启动盘来安装系统.. 2016-11-15




 粤公网安备 44130202001059号
粤公网安备 44130202001059号