u盘启动制作工具详细说明
- 分类:win8 发布时间: 2016年11月14日 11:00:01
用户想用u盘启动制作工具教程,而且有网友问小编我们需要先制作u盘启动盘吗?那今天就以u教授u盘启动盘制作工具为例子,跟大家说说u盘装win10系统启动盘制作教程吧。那u盘强制格式化工具教程是什么?下面就让我们一起来看看u盘启动制作工具教程吧!
1、准备好金士顿U盘启动盘4G容量的一个,然后下载u教授u盘启动盘制作工具;
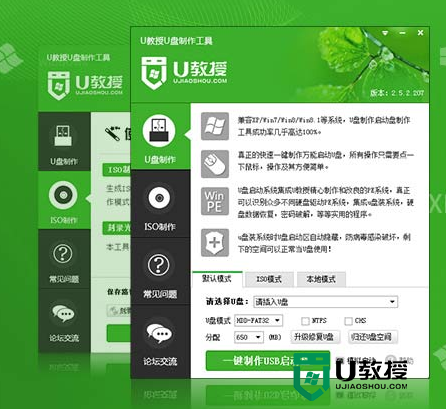
2、然后右键点击u盘启动盘制作工具,选择【以管理员身份运行】;
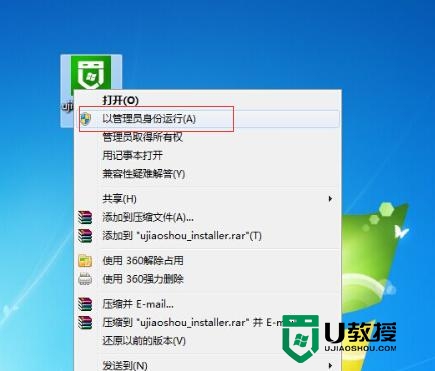
u盘启动制作工具教程图2
3、然后将u盘启动盘制作工具安装到指定的位置,点击打开软件;
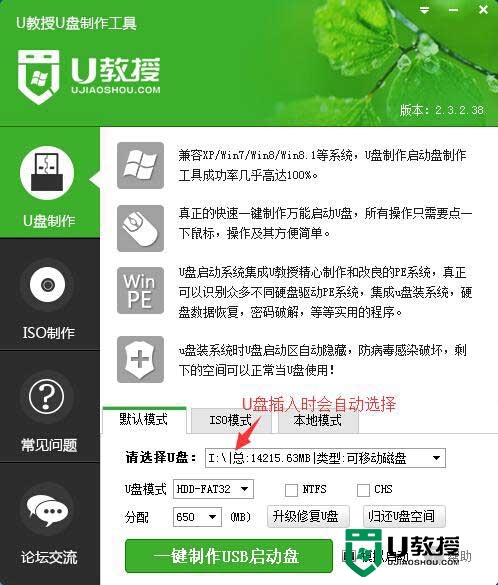
u盘启动制作工具教程图3
4、在软件界面选好u盘,以及启动的模式;
5、点击【一键制作USB启动盘】,再点击弹出的提示【是】;
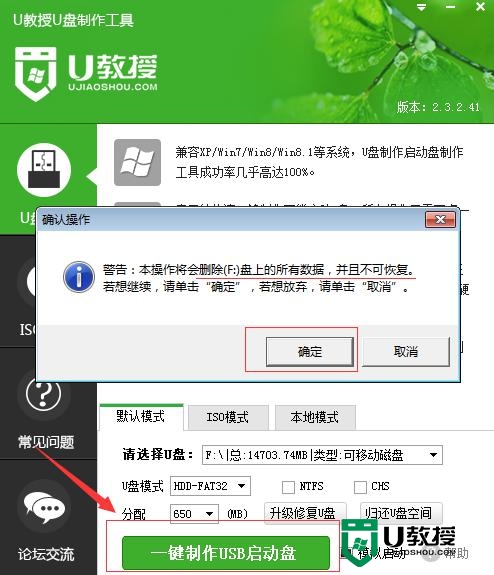
u盘启动制作工具教程图4
6、等待数据写入,软件提示制作成功,然后点击【模拟启动】,出现以下的界面表示制作成功。
好了,以上关于u盘启动制作工具教程由我们为您最新收集整理,通过上面的描述大家是不是觉得非常简单?如果有需要的朋友记得赶紧学起来哦,大家要是对u盘启动盘制作工具需要进一步的了解的话,敬请关注我们的官网哦。
猜您喜欢
- 小编详解电脑无法识别u盘怎么办..2018/12/01
- 小编教你如何给电脑设置开机密码..2017/08/23
- 苹果手机怎么上网,详细教您苹果手机怎..2018/08/04
- 进入bios,详细教您如何快速设置U盘启..2017/12/24
- 高手把手教你电脑如何重装系统..2016/12/06
- phoenix bios设置,详细教您怎样设置Ph..2018/06/22
相关推荐
- u盘提示未被格式化的两种方法.. 2016-11-06
- 系统之家系统重装到U盘详细图解教程.. 2016-12-08
- 教你玩转xp系统再装win7双系统.. 2017-04-16
- 老毛桃u盘启动制作工具使用教程.. 2017-07-11
- 怎么设置本地连接ip,详细教您 怎么设.. 2017-11-28
- 新手一键重装助手教程 2016-10-26




 粤公网安备 44130202001059号
粤公网安备 44130202001059号