怎么设置本地连接ip,详细教您 怎么设置
- 分类:win8 发布时间: 2017年11月28日 12:00:01
很多配置路由器的时候有时候找不到192.168.1.1就是因为本地固定ip地址有问题,这个时候就需要我们设置本地固定ip地址了,近日又有不少网友向编辑问这个问题,今天小白重装系统小编特地编辑专门针对本地连接ip设置做详细介绍,方便大家查找。
相信很多人都存在着一个想法:电脑是拿来上网的,所以电脑应该是一打开就可以上网的。当然后来确实是这样子的,但是这离不开初联网时对于IP地址的设置。除此之外,在路由器或者交换器设置网络时,都需要设置本地IP,接下来小编就将按照设置步骤,给大家详细的讲解一下如何给自己的计算机设置本地IP。
怎么设置本地连接ip
进入网上邻居中然后进行相关的设置。
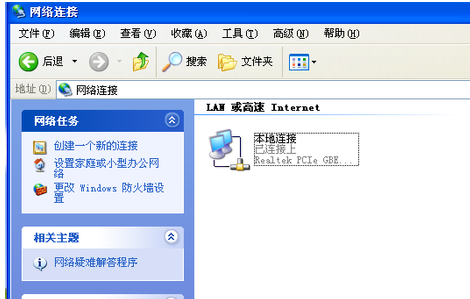
设置本地连接电脑图解-1
点击“LAN或者高速Internet”栏目中的网络连接中的属性,右键点击进行配置。
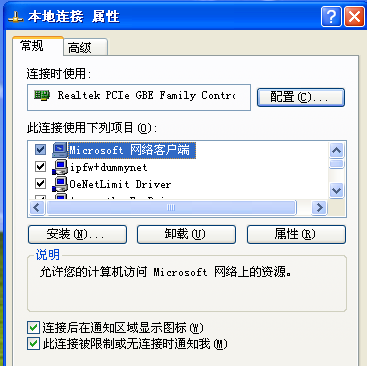
设置本地连接电脑图解-2
主要进行Internet协议中的配置
双击“Internet协议”设置,根据路由器或者是交换机里面的相关设置,
设置本地的IP地址和DNS服务器地址。
大家需要注意,这里的IP地址和DNS服务器地址需要根据使用的路由器或者是交换机进行配置。
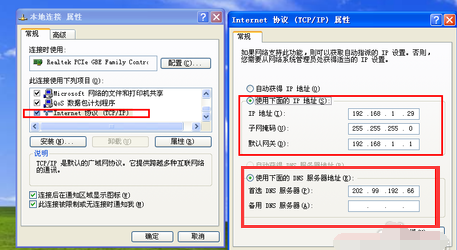
设置本地连接电脑图解-3
最后,点击“确定

本地连接电脑图解-4
使用ADSL拨号连接时的配置:
对于一般家庭用户,直接是使用宽带连接进行上网
仅仅需要对建立的宽带连接配置就行了。
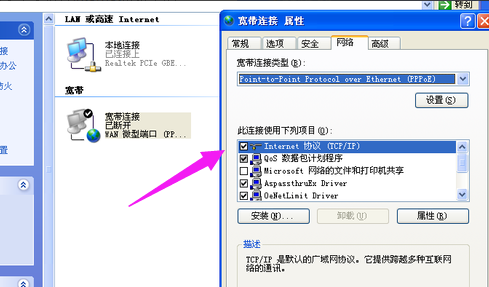
设置本地连接电脑图解-5
这里我们对宽带连接时的配置主要还是对Internet协议进行配置,
双击“Internet协议”进行配置。
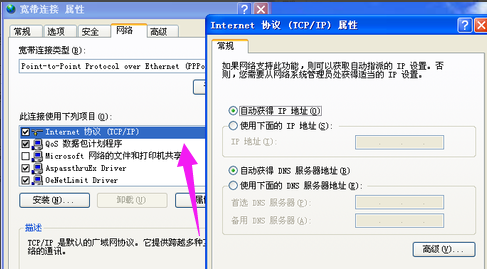
本地连接电脑图解-6
如果你确定自己的上网的类型为ADSL拨号连接,即宽带服务提供商提供了一个用户名和密码
这里,必须选择“自动获取IP地址和自动获得DNS服务器地址”,如果这里设置错误的话,将无法正常上网。
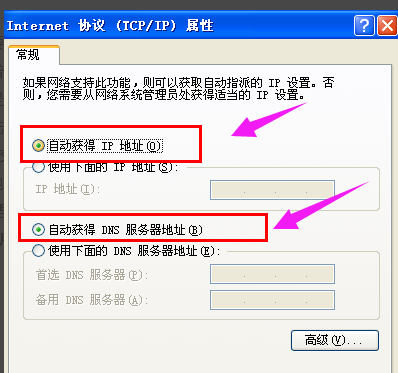
ip电脑图解-7
以上就是设置本地连接ip的操作方法了。
猜您喜欢
- 重新装W7系统教程2017/04/12
- 内存错误,详细教您应用程序错误该内存..2018/05/19
- 笔者教你电脑蓝屏代码0x0000007b的处..2018/12/15
- 老司机教你电脑无法上网怎么办..2019/02/22
- 详细教您怎么打开dmp文件2018/11/02
- 笔者教你华硕怎么进入bios界面..2019/02/19
相关推荐
- 手机安装不了软件,详细教您手机安装不.. 2018-08-28
- win732位旗舰版使用U盘安装教程.. 2016-12-08
- 小编教你华硕笔记本重装系统方法.. 2016-10-27
- 深度系统win7 64位下载 2016-11-27
- u盘快捷方式,详细教您如何清除u盘快捷.. 2018-04-18
- 图解win8怎么升级成win10系统.. 2019-05-05




 粤公网安备 44130202001059号
粤公网安备 44130202001059号