
不少朋友现在使用的是华硕笔记本电脑,但是却不知道华硕怎么进入bios界面,其实华硕笔记本电脑进入bios的方法还是非常简单的,下面小编就来告诉你华硕怎么进入bios界面。
bios也就是电脑上的基本输入输出系统,是每天都有的一个标准化接口,在bios中我们可以进行很多的设置工作,比如设置硬盘启动项,设置电脑自动开关机等,下面小编先来介绍一下怎么进入电脑bios吧!
华硕怎么进入bios界面
1.以华硕笔记本电脑为例,按下笔记本电脑的电源键,在电脑启动的时候快速不同的按键盘上的F2键即可。

bios怎么进图-1
2.这时我们就可以进入华硕笔记本电脑的bios界面了。
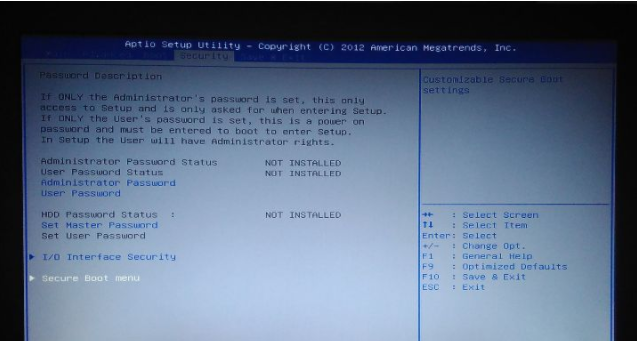
华硕怎么进入bios图-2
现在知道华硕怎么进入bios界面了吧,是不是很简单呢?






 粤公网安备 44130202001059号
粤公网安备 44130202001059号