重装win7系统 32位图文教程
- 分类:win8 发布时间: 2017年05月02日 00:00:01
肯定有很多朋友想要知道重装win7系统 32位的方法,因为重装win732位系统的需求已经越来越多了!那么到底重装win732位系统要怎么去操作呢?下面小编就给大家带来重装win7系统 32位图文教程,希望大家能够喜欢。
1、制作一个uefi版u盘启动盘,并准备好一个win7 32位的系统镜像包放在u盘中。进电脑bios中设置开机u盘优先级启动,然后保存退出重启电脑进入win8pe系统中,在桌面上找到并双击虚拟光驱,如图:
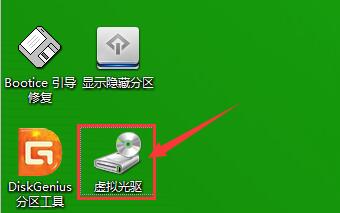
重装win7系统 32位图文教程图1
2、在打开的imdisk虚拟磁盘驱动器窗口中,点击左下角“装载(N)...”按钮,如图:

重装win7系统 32位图文教程图2
3、弹出装载虚拟磁盘窗口,选择win7镜像文件,在映像文件访问选项下选择“直接将映像文件映射到虚拟磁盘(E)”,然后勾选复选框“可移动介质(V)”,点击确定,如图:
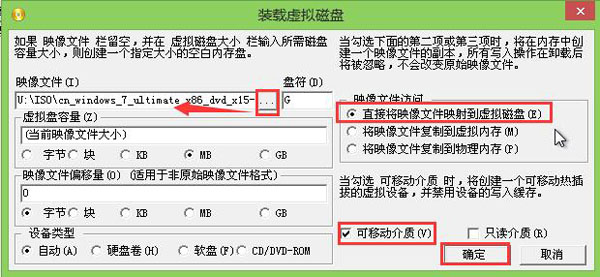
重装win7系统 32位图文教程图3
4、返回刚刚的imdisk虚拟磁盘驱动器窗口,我们可以看到已经装载着win7 32位的镜像,双击该镜像,如图:
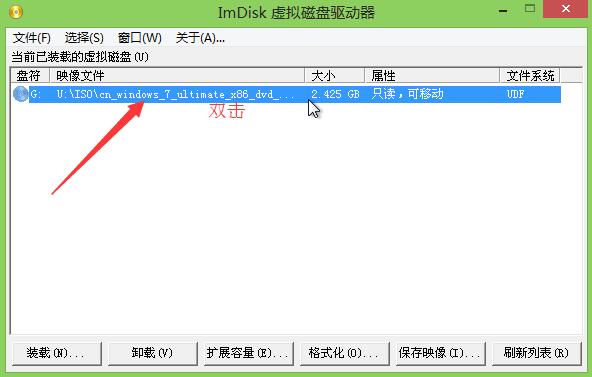
重装win7系统 32位图文教程图4
5、在弹出的窗口中双击打开setup.exe程序进行win7的安装,如图:
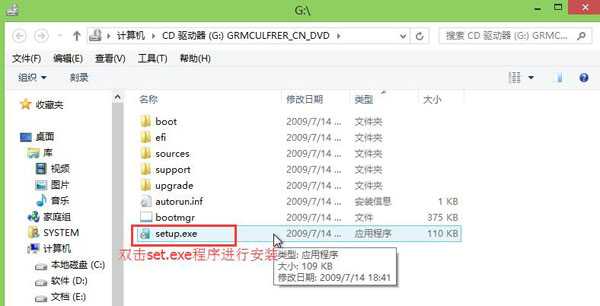
重装win7系统 32位图文教程图5
6、接着便是安装过程,根据步骤提示进行操作,记得安装位置放在系统盘中,直至安装结束即可。如下图:
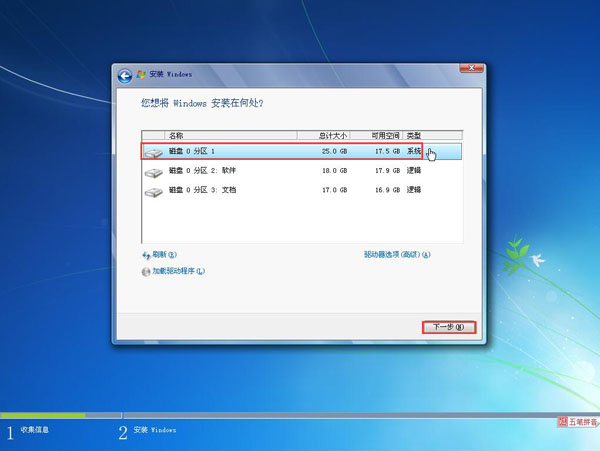
重装win7系统 32位图文教程图6
7、安装结束后,在桌面上右键点击计算机,选择属性。我们可以看到计算机的系统类型为32位操作系统。猜你喜欢:怎么用u盘重装系统。
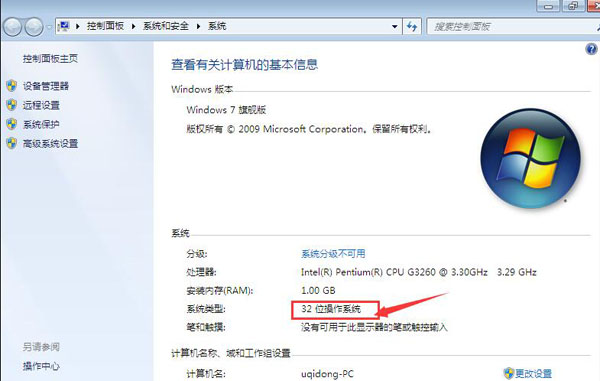
重装win7系统 32位图文教程图7
以上就是重装win7系统 32位图文教程了,不知道大家看完之后有没有掌握这个方法呢?反正小编觉得重装win732位系统还是非常简单的,大家如果有兴趣的话,就赶紧去试试吧,反正这款系统还是非常好用的嘛。
猜您喜欢
- 如何重装系统教程2017/01/08
- 小编教你U盘病毒怎么办2017/09/21
- 小编详解电脑启动项如何设置..2019/01/10
- 重装win7雨林木风图文教程2017/02/28
- 快速重装系统大师使用教程..2017/04/01
- 老司机教你怎么设置网络唤醒开机..2018/11/10
相关推荐
- U盘量产及U盘量产工具常见问题汇总.. 2013-04-12
- Runtime Error是什么意思 2013-06-24
- 让win8电脑一键蓝屏的解决方法.. 2022-06-29
- word2003产品密钥,详细教您电脑如何激.. 2017-12-28
- u盘启动盘制作软件教程 2016-11-18
- u盘怎么装系统呢? 2016-12-30




 粤公网安备 44130202001059号
粤公网安备 44130202001059号