win7系统光盘重装系统图文教程
- 分类:win8 发布时间: 2017年05月01日 22:00:01
今天小编要给大家带来的就是win7系统光盘重装系统方法,因为win7光盘重装系统是非常简单的。那么到底win7光盘重装系统要怎么去操作咧?既然大家都想要知道方法,下面小编就给大家带来win7系统光盘重装系统图文教程吧。
工具/原料:
系统版本:windows7系统
品牌型号:联想小新air12
软件版本:Onekey ghost和Win7系统镜像
方法/步骤:
借助工具还原安装win7系统镜像
1、下载Onekey ghost和Win7系统镜像,下载地址在上面的工具/原料中。首先是要打开Onekey ghost。
2、接下来,在Onekey ghost选择还原分区,在GHO WIM ISO映像路径中选择刚才下载的Win7系统镜像Windows7.GHO,见下图:
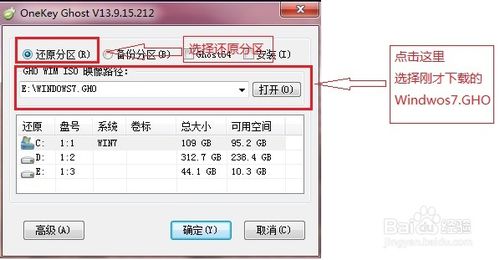
win7系统光盘重装系统图文教程图1
3、在下方选择还原到C盘(注意:是点击下面的C盘一下,点击之后会变成蓝色的),如下图,然后点击确定。
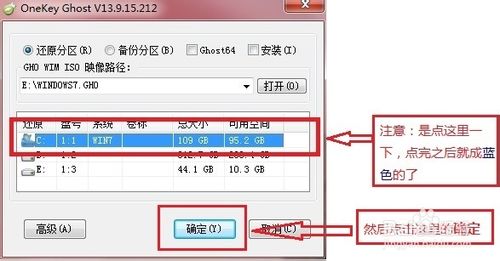
win7系统光盘重装系统图文教程图2
4、点击确定后,会出现下图的提示框,询问是否重启,点击是。
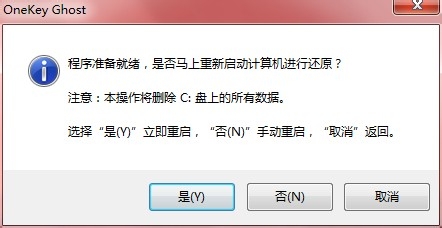
win7系统光盘重装系统图文教程图3
5、接下来系统就会重启,重启后就会出现下图那样的界面,什么都不需要做,耐心等待进度条走完即可。推荐你看看:怎样用u盘装系统。
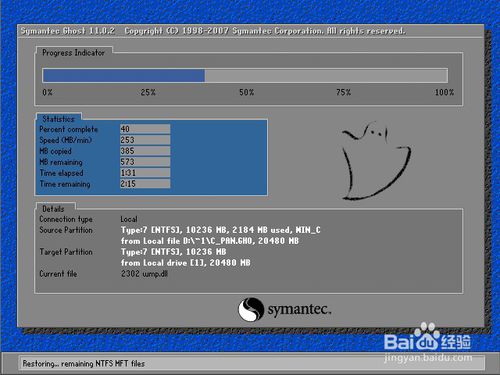
win7系统光盘重装系统图文教程图4
总结:
上述就是win7系统光盘重装系统图文教程了,大家看完之后有没有更加了解win7光盘重装系统的方法呢?大家赶紧去试一试吧,绝对不会让大家失望的哦。总之方法就在这里了,用不用就看大家醒不醒目了。小编可不能再跟大家胡扯了,还有很多教程在等着小编去写呢,咱们下一篇教程见!
猜您喜欢
- 手把手教你如何进入bios设置..2016/12/02
- 鼠标dpi是什么意思2016/10/28
- 小编教你游戏环境异常请重启怎么办..2017/09/20
- 说说怎么批量删除,详细教您怎么批量删..2018/08/06
- 电脑教程:硬盘坏道检测教程,硬盘坏道..2017/11/01
- 萝卜家园系统重装win7图文教程..2017/02/25
相关推荐
- 老司机教你华硕主板bios设置u盘启动.. 2019-03-02
- 详细教您u盘无法弹出怎么办.. 2018-11-21
- 激活工具,详细教您win10正式版激活工.. 2018-06-28
- u盘记录如何删除 2013-04-01
- 电脑蓝屏故障分析 2013-03-21
- 老毛桃u盘启动盘制作教程 2016-11-04




 粤公网安备 44130202001059号
粤公网安备 44130202001059号