u盘启动盘制作软件教程
- 分类:win8 发布时间: 2016年11月18日 02:00:01
有网友问小编关于u盘启动盘制作软件教程,其实U盘是一种使用USB接口的无需物理驱动器的微型高容量移动存储产品,通过USB接口与电脑连接,实现即插即用。U盘连接到电脑的USB接口后,U盘的资料可与电脑交换,那u盘启动盘制作软件教程有哪些?下面就让小编给大家介绍关于u盘启动盘制作软件教程吧。
第一步:制作前准备
1、准备好一个U盘,U盘大小自行决定。当然了,如果想要用u盘安装win7或是u盘装win8建议容量大一些,至少需要3~4G,即便是用u盘装xp系统,也需要600MB~1.5G。
2、利用U盘装系统软件,制作u盘系统安装盘。
相关推荐:U盘装机大师U盘启动盘制作工具专业版 V3.0.8
3、如果在制作启动u盘的时候,遇到失败或者安全软件、杀毒误报,请添加信任或者退出安装软件。
第二步:用U盘装机大师制作U盘启动盘
1、执行U盘装机大师安装包,安装好以后,执行桌面“U盘装机大师”
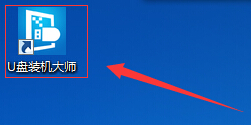
u盘启动盘制作软件教程图1
2、选择U盘
插上制作好的U盘启动盘后,软件会自动识别并选择当前插入的U盘。首先通过【选择磁盘】下拉列表选择您将要制作的U盘,然后点击【一键制作】按钮开始启动U盘启动盘的制作。
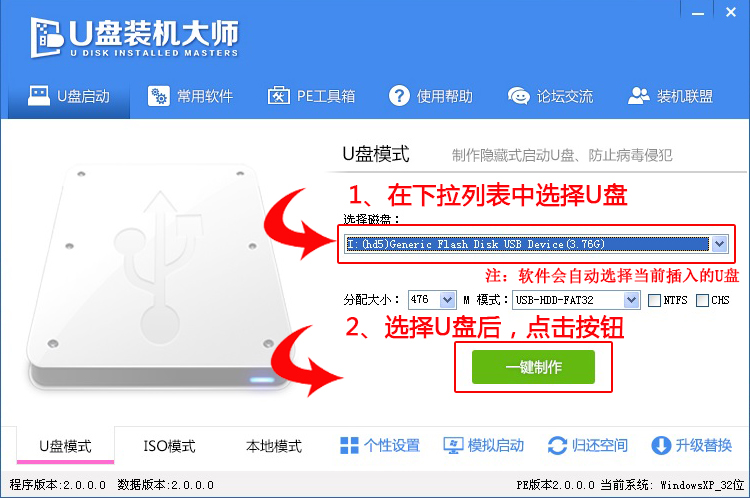
u盘启动盘制作软件教程图2
3、制作U盘装机大师启动U盘
为了保护您U盘上的数据不会被误删除,软件将弹出警告窗口再次让您确认是否继续操作。在确保您U盘上的数据安全备份后,点击【确定】按钮继续制作启动U盘。
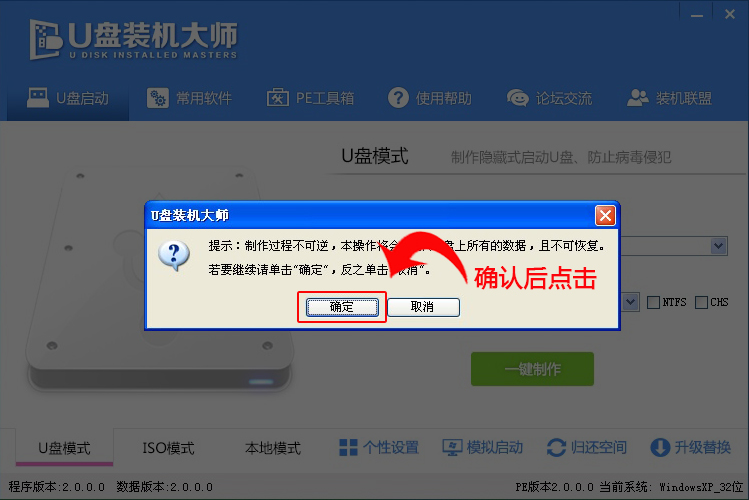
u盘启动盘制作软件教程图3
制作过程中,软件的其他按钮将会变成灰色不可用状态。同时在界面下方,会实时显示制作的进度。此过程大约持续1-2分钟,依据个人的U盘读写速度而不同。
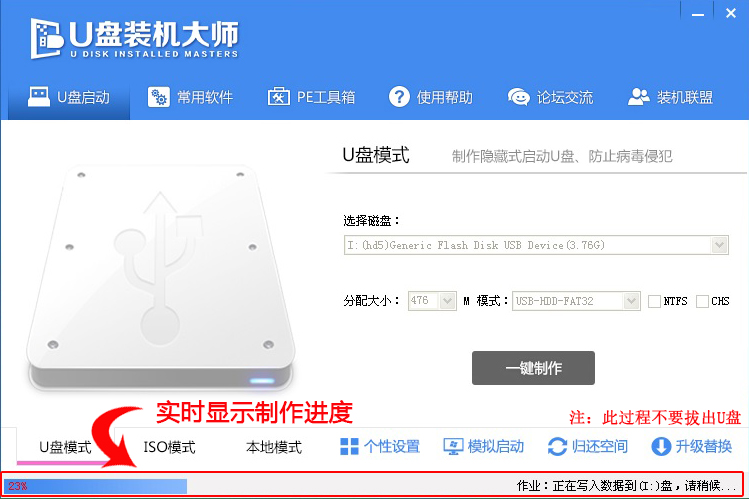
u盘启动盘制作软件教程图4
制作成功以后,打开U盘启动盘会看到“GHO”和“我的工具箱”两个目录。其中“我的工具箱”目录是用来存放外置工具(支持exe和bat类型),在PE系统的桌面上使用"搜索我的工具箱"即可实现将这些外置工具挂载到PE系统中使用。“GHO”目录用来存放GHO、WIM或ISO镜像文件。进入PE,系统会自动读取本目录中所有的GHO、WIM和ISO镜像文件并加入到恢复系统列表。
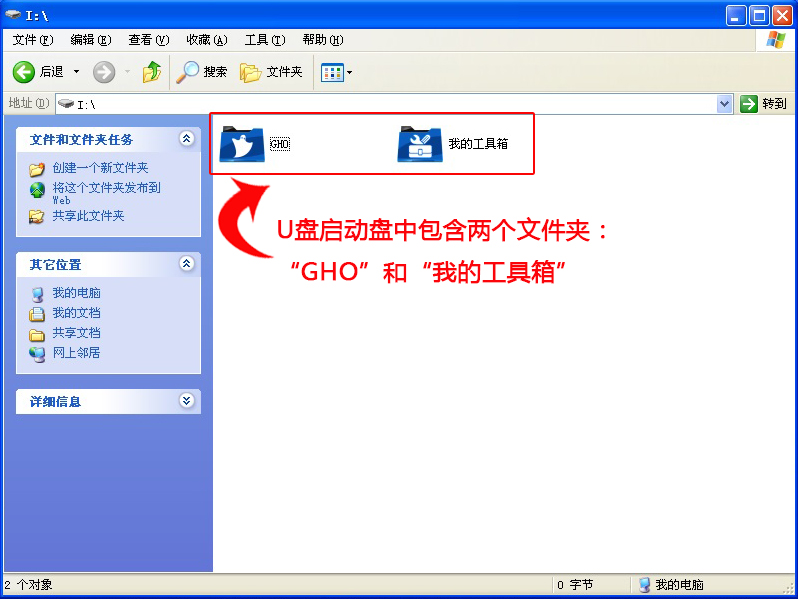
u盘启动盘制作软件教程图5
第三步:重启电脑,进入U盘装机大师U盘启动盘
当电脑启动以后反复的按快捷键一般是F12,机型不一样快捷键有可能不一样,具体请看下面启动按键列表,之后窗口里面会有几个选择,我们要找到并按上下方向键"↑↓"选择到u盘,然后按回车键进入U盘装机大师主界面。(一般我们选择的时候可以看下其中一个选项是有关USB或者您u盘的品牌的英文名称,那便是我们的u盘了!) 小编整理了各种品牌主板一键进入U盘装机大师的快捷键,我们可以在下面的列表中查找自己相应的主板品牌,然后就可以看到该主板的一键启动u盘装机大师的热键了。
操作前提:必须先将已经用U装机大师制作好启动盘的U盘插入电脑主机USB接口,然后重启电脑。

u盘启动盘制作软件教程图6
BIOS快捷启动界面
BIOS快捷启动热键
| 组装机主板 | 品牌笔记本 | 品牌台式机 | |||
|---|---|---|---|---|---|
| 主板品牌 | 启动按键 | 笔记本品牌 | 启动按键 | 台式机品牌 | 启动按键 |
| 华硕 | F8 | 联想 | F12 | 联想 | F12 |
| 技嘉 | F12 | 宏基 | F12 | 惠普 | F12 |
| 微星 | F11 | 华硕 | ESC | 宏基 | F12 |
| 映泰 | F9 | 惠普 | F9 | 戴尔 | ESC |
| 梅捷 | ESC或F12 | 联想Thinkpad | F12 | 神舟 | F12 |
| 七彩虹 | ESC或F11 | 戴尔 | F12 | 华硕 | F8 |
| 华擎 | F11 | 神舟 | F12 | 方正 | F12 |
| 斯巴达克 | ESC | 东芝 | F12 | 清华同方 | F12 |
| 昂达 | F11 | 三星 | F12 | 海尔 | F12 |
| 双敏 | ESC | IBM | F12 | 明基 | F8 |
| 翔升 | F10 | 富士通 | F12 | ||
| 精英 | ESC或F11 | 海尔 | F12 | ||
| 冠盟 | F11或F12 | 方正 | F12 | ||
| 富士康 | ESC或F12 | 清华同方 | F12 | ||
| 顶星 | F11或F12 | 微星 | F11 | ||
| 铭瑄 | ESC | 明基 | F9 | ||
| 盈通 | F8 | 技嘉 | F12 | ||
| 捷波 | ESC | Gateway | F12 | ||
| Intel | F12 | eMachines | F12 | ||
| 注意:其它机型请尝试或参考以上品牌常用启动热键 | |||||
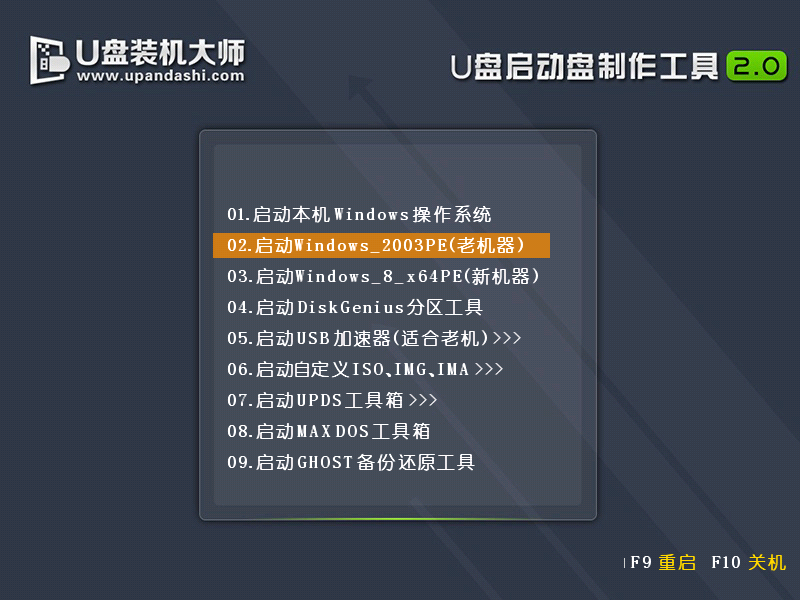
u盘启动盘制作软件教程图7
U盘装机大师主菜单界面
第四步:U盘重装系统步骤
在U盘装机大师的主菜单界面中通过方向键选择“02.启动Windows_2003PE(老机器) ”(U盘装机大师主菜单上的“02.启动Windows_2003PE(老机器)”或者“03.启动Windows_8_x64PE(新机器) ”两个版本的PE系统都可以选,用户可以根据自己的电脑配置而定,这里由于笔者的电脑配置较旧,所以选择2003PE(老机器)版本)。选中后按下回车键,就可进入PE系统,然后就可以按以下步骤安装系统。
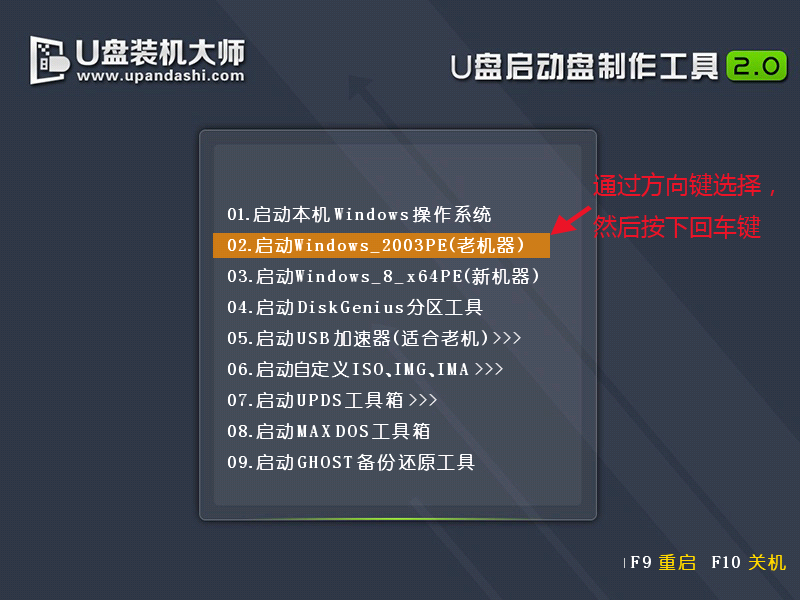
u盘启动盘制作软件教程图8
1、进入PE系统后,在PE系统的桌面上,双击打开"PE一键装系统"。
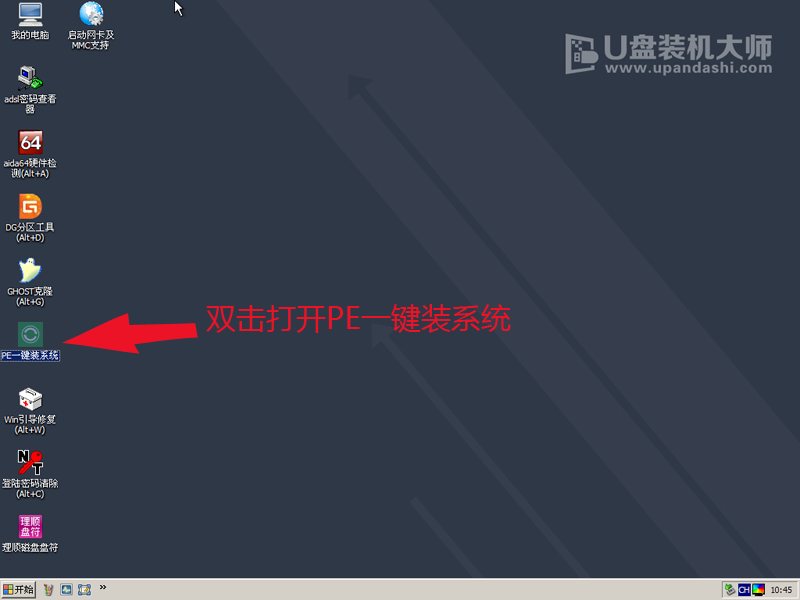
u盘启动盘制作软件教程图9
2、在弹出的映像大师窗口,通过"打开"按钮选择要安装的“ISO”镜像文件(U盘装机大师可完美支持ISO,GHO,WIM三种镜像文件)。
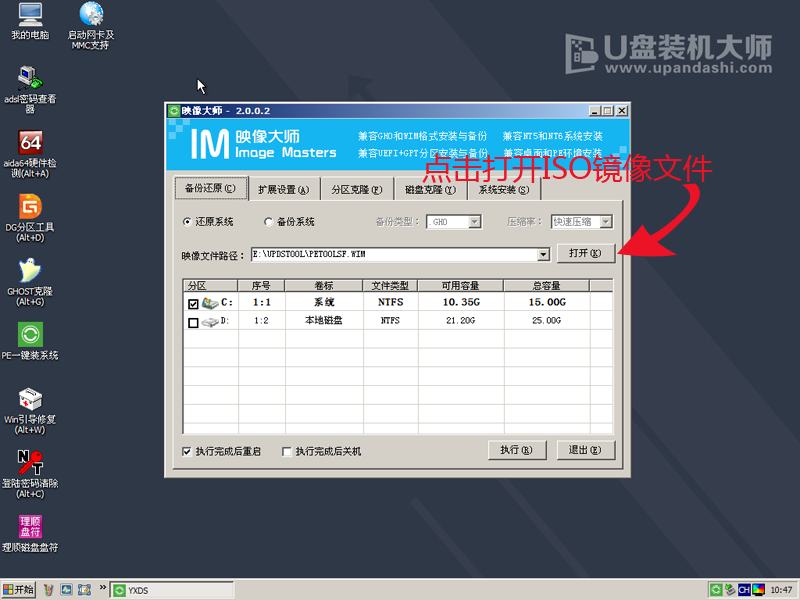
u盘启动盘制作软件教程图10
3、在ISO加载完毕后,选中对应的"GHO"文件,然后点击"确定"(如果下载的是GHO格式的镜像文件就跳过此步)。
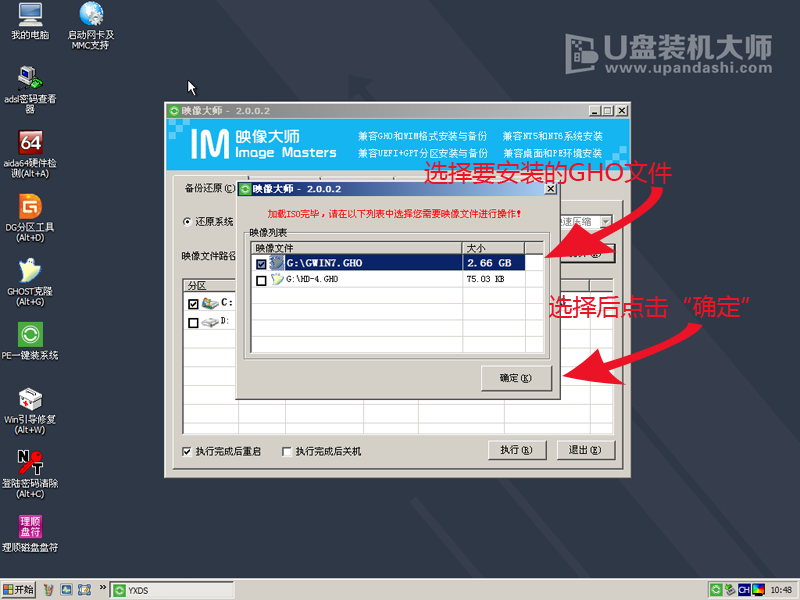
u盘启动盘制作软件教程图11
4、选择要恢复的分区,一般默认为C:盘,然后点击"执行"。
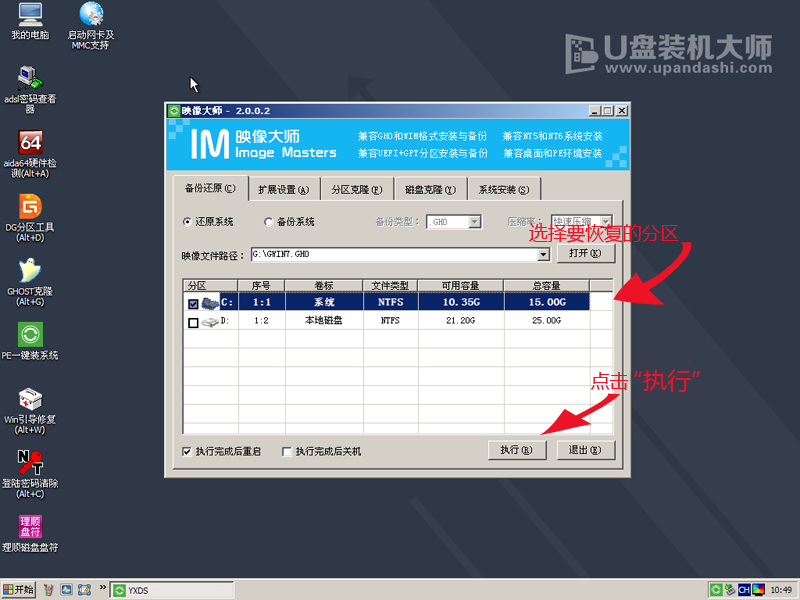
u盘启动盘制作软件教程图12
5,、确认提示框里的信息后,点击"确定"。
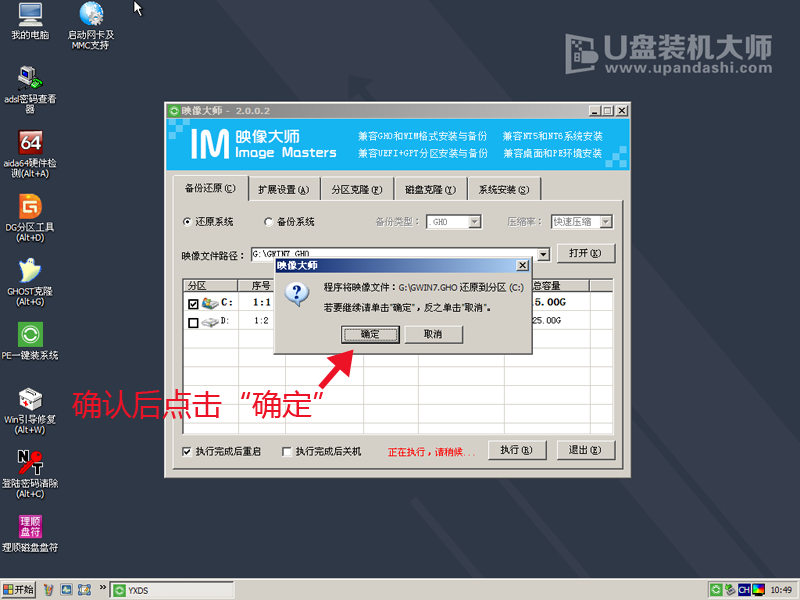
u盘启动盘制作软件教程图13
6、在弹出Ghost恢复界面后,接下来电脑会自动完成系统安装,只需耐心等待即可。
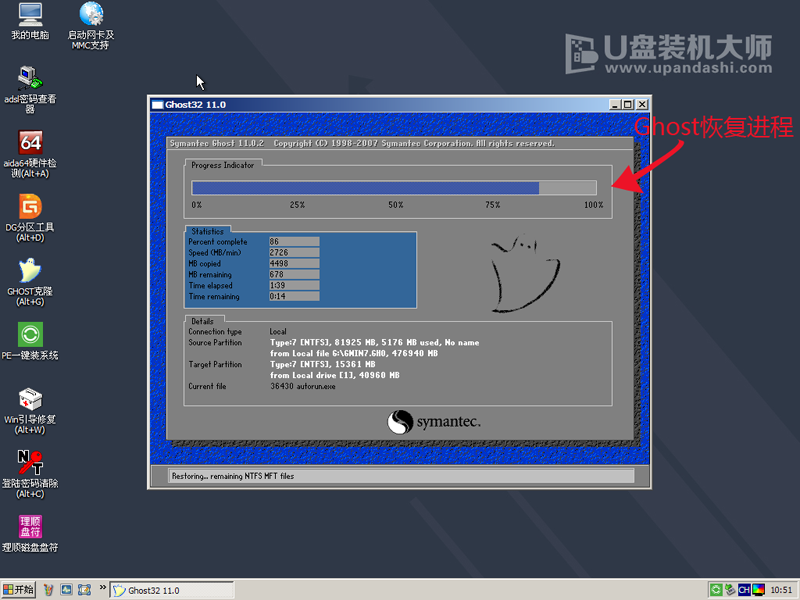
u盘启动盘制作软件教程图14
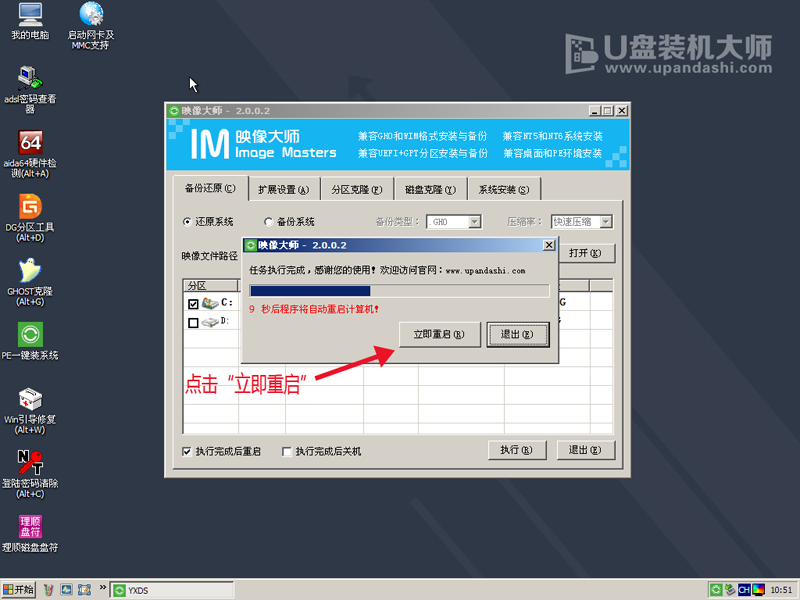
u盘启动盘制作软件教程图15
关于u盘启动盘制作软件教程到这里就全部结束了,相信大家通过上面的描述对u盘启动盘制作软件教程有一定的了解吧,希望大家能够喜欢这篇文章,大家从上面看可能觉得图文教程有点多,但是实际操作起来没有几步的,好了,如果想了解更多的咨询敬请关注装机吧。
猜您喜欢
- 如何安装win7系统呢?2017/01/01
- 安装win732位和64双系统图文教程..2017/03/02
- 示例win10怎么打开torrent文件..2019/08/16
- 详细教您怎么导出iphone录音..2018/12/25
- 电脑怎么进入bios设置2016/12/02
- 制作系统u盘变小的解决方法..2017/07/29
相关推荐
- 小编教你U盘格式化后数据如何恢复.. 2017-08-31
- 详细教您word打字覆盖后面的字怎么办.. 2019-04-22
- 电脑网络dns怎么设置 2019-12-30
- 教您电脑文件夹怎么加密 2019-05-27
- 小编告诉你刷bios是什么意思.. 2016-12-02
- u盘启动盘如何制作,详细教您如何制作u.. 2018-03-05




 粤公网安备 44130202001059号
粤公网安备 44130202001059号