
U盘是现在人们常备的移动存储设备,其组成结构简单,小巧便于携带,无需物理驱动也可以与电脑连接,即插即拔,方便使用。下面,我就给大家介绍一下U盘装win7系统的详细步骤
U盘如何装win7系统呢?近来有不少小伙伴询问小编U盘装win7系统的方法。其实现在U盘装系统的方法非常简单,使用小白一键重装系统即可快速完成。我给大家整理了具体操作方法,一起来瞧瞧吧
最近小编我在网上看到有好多的粉丝小伙伴留言询问小编我关于u盘装win7教程的方法,接下来小编我就来好好教教大家吧。
准备工具:
8G或以上的空U盘一个
小白U盘启动盘制作工具,下载地址:www.xiaobaixitong.com
Win7系统镜像,下载地址:www.windowszj.com
具体操作步骤:
1、插入U盘,打开下载好的小白制作工具,选择“U盘启动-ISO模式”,首先点击“生成ISO启动盘”生成完成后点击“制作ISO启动U盘”,制作完成后将win7系统镜像文件复制到U盘里面。也可点击链接查看详细步骤:http://www.xiaobaixitong.com/shiyongbangzhu/27833.html

win7图-1
2、重启电脑,开机时出现logo界面时快速按下一键U盘启动快捷键,设置电脑为U盘启动。

u盘如何装win7系统图-2
3、之后我们进入到PE选择界面,选择“02 WindowsPE/RamOS(新机型)”回车
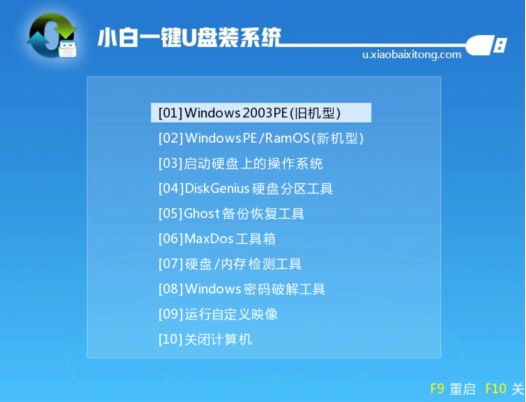
u盘图-3
4、进入PE桌面后会自动弹出PE装机工具,选择win7系统镜像,左下角“目标分区”选择系统盘(C盘),之后点击“安装系统”。
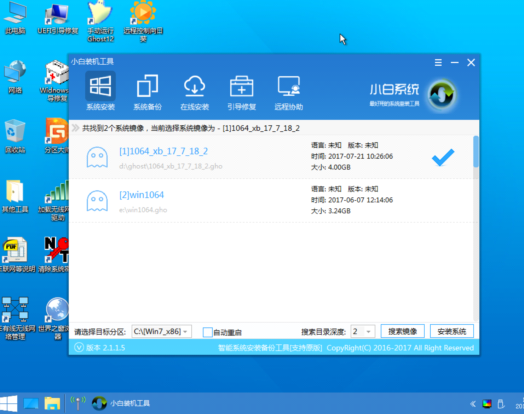
win7图-4
5、 开始安装win7系统
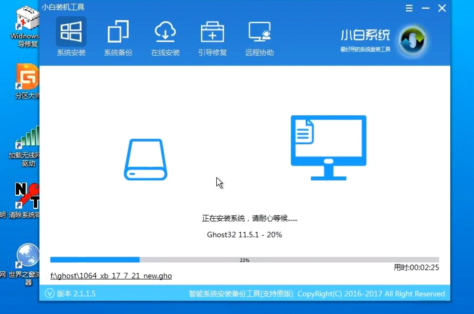
u盘图-5
6、完成后拔出U盘,重启电脑,进行最后的系统部署

win7图-6

u盘装win7教程图-7
以上就是U盘装win7系统的详细步骤了,希望能帮助到你






 粤公网安备 44130202001059号
粤公网安备 44130202001059号