u启动u盘pe装系统教程
- 分类:win8 发布时间: 2016年12月01日 20:00:01
网友想u启动u盘pe装系统,使用u盘装系统得到许多用户的关注,在为电脑装系统时通常都会使用u盘装系统,因为u盘不像光盘一样需要通过特定的硬件才能够进行使用。下面就让我介绍u启动u盘pe装系统教程。
1、首先,将u盘插在电脑的usb接口上(台式机用户建议将u盘插在主机机箱后置的usb接口),使用u启动制作出来的u盘启动盘,从网上或者其它途径下载一个iso系统镜像文件(在这里我们使用 win7 iso镜像文件),并将iso系统镜像文件存放在u启动u盘的gho文件夹下。然后重启电脑,在看到开机画面后使用一键u盘启动快捷键或者使用启动项引导设置进入到u启动主菜单界面,选择【02】运行u启动win03pe增强版(老机器);如下图所示:
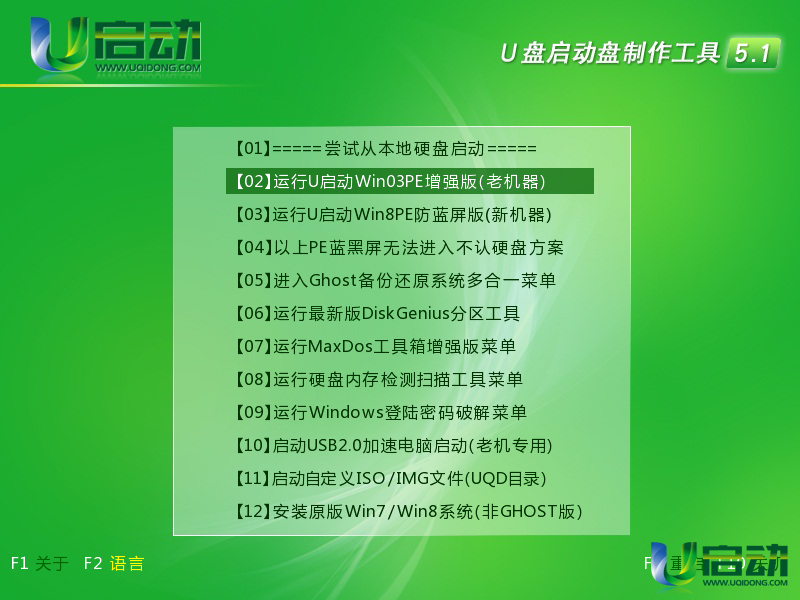
2、进入到pe系统桌面后,双击打开“u启动PE一键装机”图标,工具在被打开后会自动查找对应符合要求的系统安装文件。如下图所示:

3、在弹出的窗口中找到我们存放在u盘中的“win7 iso镜像文件”,然后单击选择,此时工具会自动分析并加载出“win7 iso镜像文件”中的win 7 gho映像文件,如下图所示:
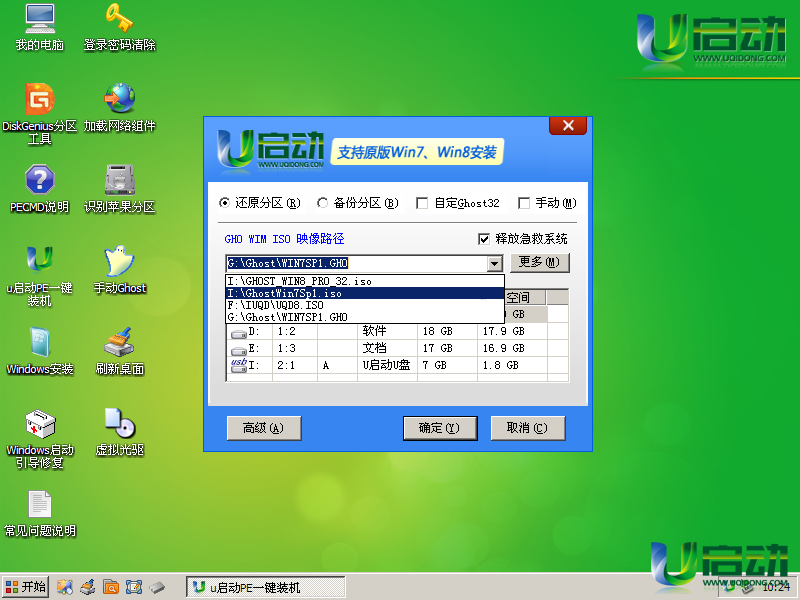
4、接下来要开始选择磁盘分区将系统安装在其中,在这里我们选择“c盘”磁盘分区,然后点击“确定”;如下图所示:
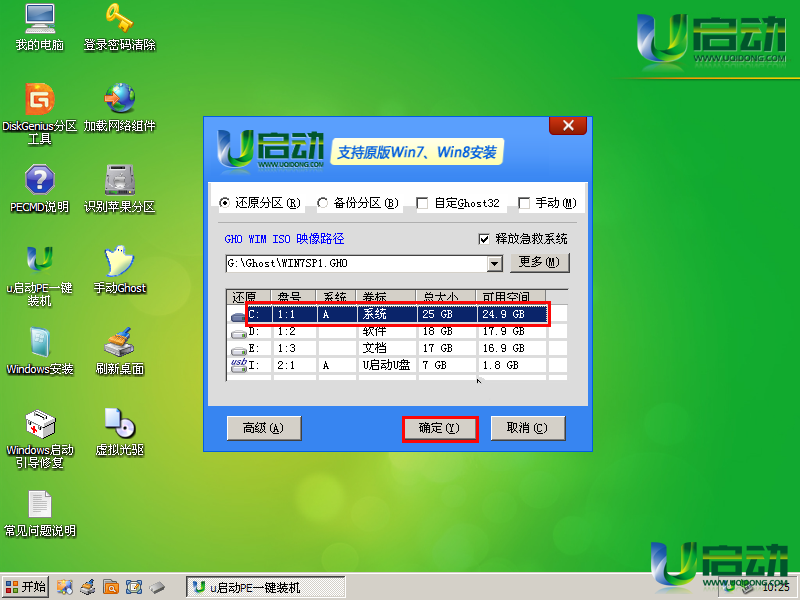
5、点击确定后,会弹出一个窗口,在其中我们保持默认选择,直接点击“是”即可,如下图所示:
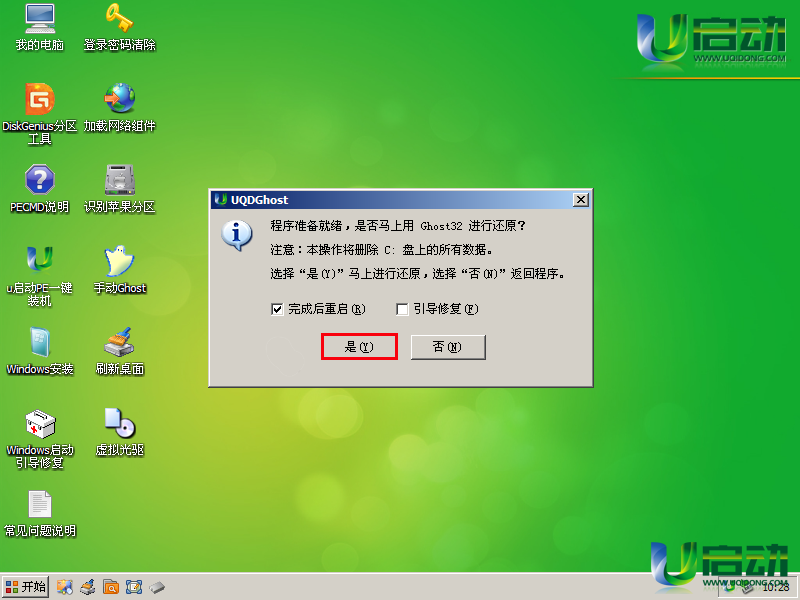
6、此时工具正在将系统镜像文件释放到所选择的硬盘分区中中,耐心等待此过程完成后重启电脑即可,如下图所示:
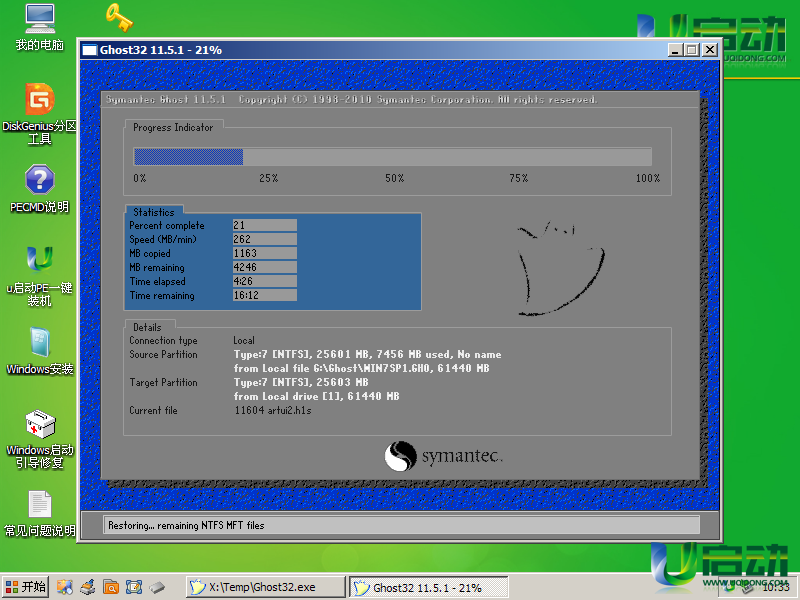
7、重启电脑之后,电脑会自动执行后续的系统安装,此时我们无需再进行任何操作,等待一切系统安装过程结束后再次重启电脑,见到如下图的欢迎界面即可。如下图所示:

综上所述,这就是小编给你们提供的u启动u盘pe装系统教程了,pe装系统的方法相信你们已经通过小编这篇精辟文章学会了,真的是冰雪聪明的网友,比小编强太多了!觉得这篇确实不错,就分享给身边有需要的朋友,谢谢大家支持小编!
猜您喜欢
- 主板BIOS_详细教您如何刷主板bios..2018/03/24
- 苹果复制粘贴快捷键,详细教您苹果复制..2018/09/28
- u盘装win7系统图文教程2016/12/29
- 电脑摄像头怎么安装,详细教您怎么安装..2018/05/26
- 小编详解电脑蓝屏的原因有哪些..2018/12/18
- Windows Server 2008 R2如何激活,详细..2017/12/11
相关推荐
- u盘做系统,详细教您u盘怎么安装win7系.. 2018-04-14
- 笔者教你神舟电脑怎么样 2018-12-20
- 小编教你phoenix bios设置 2017-09-22
- 电脑怎么定时关机下载 2017-08-31
- fn键在哪?笔者教你fn键使用方法.. 2018-11-01
- 内存故障解决方案 2013-03-12




 粤公网安备 44130202001059号
粤公网安备 44130202001059号