win7专业版安装教程
- 分类:win8 发布时间: 2016年11月16日 10:00:01
win7专业版安装教程是什么,网友想安装win7专业版系统,但是网上一直找不到一个好的教程,无奈的只要求助小编我,那么就让小编告诉你们win7专业版安装教程,让你们轻轻松松安装win7专业版系统!
1、首先在开启电脑后按下启动快捷键引导u盘启动进入老毛桃主菜单界面,将光标移至“【02】运行老毛桃 Win2003PE系统(装机推荐)”后按回车键确认;如下图:
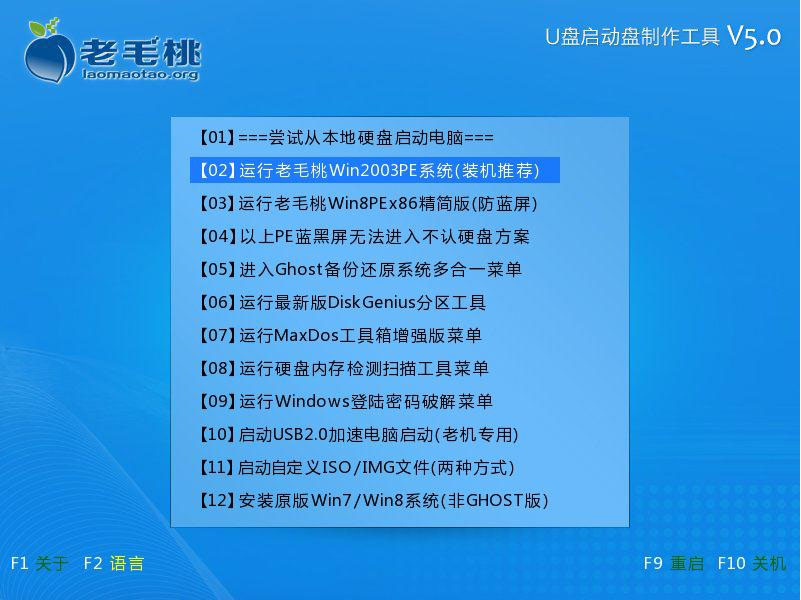
2、进入win03PE系统后,双击桌面上的“老毛桃PE一键装机”工具,程序会自动检测硬盘分区中存在符合条件的系统镜像文件并且显示出来以我们供选择,若工具没有识别到您所存放的用于安装系统的镜像文件,则可以通过点击右边的“更多”按钮进入深层目录进行选择;bios怎么设置呢?就来装机吧官网查阅相关教程!如下图:
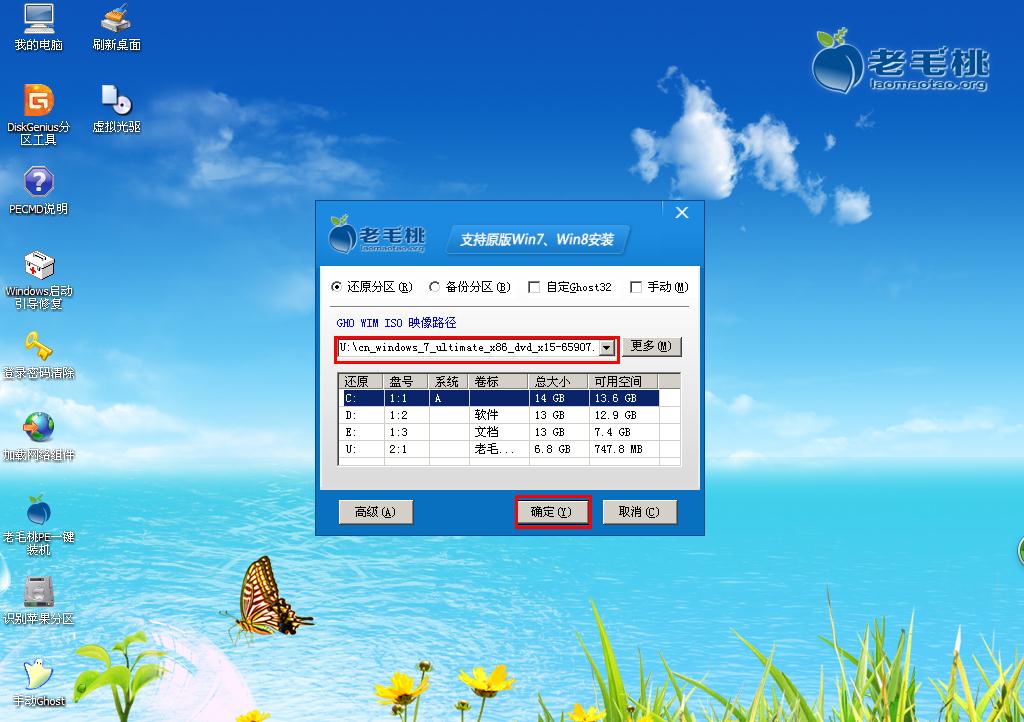
3、当选择所准备好的原版win7系统镜像文件后,会出现5个不同的win7版本选择,在此我们选择其中的win7旗舰版进行安装,如有特殊版本喜好,您可以自行选择其他版本。接着我们需要在下方硬盘分区列表当中选择一个硬盘分区做为安装系统时所需要占用的分区,在此我们默认选择下方第一个分区即可。点击确定按钮会进入到下一步操作步骤,我们无需对下方的选项进行任何修改操作,直接点击确定即可执行安装操作。如下图:
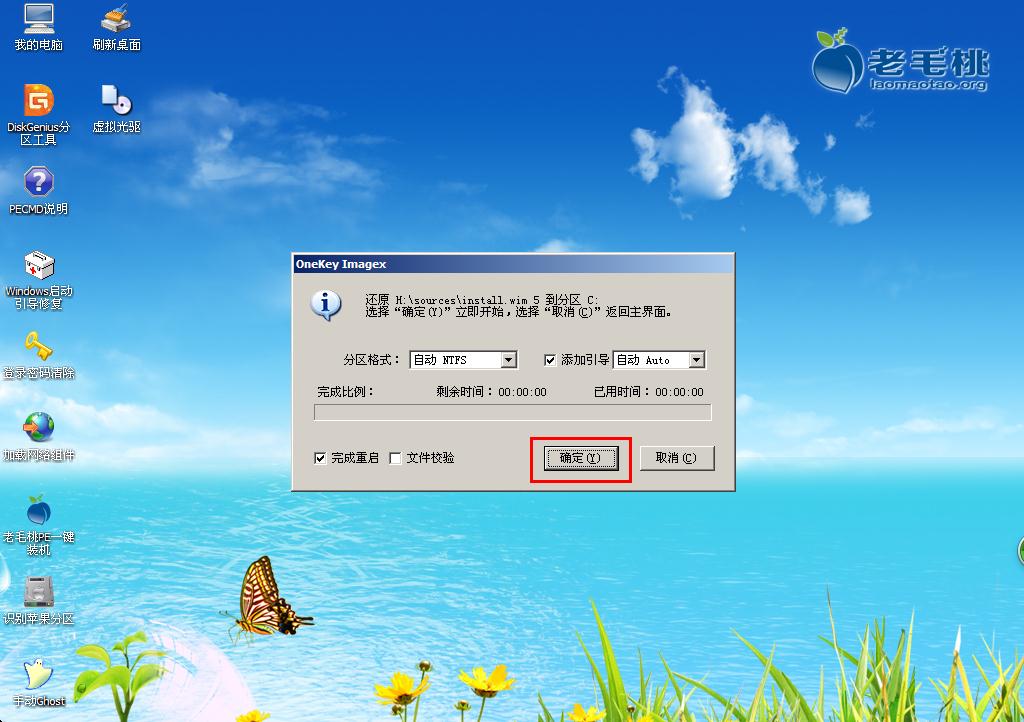
4、随后工具会先将我们所准备的原版win7系统镜像包解压到特定的分区,待解压工作完成后将自动重启计算机进行后续的系统安装步骤。如下图:
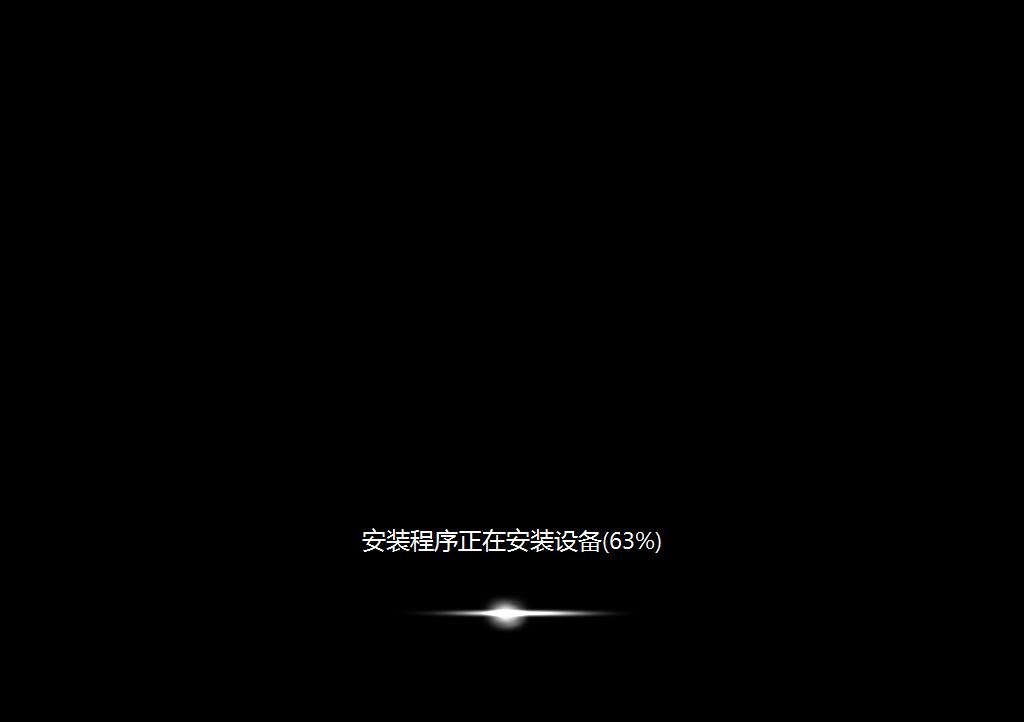
综上所述,这就是小编给你们介绍的win7专业版安装教程了,安装win7专业版系统就是使用老毛桃u盘工具,u盘速度快,几乎无磨损,不存在读盘能力下降等问题,且可以完成一切光盘安装硬盘安装的功能。
猜您喜欢
- 小编教你U盘安装系统2017/09/19
- 小编教你电脑怎么还原系统..2017/10/16
- 免费系统重装win7图文教程2017/01/11
- 迅雷不了,详细教您迅雷无法怎么办..2018/06/19
- LOL怎么截图,详细教您lol截图..2018/05/05
- 简单的u盘装系统教程2016/12/10
相关推荐
- 雨林木风windows7 32位 ghost系统旗舰.. 2017-05-26
- 雨林木风win7系统64安装步骤.. 2017-04-02
- u盘启动盘制作教程 2016-11-10
- 游戏截图工具,详细教您怎么解决.. 2018-05-14
- bios如何设置启用独显 2019-12-25
- cad快速看图,详细教您cad快速看图如何.. 2018-07-18




 粤公网安备 44130202001059号
粤公网安备 44130202001059号