
联想是国内的一家信息产业内多元化发展的科技公司,凭借其优越的质量和性能,优异的服务,销量一直处于国内首位。接下来我就给大家普及一下联想笔记本重装系统的小知识,有需要就一起来了解一下吧
联想电脑如何使用U盘来安装win7系统呢?虽然一键重装系统的方法比较简单,但是却不能在电脑启动不了时重装系统。而U盘就可以解决这一问题。下面,我就给大家介绍一下联想电脑使用U盘装win7系统的详细步骤

联想使用u盘重装win7图-1
联想U盘装win7系统需要准备的工具:
1、U盘一个,最好大于8G
2、小鱼一键重装系统软件,官网下载地址:http://www.xiaoyuxitong.com
3、一台可以上网的电脑
联想U盘装win7系统具体步骤:
一、制作U盘启动盘并下载系统镜像
1、把U盘插到可以上网的那台电脑,打开下载好的小鱼一键重装系统软件,选择U盘启动下的U盘模式
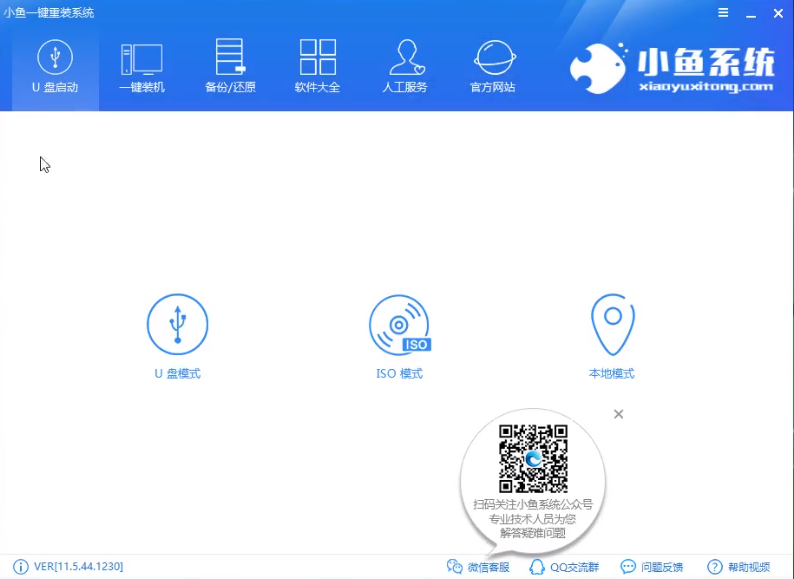
联想使用u盘重装win7图-2
2、然后勾选U盘盘符点击一键制作启动U盘
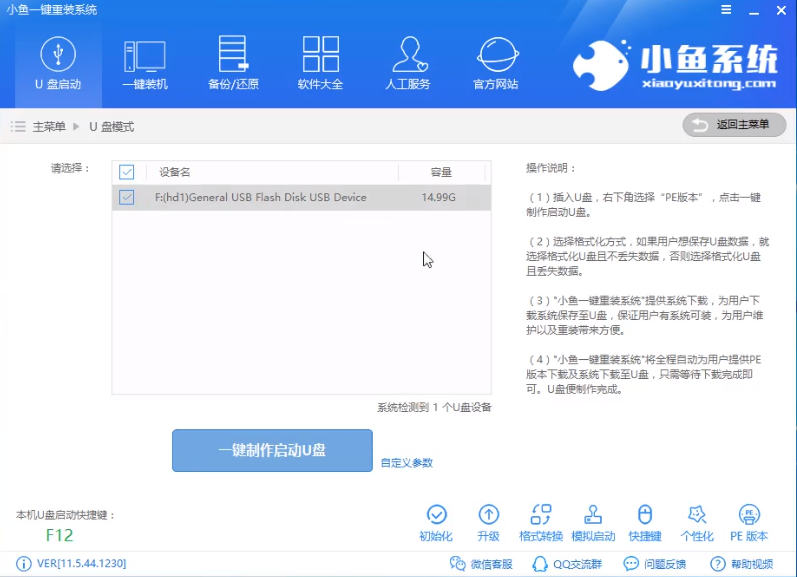
win7图-3
3、PE选择高级版,高级版含有远程工具,遇到问题可以咨询人工客服帮你远程操作
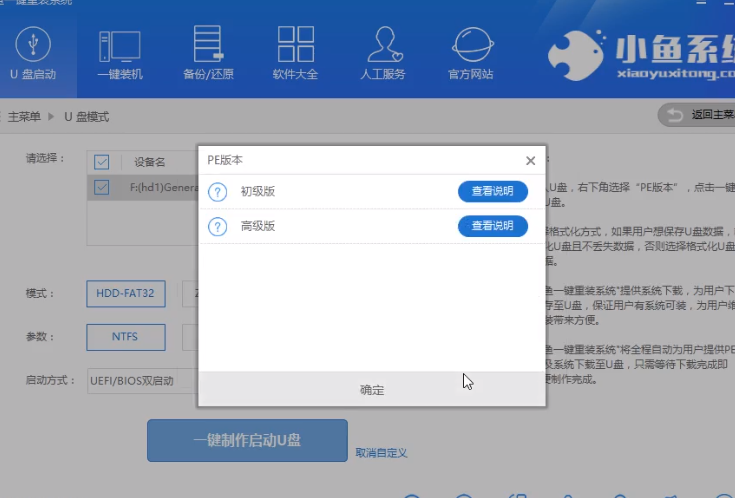
win7图-4
4、选择格式化U盘的方式,建议备份U盘数据,避免丢失
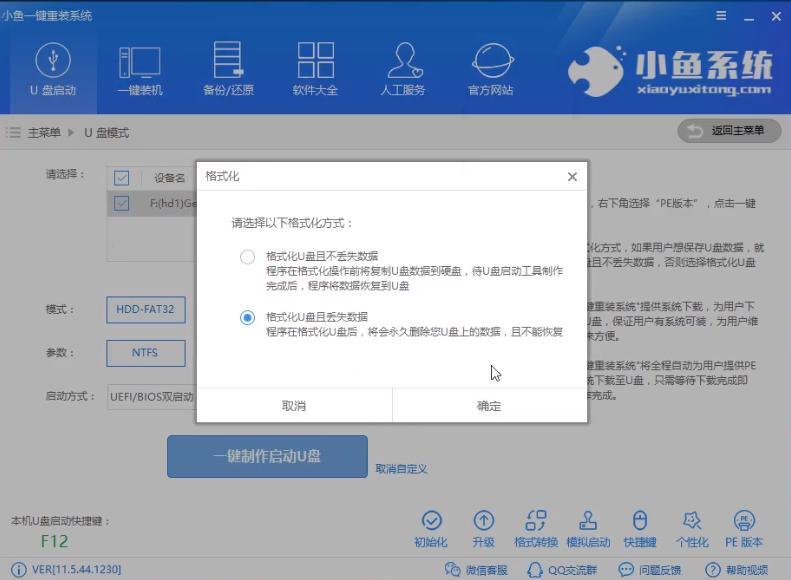
联想图-5
5、选择需要下载的Win7系统镜像,点击下载系统且制作U盘。
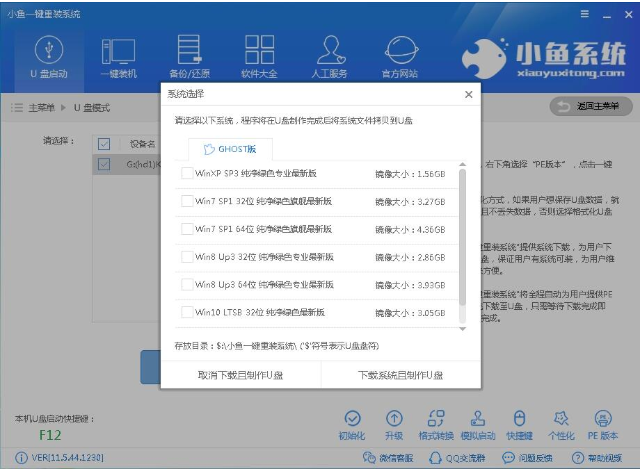
联想使用u盘重装win7图-6
6、然后软件会自动下载系统镜像,PE系统,下载完成后开始制作U盘启动盘,制作完成后会出现如下提示,点击确定。退出U盘
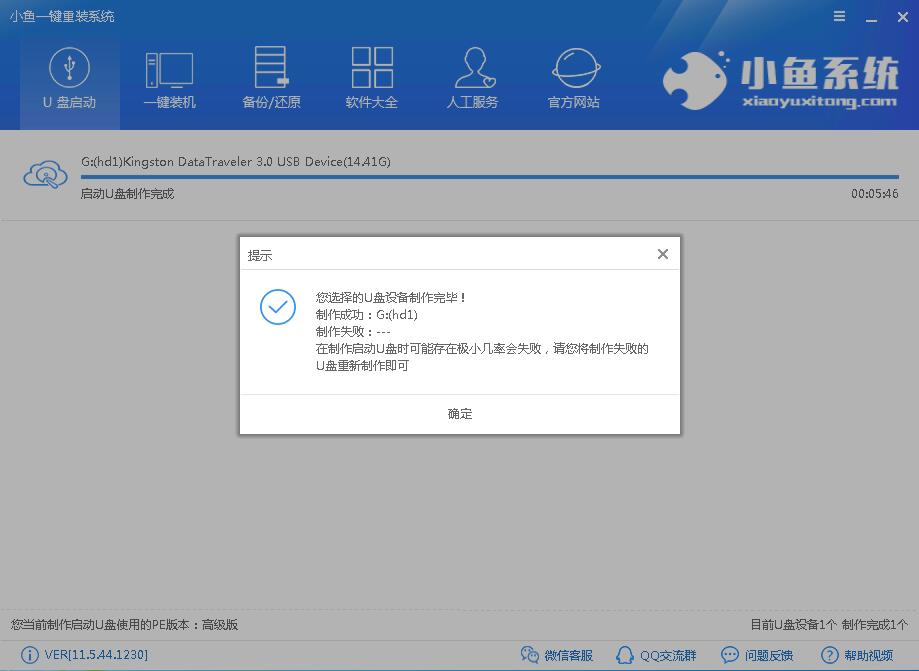
win7图-7
二、设置U盘启动
1、将U盘插入需要安装系统的联想电脑,如果你电脑之前是安装的win7系统,就直接按下开机键,在出现开机logo时立即不停的点击F12键进入启动选择界面选择U盘选项即可

联想图-8
2、如果是预装的win8或win10系统用U盘重装win7系统,就会出现黑屏的情况,那么需要在BIOS里面修改一些设置后才能U盘启动与重装。按TAB键切换“App Menu”菜单
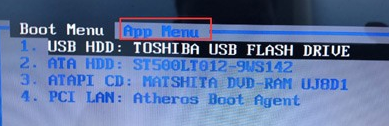
联想图-9
3、选择“Enter Setup”或者“Setup”进入BIOS
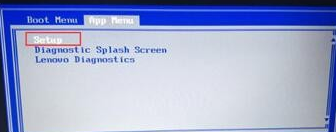
联想使用u盘重装win7图-10
4、进入BIOS后进行如下设置:
注:如果有以下选项,就需要修改,没有就略过
1)Secure Boot改成Disabled,禁用安全启动
2)CSM改成Enable或Yes,表示兼容
3)Boot mode或UEFI mode改成Legacy,表示传统启动方式
4)OS Optimized Defaults改成Disabled或Other OS,禁用默认系统优先设置
5)部分机型需设置BIOS密码才可以修改Secure Boot,找到Set Supervisor Password设置密码
以上修改完成后按F10保存退出之后进入PE系统。
三、PE内安装系统
1、进入到PE选择界面选02进入PE系统
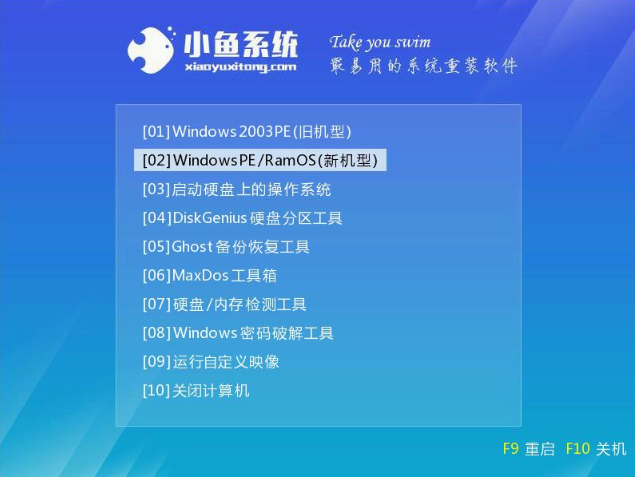
联想使用u盘重装win7图-11
2、进入PE桌面会自动弹小鱼装机工具,将其关闭。然后打开桌面的分区大师工具——点击你的硬盘——点击上面的硬盘选择转换分区表格式为MBR格式。
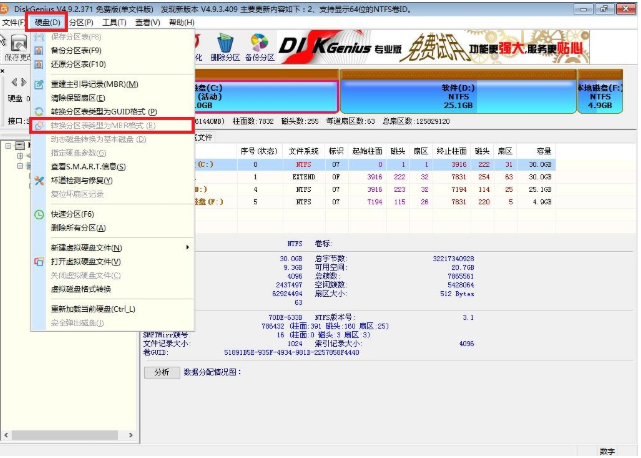
u盘图-12
3、设置好后打开小鱼装机工具,勾选下载的Win7系统,目标分区选择你的系统盘(一般为C盘),之后点击安装系统。
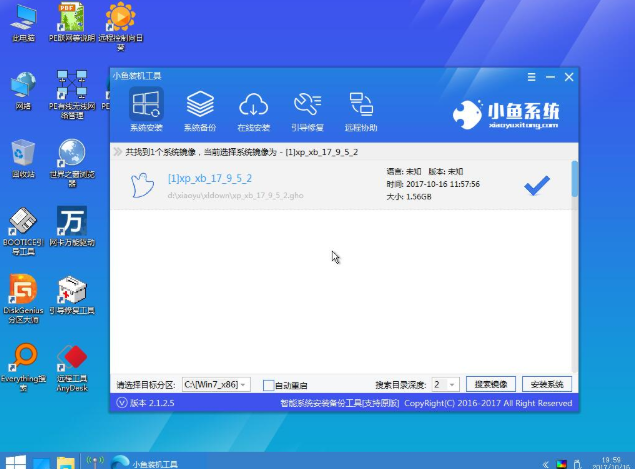
u盘图-13
4、耐心等待系统的安装,完成后重启电脑
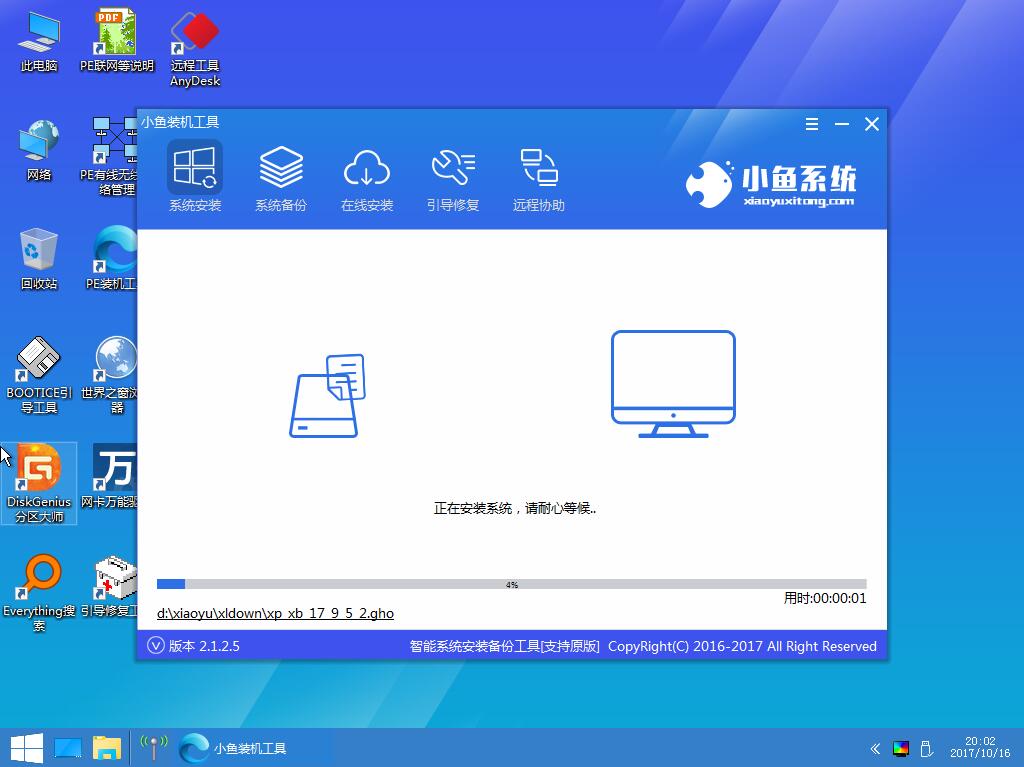
u盘图-14
5、进入最后的系统部署工作

联想图-15

u盘图-16
以上就是联想使用U盘装win7系统的教程了,希望能帮助到你






 粤公网安备 44130202001059号
粤公网安备 44130202001059号