
很多朋友在使用电脑的时候会发现自己的磁盘空间不够了,这时候就会给自己买个移动硬盘,那么很多朋友不知道(),其实方法很简单,下面小编就来告诉你()方法。
很多朋友的电脑磁盘空间不足时除了购买信硬盘外还会使用移动硬盘来当存储盘,但是很多朋友购买了移动硬盘后不知道移动硬盘怎么分区,其实方法很简单,下面就来看看小编的操作方法吧!
移动硬盘分区方法
1.小编这里以xp系统为例说明,鼠标右键“我的电脑”选择“管理(G)”进入。

移动硬盘电脑图解-1
2.在计算机管理界面中点击“磁盘管理”,找到界面右栏中的“磁盘1”,也就是插入的移动硬盘。

移动硬盘分区电脑图解-2
3.鼠标右未指派区域,选择“新建磁盘分区(N)”,进入下一步。
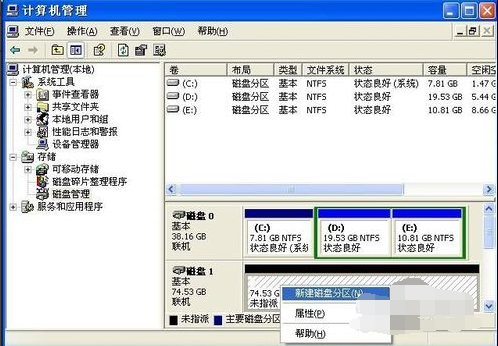
分区电脑图解-3
4.在分区向导点击下一步。
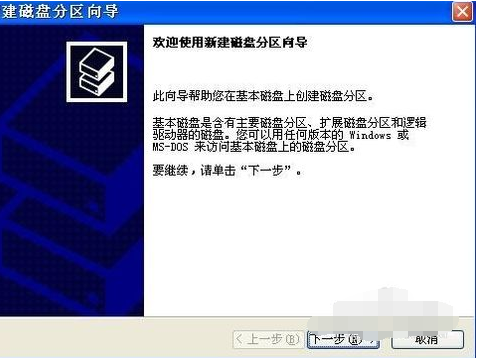
移动硬盘分区电脑图解-4
5.在选择要创建的磁盘分区类型中选择“主磁盘分区”,进入下一步。
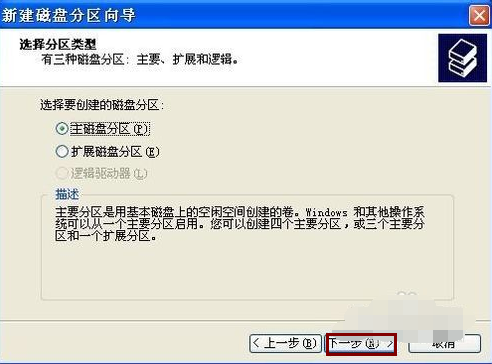
移动硬盘分区电脑图解-5
6.输入分区大小,点击“下一步(N)”继续。
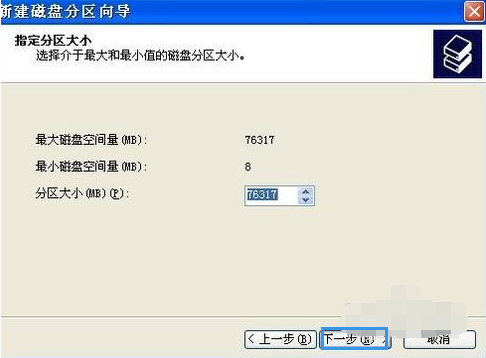
硬盘分区电脑图解-6
7.指派驱动器号并给分区命名,点击“下一步(N)”。
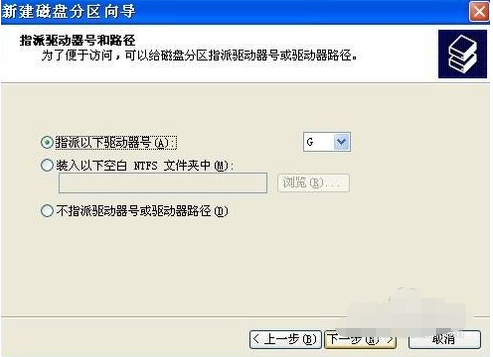
移动硬盘电脑图解-7
8.保存默认选项,点击下一步继续。
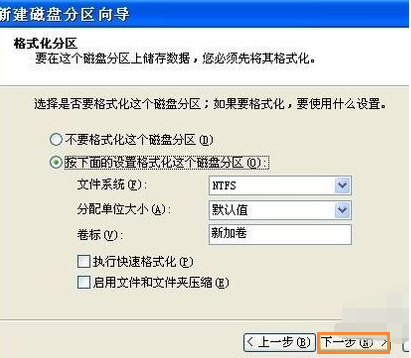
移动硬盘电脑图解-8
9.点击“完成”按钮即可完成分区操作。
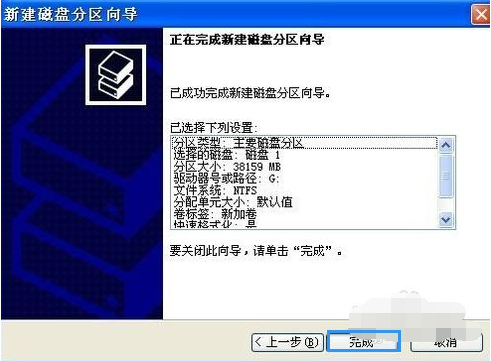
移动硬盘电脑图解-9
以上就是移动硬盘分区方法了,希望对您有帮助。
移动硬盘界面11






 粤公网安备 44130202001059号
粤公网安备 44130202001059号