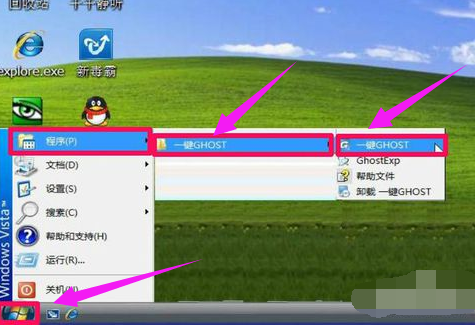
ghost是操作系统的克隆版本,本身就是系统恢复的软件。有些软件开发商为了帮助我们快速恢复系统就在ghost基础上加入了批处理,一键即可备份还原系统。下面,我就给大家介绍一下一键ghost硬盘版的使用方法
一键ghost硬盘版如何使用呢?很多朋友担心系统出现问题,就询问小编如何在系统出现问题时不用重装系统也能自救。对此,小编给大家整理了一键ghost硬盘版的使用教程,学会了就赶紧试试吧
一键ghost硬盘版如何使用
1、下载一键ghost硬盘版,然后将其打开
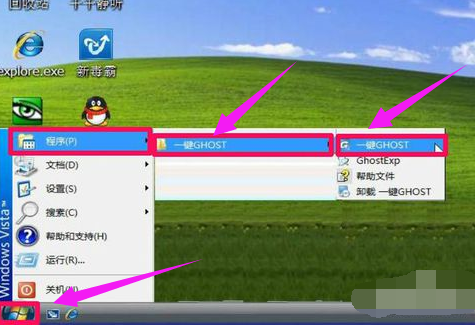
一键ghost硬盘版使用教程图-1
2、没有系统备份文件的话就需要先进入系统备份,点击备份按钮
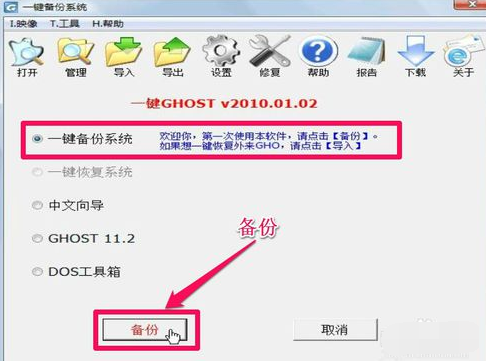
硬盘图-2
3、如果有备份文件的话,就可以现在一键恢复系统,下方按钮也显示为“恢复”。点击“备份”或“恢复”按钮
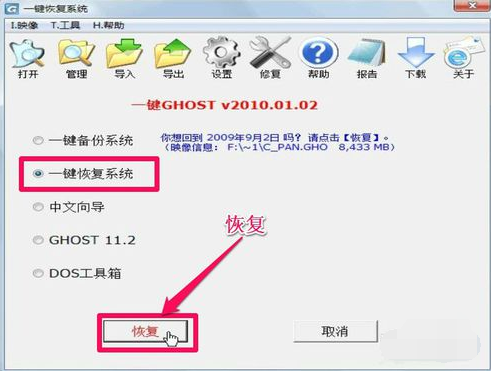
一键ghost图-3
4、出现弹窗,选择取消
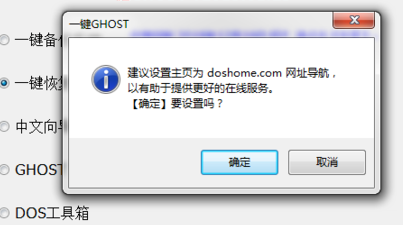
一键ghost图-4
5、出现是否重启提示的对话框,在重启把C盘重要资料拷贝到其它盘后,确定重启电脑
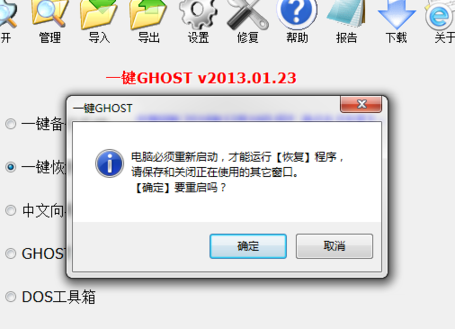
一键ghost硬盘版使用教程图-5
6、重启电脑后,系统后进入自动恢复状态,在恢复系统完成前,保持默认选项即可,下图是恢复系统过程中的其中一个画面截图

一键ghost硬盘版使用教程图-6
7、也有朋友反映之前备份了系统,但是现在电脑启动不了需要使用一键还原。这个问题就在开机进入系统选项时,选择“一键GhostV2010,01,02”回车进入
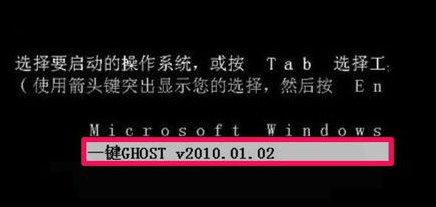
一键ghost硬盘版使用教程图-7
8、根据系统,选择相应的选项,翻译了一下,一般选择前三个选项,选好后点击回车
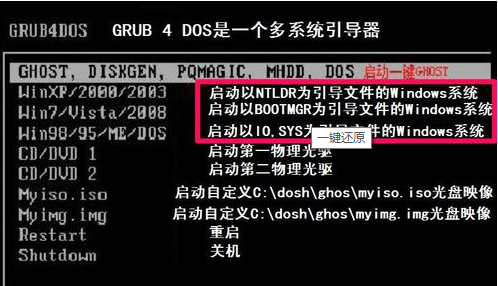
一键ghost图-8
9、确定之后,进入MS - DOS界面,选择第一个模式
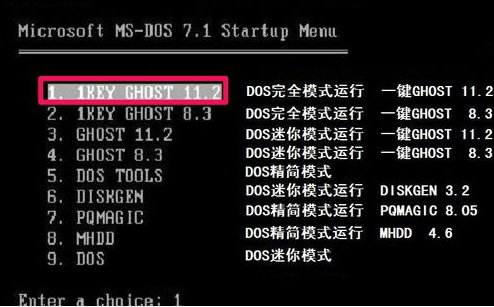
一键ghost硬盘版使用教程图-9
10、进入这个窗口,选择磁盘支持模式,一般选择第一个
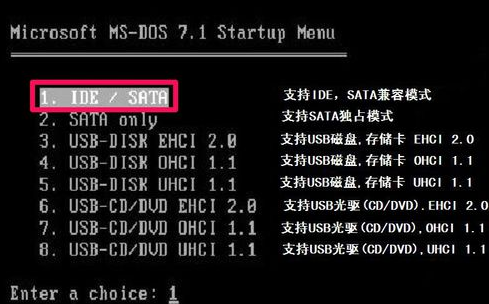
ghost图-10
11、根据我们刚开始的选择出现不同的界面。点击还原
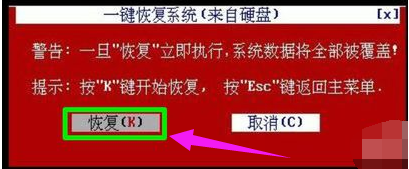
一键ghost硬盘版使用教程图-11
12、等待系统还原就可以啦
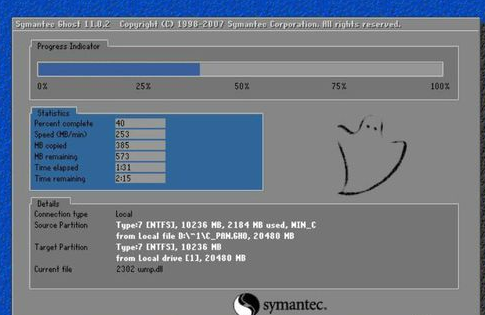
ghost图-12
以上就是一键ghost硬盘版的使用方法了,希望能帮助到你






 粤公网安备 44130202001059号
粤公网安备 44130202001059号