安装windows7系统纯净版教程
- 分类:win8 发布时间: 2016年11月19日 07:00:01
最近就有用户问小编关于安装windows7系统纯净版教程,其实许多使用电脑的人电脑系统出了问题,往往会一筹莫展,然后求助于电脑维修店。但是安装windows7系统的纯净版的方法有那些呢?下面就让小编为大家介绍安装windows7系统纯净版教程吧。
如果觉得系统文件下载比较慢,可以用我工具软件中的百度云进行下载,速度会有所提升。
首先要做的就是下载系统镜像和工具,我分享的网盘中,有两个文件夹,一个是32位的系统,一个是64位的系统。至于要下载哪个,简单的区分就是看你的电脑内存,4G以上的内存建议下载64位操作系统,4G以下内存建议下载32位操作系统。
因为软件Onekey ghost需要区分操作系统位数,如果不确定自己的电脑目前操作系统的位数,建议下载工具软件备份中的两个文件以待备用,其中一个不能运行就双击另外一个。另外,如果是32位系统换成64位系统就需要下载32位的Onekeyghost,不是这种情况的话就不用管。
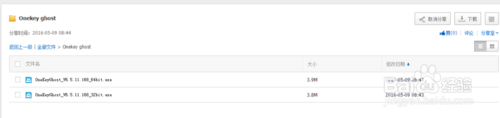
安装windows7系统纯净版教程图1
然后就可以根据自己的需要选择下载32位或者64位操作系统文件(下图即为64位系统下载界面)。
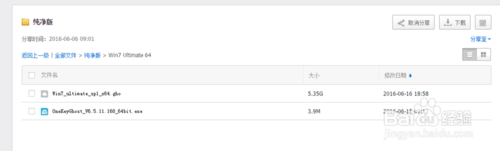
安装windows7系统纯净版教程图2
下载完成之后,直接将下载的文件放在任何一个盘符(优盘也行)的根目录之下,也就是进入磁盘的那个位置(如图中所示的那种就是F盘的根目录)。
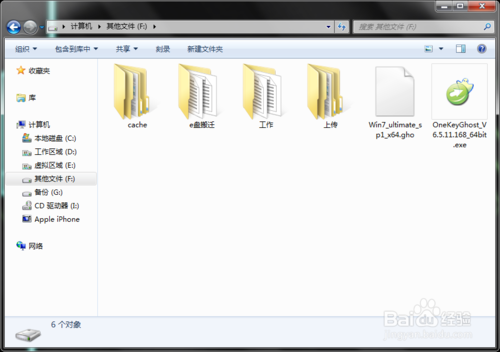
安装windows7系统纯净版教程图3
然后双击OneKeyGhost_V6.5.11.168,然后在跳出的界面直接点击确定(不要更改其他设置),然后再接下来的小窗口中选择是。
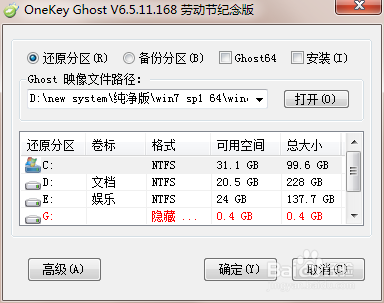
安装windows7系统纯净版教程图4
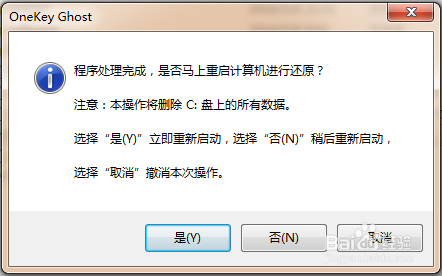
安装windows7系统纯净版教程图5
接下来电脑就会重启,然后就会进入自动安装系统操作。
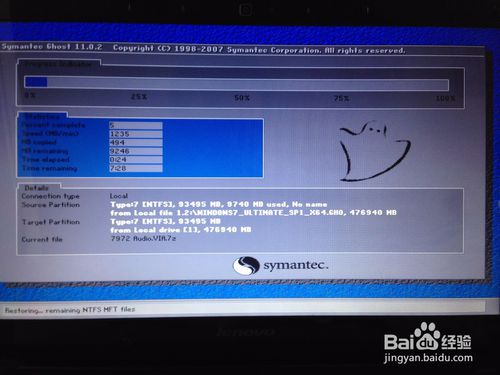
安装windows7系统纯净版教程图6
重启几次之后新的操作系统就安装完成了。

安装windows7系统纯净版教程图7
以上就是小编为大家介绍的安装windows7系统纯净版教程了,相信大家对如何安装windows7系统的纯净版方法都有一定的了解了吧,好了,如果大家还想了解更多的资讯敬请关注装机吧官网吧。下一篇为大家介绍的是bios设置硬盘启动教程,敬请期待。
猜您喜欢
- win7iso系统映像安装教程2016/11/20
- 优盘修复工具教程2016/10/25
- 制作u盘安装win10系统方法2016/11/03
- 应用程序无法正常启动,详细教您应用程..2018/09/20
- ylmfwindow10系统下载2016/11/28
- 电脑开不了机,详细教您怎么解决笔记本..2018/01/15
相关推荐
- 小编教你电脑音响没声音怎么回事.. 2017-10-16
- 打印机后台程序服务没有运行,详细教您.. 2018-10-05
- u盘启动大师教程 2016-11-18
- 小编教你们如何安装电脑系统.. 2017-01-07
- 文件夹变成exe文件怎么办 2020-01-08
- xp64纯净版硬盘安装图解教程.. 2017-01-01




 粤公网安备 44130202001059号
粤公网安备 44130202001059号