
VT虚拟化技术全程“Virtual Technology”,通过该项技术我们可以在电脑上同时运行多个操作系统。不过该功能默认情况下都是关闭的,在使用VMware虚拟机或是安卓模拟器时通常都会提示我们将VT虚拟化功能打开,下面小编就来告诉大家如果开启t虚拟化功能。
怎么开启vt虚拟化功能
1、重启电脑,使用快捷键进入电脑的bios设置(具体快捷键可以根据主板的品牌进行搜索,常用的有F2、Delete和Esc键)。

2、在bios内找到VT选项 (关键字是“VT”、“Virtual”或“Virtualization“, 有些bios是“VT-X”或“SVM”) 通常VT选项会在bios的Advanced(高级)页面下的CPU选项内,如果不在的话还需要大家在bios中耐心寻找。
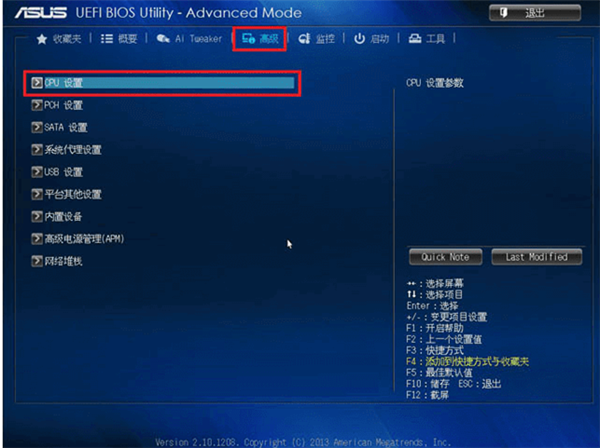
3、将VT设置成开启,保存退出后,VT虚拟化功能就会保持打开的状态了。
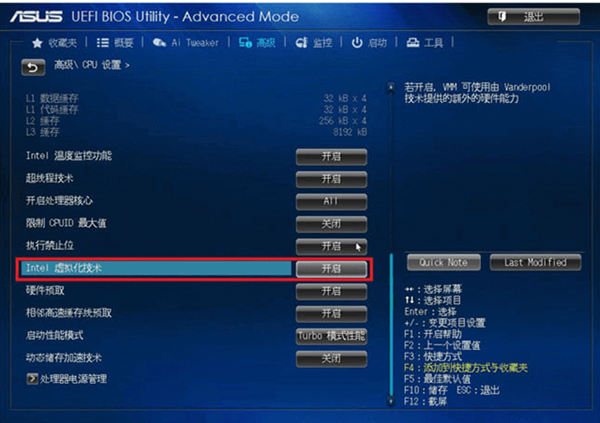
通过上面的设置,我们就能够开启VT虚拟化功能了。






 粤公网安备 44130202001059号
粤公网安备 44130202001059号