联想一体机win7系统重装图解教程
- 分类:win8 发布时间: 2016年11月23日 18:00:01
联想一体机win7系统重装怎么整?说起联想一体机,想必大家都很熟吧!虽然联想慢慢退出一体机,但是正在使用的用户对于联想一键重装win7教程还是有需求的,如何联想一体机win7系统重装呢?不知道了吧,下面就让小编告诉你如何联想一键重装win7系统。
联想一键重装win7先把U盘制作成u盘制作启动盘。
把网上下载好的系统镜像包存储在GHO文件夹中。
联想一体机U盘重装系统具体步骤如下:
把U盘插入电脑USB窗口,立即重启电脑,并等到开机画面的时候按下启动快捷键“F12”进入启动项窗口,选择【01】运行U盘大师win8PE装机维护版(新机器),按回车键确认。如下图所示:

在弹出的映像大师窗口,通过"打开"按钮选择要安装的“ISO”镜像文件(U盘装机大师可完美支持ISO,GHO,WIM三种镜像文件)。
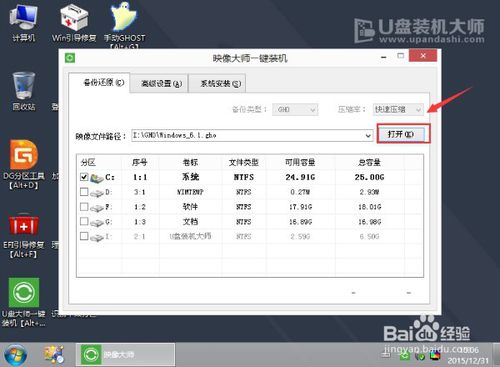
选择存放在U盘装机大师u盘里面的系统镜像包。如下图所示:
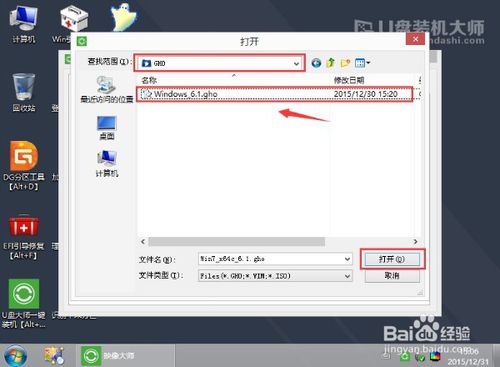
返回“映像大师”页面窗口,选择作为系统的系统盘(通常默认为C盘)直接点击“确定”。
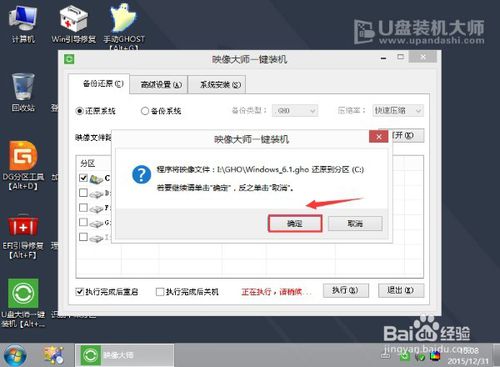
在出现弹跳提示框是,直接点击“立即重启”。
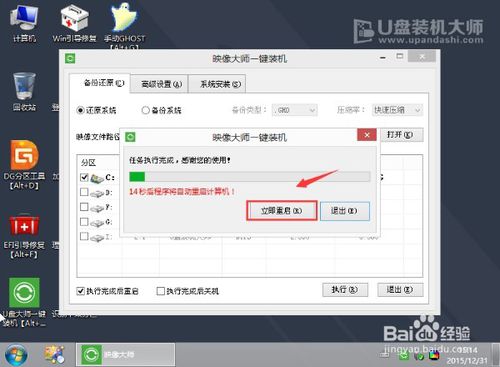
最后,电脑将会自动完成系统的安装,只需耐心等候片刻就可以了。如下图所示:
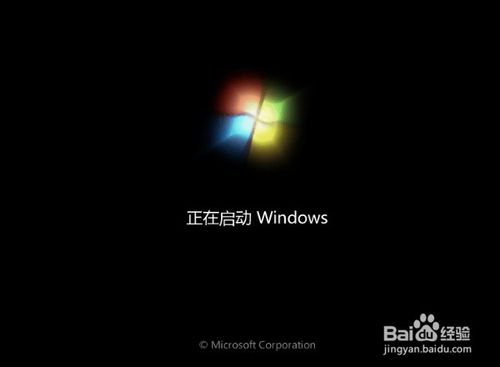
关于联想一体机win7系统重装图解教程的全部内容就是这样子的了,想要给一体机联想一键重装win7系统的朋友,不妨跟着小编学习用一键U盘重装教程进行解决问题。联想不仅外观设计典雅美观,具备磨砂质感,在性能上,具备可观的性能表现,满足办公家用、影音娱乐需求的。
猜您喜欢
- 笔记本玩游戏,详细教您购买适合玩游戏..2018/05/07
- u盘无法停止怎么办2016/12/04
- 口袋u盘装系统教程2016/11/06
- U盘修复工具制作步骤2017/08/24
- 制作系统u盘变小的解决方法..2017/07/29
- 详细教您笔记本怎么连接投影仪..2018/10/30
相关推荐
- 教你32位和64位系统有什么区别.. 2019-06-03
- CMD命令汇总 电脑入门知识.. 2013-07-06
- u盘低格工具中文版 2016-11-08
- 万能无线网卡驱动,详细教您如何简单的.. 2017-12-26
- 详细教您mhdd使用方法图解 2018-11-09
- 关于磁盘空间不足怎么办的解决方法.. 2013-04-13




 粤公网安备 44130202001059号
粤公网安备 44130202001059号