硬盘装机32位win7系统图解教程
- 分类:win8 发布时间: 2016年11月23日 19:00:01
硬盘装机32位win7系统操作步骤最简单最便捷,并且硬盘装win732位系统是不需要用到光盘和U盘等第三方软件工具等就能直接装系统,这样的硬盘装机32位win7教程,你喜欢吗?喜欢的话,就跟着小编下面提供的硬盘装win732位系统步骤行动起来吧!
相关推荐:如何进入bios设置装系统
1、 在windows7之家下载的系统一般都是为ISO镜像格式。此时,我们需要对下载下来的Win7系统镜像进行解压。鼠标右键点击镜像文件,在弹出的右键菜单栏选择“解压到win7_Luobo_x86CJ_2016_03b29999”,这样,系统文件就会解压到当前系统镜像所在盘内。
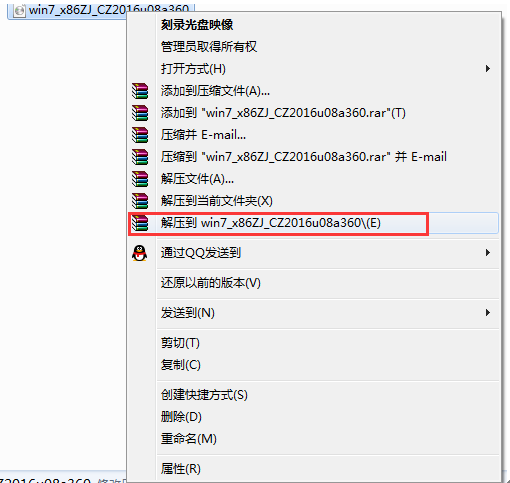
硬盘装机32位win7系统图解教程图1
2、 当win7镜像文件解压完成后,会生成一个相应的系统之家win7 32位系统文件夹。
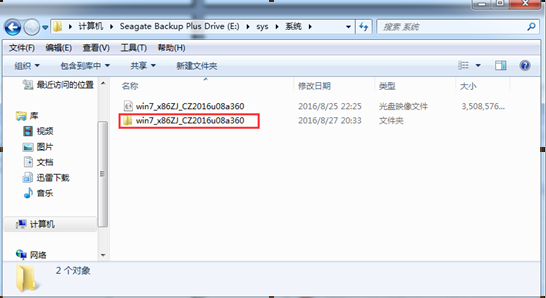
硬盘装机32位win7系统图解教程图2
3、 现在我们打开文件夹,找到里面的“硬盘安装”程序,点击即可安装。
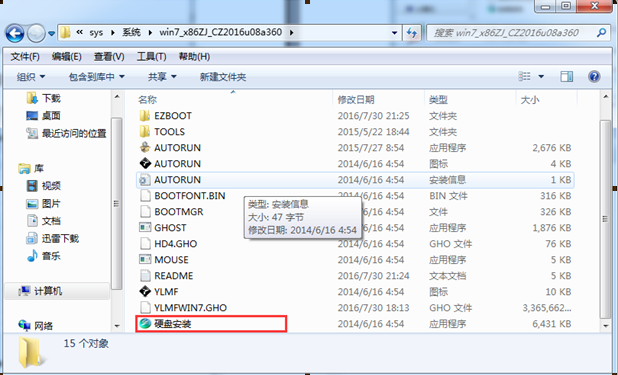
硬盘装机32位win7系统图解教程图3
注:这里,我们也可以点击“AUTORUN”应用程序进行安装,如果你下载的镜像里面有这个程序。
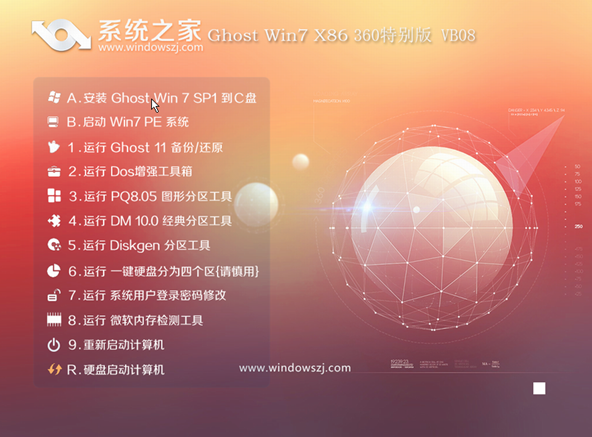
硬盘装机32位win7系统图解教程图4
点击“AUTORUN”,则会出现系统之家win7安装界面,大家选择“安装 Win7 SP1 装机版到C盘”即可。
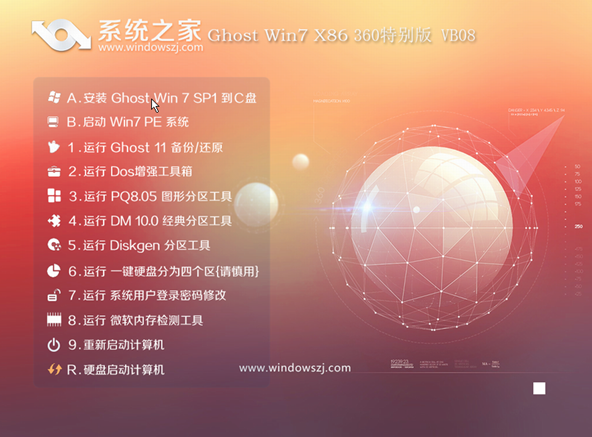
硬盘装机32位win7系统图解教程图5
PS,如果你下载的不是都没有“硬盘安装”或“AUTORUN”,但是能看到“setup”应用程序,也是一样安装win7系统的。
4、 对于以上的操作,点击后都是会出现一个“OneKey Ghost”窗口,查看GHO WIM ISO映像路径是否正确,一般在该窗口打开的过程中,会自动识别对应的GHO镜像文件,或者可以通过“打开”按钮来更改要安装的镜像文件→选择系统要存放的磁盘。接着确认下要安装(还原)系统之家win7 64位系统的位置,点击确定。
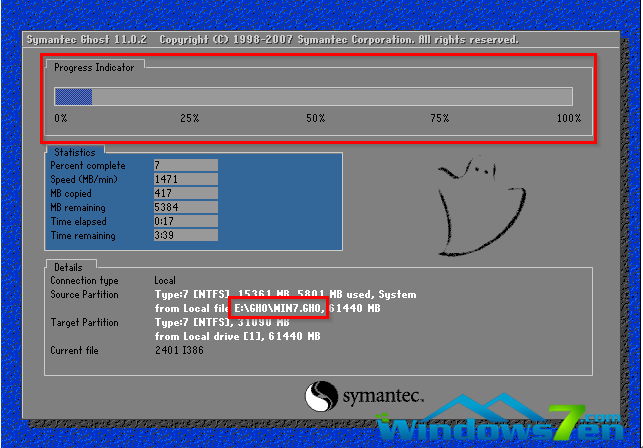
硬盘装机32位win7系统图解教程图6
5、 然后在出现的提示界面上,选择“是”,那么就会立即开始计算机重启进行还原。如下图所示:
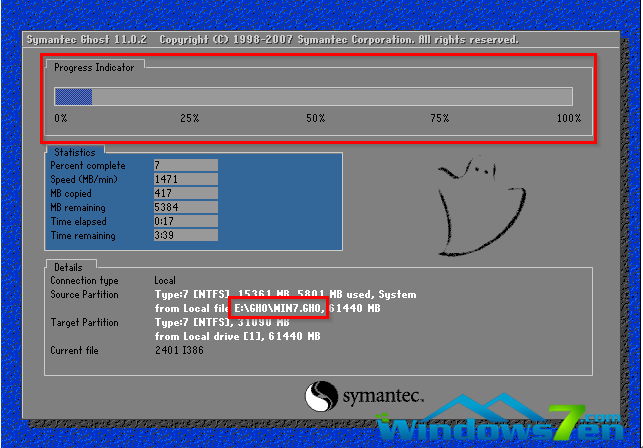
硬盘装机32位win7系统图解教程图7
6、 重启后,那么就会进入的是系统还原,大家能看通过查看还原进度条来查看还原进度。
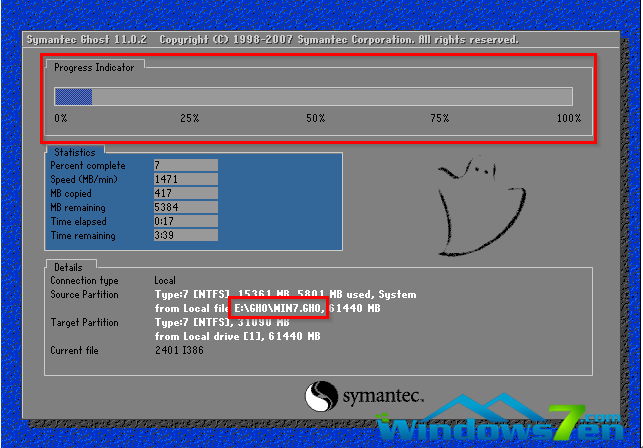
硬盘装机32位win7系统图解教程图8
7、 当进度条跑到100%,还原完成后,那么系统就会自动进入全自动安装了。
8、 最终安装好的系统之家win7 ghost系统画面如下:

硬盘装机32位win7系统图解教程图9
硬盘装机32位win7系统图解教程的全部内容到此就结束了,如果你够聪明的话,相信看到看到这段话的时候,你的电脑桌面稍等就会出现如上图所示的一个全新的win7系统界面了,不过硬盘装win732位系统之前一定要记得备份数据及文件。
猜您喜欢
- qq闪退怎么回事,详细教您电脑qq闪退怎..2018/07/03
- 无线鼠标没反应,详细教您无线鼠标没反..2018/05/04
- 如何使用U盘下载重装windows8系统的教..2021/11/04
- win7系统之家GHO图文教程2016/12/05
- 电脑如何设置开机启动项2019/06/18
- 电脑关机后自动重启,详细教您电脑关机..2018/03/23
相关推荐
- u盘被写保护怎么办 2016-11-07
- 萝卜家园win7系统安装教程 2016-12-09
- 电脑开机黑屏,详细教您电脑开机黑屏怎.. 2018-03-13
- u盘修复工具 免费版,详细教您怎样安装.. 2018-09-11
- 联想笔记本重装win7系统图文教程.. 2017-04-29
- 老司机教你苹果笔记本怎么切换系统.. 2019-03-21




 粤公网安备 44130202001059号
粤公网安备 44130202001059号