硬盘安装windows7系统图解教程
- 分类:win8 发布时间: 2016年11月25日 21:00:01
硬盘安装windows7系统如何操作呢?如果没有光盘也没有U盘,还能正常进入电脑系统就能用硬盘装win7系统。硬盘安装windows7系统最简单最便捷了。下面小编就把硬盘装win7系统的全部过程分享给你们,让你们遇到系统故障也能快速安装系统。
1、首先下载Ghost Win7系统镜像“DNGS_GHOST_WIN7_SP1_X86_V2014_12.iso”到本地硬盘上(这里下载在D盘上);
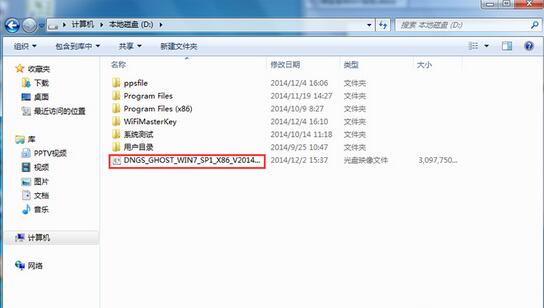
硬盘安装windows7系统图解教程图1
2、解压所下载的“DNGS_GHOST_WIN7_SP1_X86_V2014_12.iso”镜像;
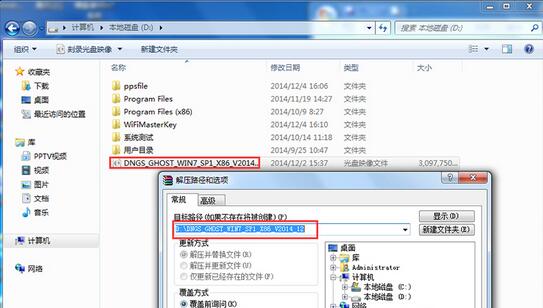
硬盘安装windows7系统图解教程图2
3、解压出来的文件夹内容;
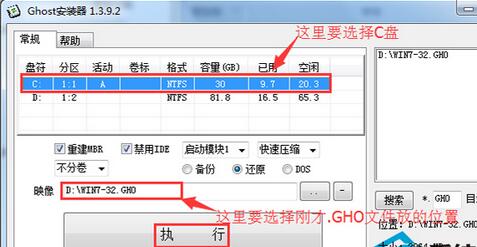
硬盘安装windows7系统图解教程图3
4、把“WIN7-32.GHO”和“硬盘安装.EXE”两个文件剪切到磁盘根目录下,这里选择放在D盘里;
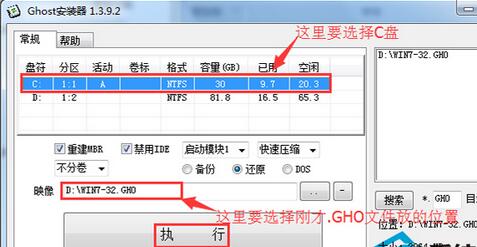
硬盘安装windows7系统图解教程图4
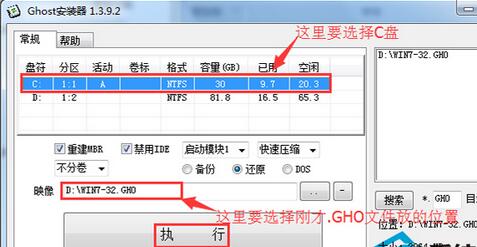
硬盘安装windows7系统图解教程图5
5、双击“硬盘安装.EXE”,选择“C盘”(C盘为系统磁盘),插入映像文件WIN7-32.GHO,接着点击执行,如图所示:
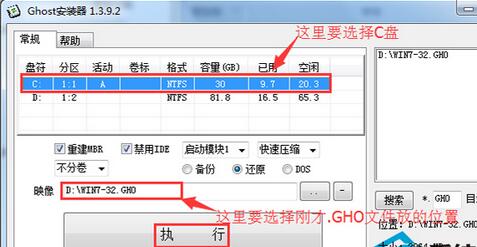
硬盘安装windows7系统图解教程图6
提示: 在执行安装前要把360等杀毒软件关闭,否则无法正常安装。(若360杀毒软件开启,会提示有毒,下载的Ghost Win7系统镜像的软件都是安全无毒 的,用户可放心使用。)
6、选择“执行后”电脑会自动重启,格式化C盘,还原数据;
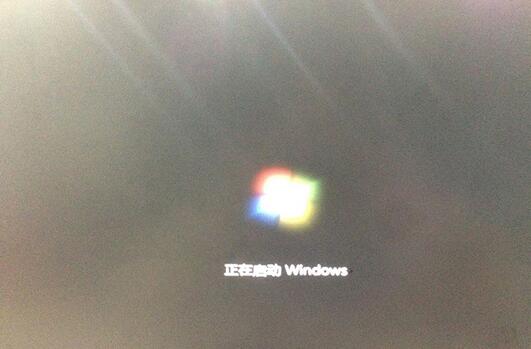
硬盘安装windows7系统图解教程图7
7、数据还原之后,自动重启,进入驱动安装界面;
8、驱动程序安装完成之后,再次重启,进入全新的Win7系统界面;
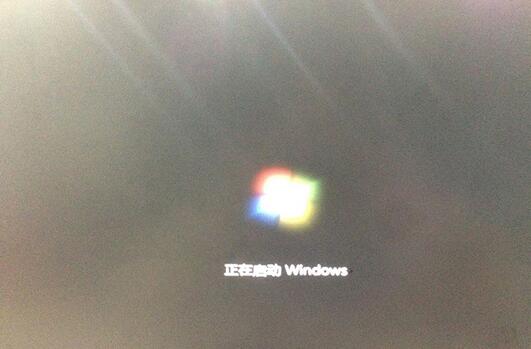
硬盘安装windows7系统图解教程图8
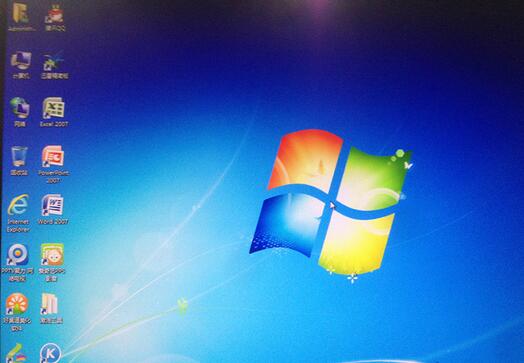
硬盘安装windows7系统图解教程图9
好了,上述就是硬盘安装windows7系统图解教程的全部内容了,硬盘装win7系统也就是这么几个步骤的,不过如果你的电脑奔溃不能正常进入的话,建议你用光盘或者是用U盘进行安装win7系统,详情可以参考如何进入bios设置启动装系统。
猜您喜欢
- 怎样用u盘安装xp系统呢?2017/01/03
- 雨林win7与深度win7的区别在哪..2016/12/10
- 宽带密码忘记了,详细教您宽带密码忘记..2018/06/05
- 显示屏无信号,详细教您电脑显示屏无信..2018/03/23
- 新手如何重装电脑系统win82022/05/16
- 详细教您网速变慢的原因以及解决方法..2018/11/08
相关推荐
- bios是什么?怎么进入bios? 2019-12-25
- 详解win8系统还原怎么操作 2022-03-18
- 显卡交火,详细教您双显卡交火怎么设置.. 2018-07-12
- 惠普电脑怎么进入bios_详细教您怎么操.. 2017-11-13
- bios设置u盘启动具体操作方法步骤.. 2020-01-07
- win7iso系统映像安装教程 2016-11-20




 粤公网安备 44130202001059号
粤公网安备 44130202001059号