u盘windows7旗舰版安装盘制作方法
- 分类:win8 发布时间: 2016年11月25日 22:00:01
经常有朋友问小编u盘windows7旗舰版安装盘制作方法是什么,其实这个方法是非常简单的啦,那么到底要怎么去操作呢?既然有这么多朋友不知道方法,下面小编就给大家带来u盘windows7旗舰版安装盘制作方法吧!
方法一、用微软提供的工具将WIN7的ISO文件写到U盘
也就是Windows7-USB-DVD-tool,使用非常容易,点"Browse"找到下载回来的cn_windows_7_ultimate_with_sp1_x64_dvd_u_677408.iso,接着按Next(下一步下一步)就行了。
方法二、使用ULTRAISO将WIN7的ISO文件写到U盘
“文件->打开”,打开WIN7的ISO文件
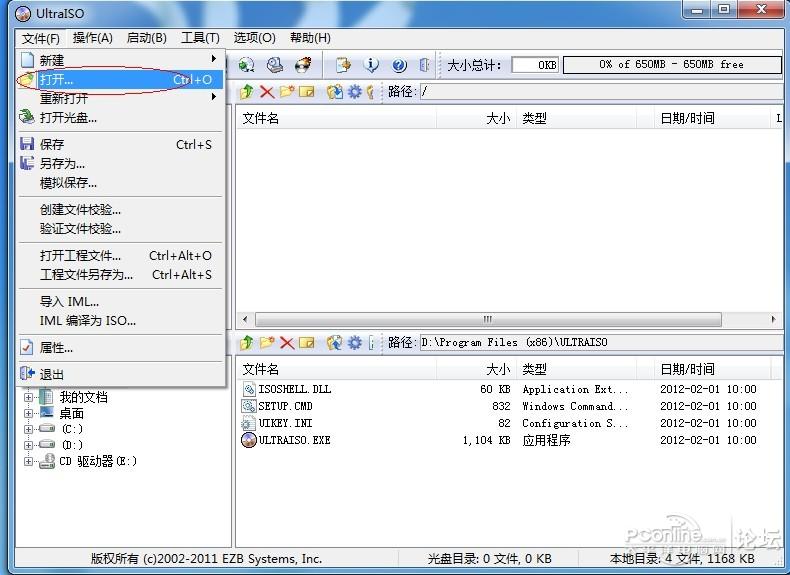
u盘windows7旗舰版安装盘制作方法图1
然后“启动->写入硬盘映像”
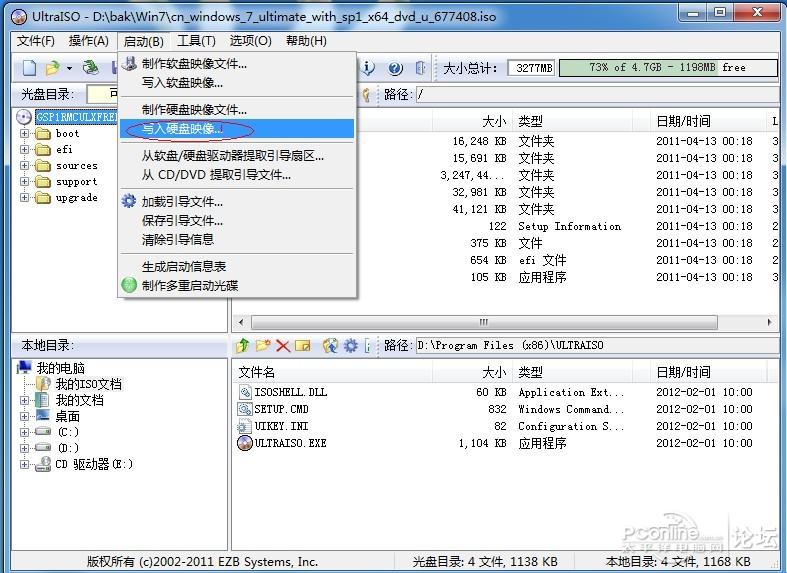
u盘windows7旗舰版安装盘制作方法图2
弹出这个窗口
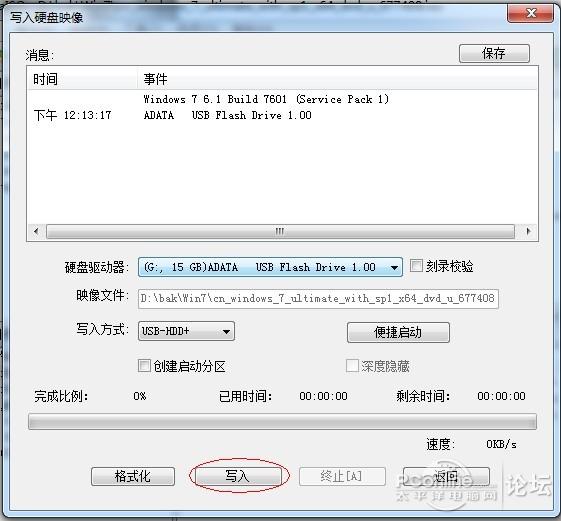
u盘windows7旗舰版安装盘制作方法图3
然后点写入就行了。
方法三、用WIN7自带的DISKPART来制作
开始->所有程序->附件->命令行提示符(右键,以管理员身份运行)
"//"后面的是注释,不用输入进去。
C:\Windows\system32>diskpart
list disk //显示磁盘设备(磁盘N)和对应的大小。
select disk 1 //选择第二个磁盘(硬盘一为“DISK 0”,一般第二个就是U盘“DISK 1”,LIST时注意容量大小,不要选错了)
clean //清空
create partition primary //创建主分区
active //激活分区
format fs=fat32 label="WIN7" quick //格式化
assign letter=X //分配盘符为X盘
exit //退出
然后将WIN7 ISO文件里面的全部文件复制到U盘根目录即可,然后就可以学习如何用u盘重装系统啦。
上述就是u盘windows7旗舰版安装盘制作方法了,不知道大家看完之后有没有掌握这个方法呢?其实方法还是蛮简单的啦,如果大家想要尝试的话,就要赶紧将这篇教程收藏起来,这样我们才能够掌握制作u盘启动盘的方法哦。
猜您喜欢
- 详解电脑自动关机怎么回事..2019/01/03
- 电脑教程:电脑WiFi共享精灵怎么使用..2017/11/07
- cpu散热器,详细教您cpu散热器哪个好..2018/03/28
- 电脑教程:电脑网络打印机怎么设置..2017/11/04
- 老司机教你笔记本电脑哪个较好..2018/12/05
- 萝卜家园win7系统安装教程2016/11/25
相关推荐
- 电脑操作系统安装教程 2016-11-11
- ipad无法应用程序,详细教您ipad无法应.. 2018-08-09
- 产品密钥,详细教您office2018产品密钥.. 2018-06-05
- u启动u盘pe装系统教程 2016-12-01
- 小米电脑一键重装系统xp教程.. 2019-09-09
- wan口未连接,详细教您怎么解决wan口未.. 2018-06-12




 粤公网安备 44130202001059号
粤公网安备 44130202001059号