win7旗舰版32重装系统图文教程
- 分类:win8 发布时间: 2016年12月24日 05:00:01
今天小编要给网友们带来win7旗舰版32重装系统图文教程,小编带来win7旗舰版32重装系统图文教程的目的非常简单,就是希望所有的网友都能学会重装系统方法,学会了重装win7系统,以后都不怕系统崩溃了,是不是非常的贴心,下面就是小编精心准备的win7旗舰版32重装系统图文教程。
win7重装系统教程:
首先,重装系统之前需要将电脑中的重要资料备份或转移,根据自己情况,把一些较重要的文件移动到别的盘(只要不是C盘就行)。
下载Onekey ghost(下载时要选择普通下载)和Win7系统镜像,下载地址在上面的工具/原料中。
注:下载后不要保存在C盘(桌面也是C盘内的一个文件夹,所以也不能保存在桌面)。
开始 重装系统win7
1.第一步,下载Onekey ghost和Win7系统镜像,下载地址在上面的工具/原料中。
注:下载后不要保存在C盘(桌面也是C盘内的一个文件夹,所以也不能保存在桌面)。
2.下面开始重装系统win7了,首先是要打开Onekey ghost
3.接下来,在Onekey ghost选择还原分区,在GHO WIM ISO映像路径中选择刚才下载的Win7系统镜像Windows7.GHO,见下图
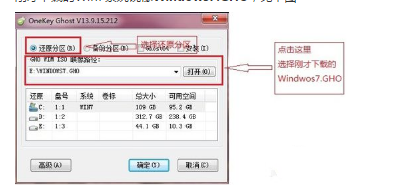
win7旗舰版32重装系统图文教程图1
4.在下方选择还原到C盘(注意:是点击下面的C盘一下,点击之后会变成蓝色的),如下图
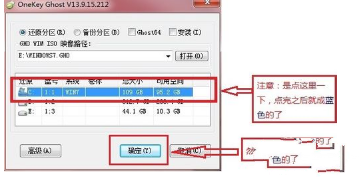
win7旗舰版32重装系统图文教程图2
5.点击确定后,会出现下图的提示框,询问是否重启,点击是
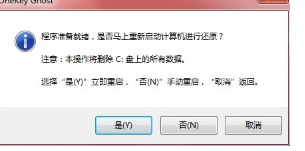
win7旗舰版32重装系统图文教程图3
6.接下来系统就会重启,重启后就会出现下图那样的界面,什么都不需要做,耐心等待进度条走完即可。
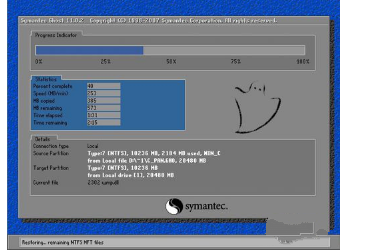
win7旗舰版32重装系统图文教程图4
以上的全部内容就是小编为网友们带来的win7旗舰版32重装系统图文教程了,其实windows7系统还是比较简单的,并没有网友们想象中的难。只要按照上面教程提供的步骤进行操作,重装系统完毕。系统重装步骤到这里就要跟网友们说再见了,大家都学会了吗?下一篇为大家介绍的是怎样用u盘安装win7系统的方法。希望大家会喜欢。
猜您喜欢
- 光盘按装win7旗舰版图文教程..2017/06/12
- 电脑怎么定时关机下载2017/08/31
- 开机鸣叫声判断电脑无法正常启动故障..2013/06/02
- win7iso系统映像安装教程2016/11/20
- 系统之家U盘windows7安装工具使用教程..2017/02/25
- 打开gta5秘籍作弊码大全2020/01/10
相关推荐
- 如何刻录光盘,详细教您如何刻录光盘.. 2018-07-13
- nvidia geforce 210,详细教您英伟达G2.. 2018-02-09
- 电脑不能正常启动,详细教您怎么解决电.. 2018-08-14
- 细说一键装机教程 2019-05-24
- XP镜像装win10系统教程 2016-11-24
- 组策略命令,详细教您电脑组策略怎么打.. 2018-06-07




 粤公网安备 44130202001059号
粤公网安备 44130202001059号