从硬盘装win7系统图文教程
- 分类:win8 发布时间: 2017年02月28日 20:00:01
今天早上朋友问小编从硬盘装win7系统怎么安装win7,其实从硬盘装win7系统的问题早就有朋友问过小编了,但是小编没有提供出来,既然还是有这么多朋友不懂从硬盘装win7系统的方法,那么下面小编就来说说从硬盘装win7系统图文教程吧!
准备资料:
1、先下载一个ghost版的win7操作系统。
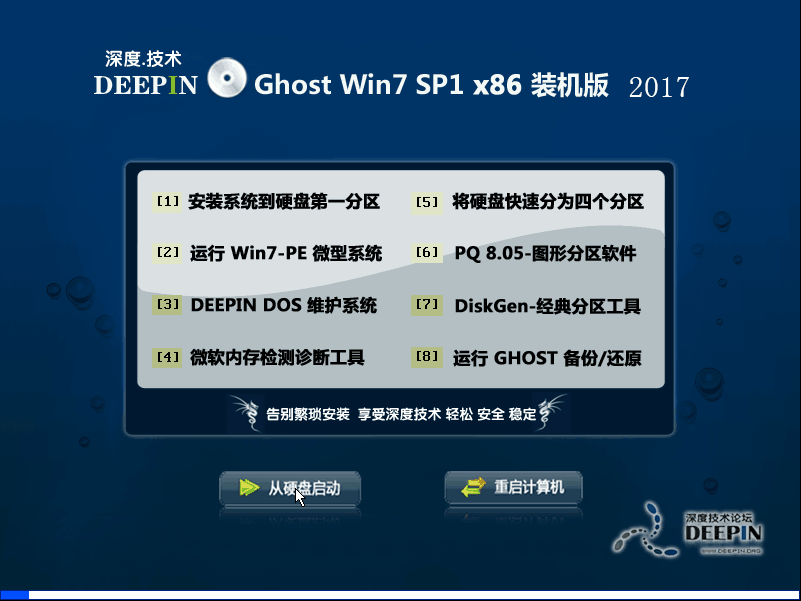
从硬盘装win7系统图文教程图1
2、下载好后文件为ISO文件,所以我们要先把它全部解压出来(最好下载在D盘或E盘根目录下)
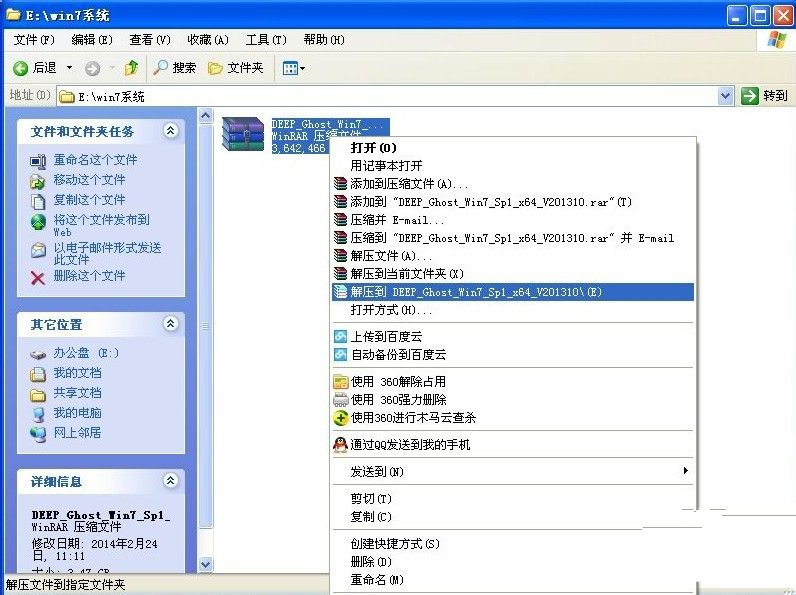
从硬盘装win7系统图文教程图2
下载好win7系统,下面来看看如何硬盘一键安装win7系统
1、解压之后得到如下图的文件,然后点击“Ghost”文件
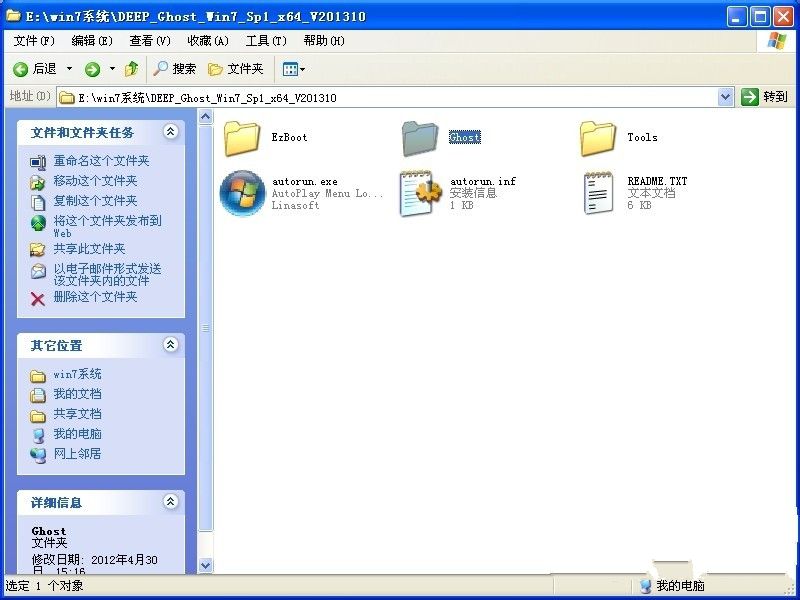
从硬盘装win7系统图文教程图3
2、打开Ghost文件后运行“安装系统”
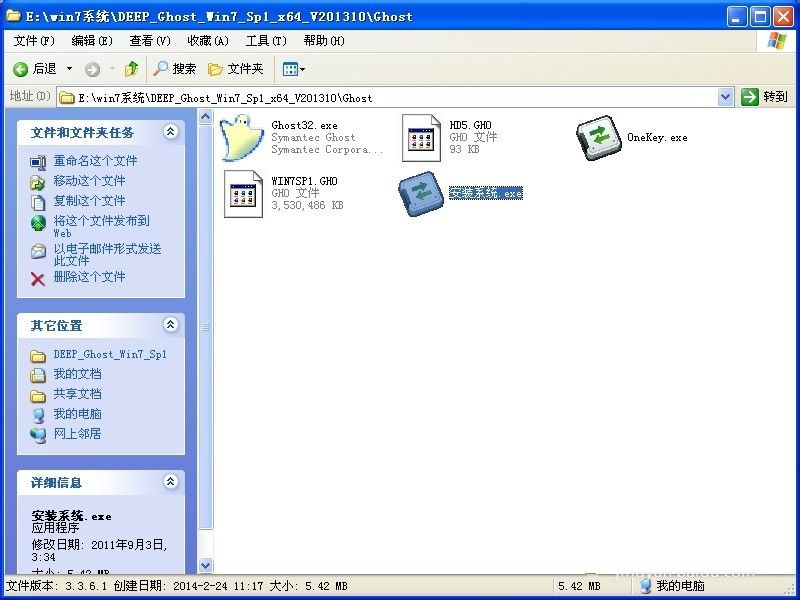
从硬盘装win7系统图文教程图4
3、运行“安装系统”就会出现下面的界面,选择盘符C盘,一般就是默认就可以了,然后点“执行”
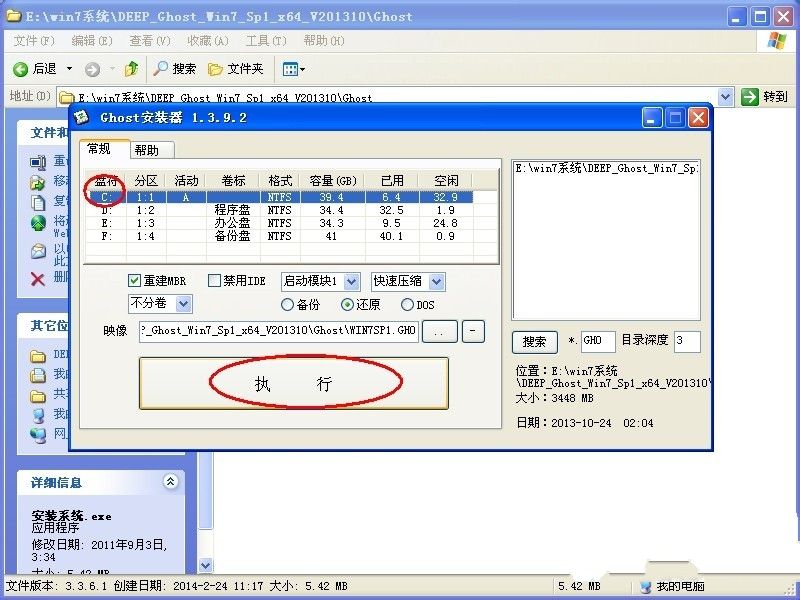
从硬盘装win7系统图文教程图5
4、按上面的操作后就会出现以下的界面,这个过程需要几分钟。
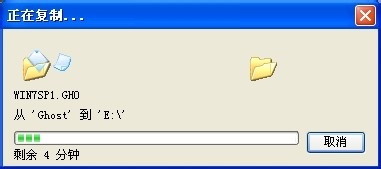
从硬盘装win7系统图文教程图6
5、这个过程完成后会马上自动重启计算机,等重启以后win7系统基本算是安装完成了,后面我们就不用管了。因为我们的系统都是全自动安装,可以体验到一键安装win7系统,不用我们任何操作!
推荐阅读:怎么用u盘安装win7系统
做完最后一步操作,从硬盘装win7系统就完成啦,一个全新的系统就降临到我们的电脑里了,是不是有点小激动呢?大家可以用着看看。或是试试看如何操作哦。
猜您喜欢
- 讲解怎样打开pdf文件2019/03/18
- excel打开是乱码,详细教您excel打开是..2018/08/25
- 笔记本怎么进入bios,详细教您神舟笔记..2018/03/05
- 开机启动项怎么设置2016/10/31
- 手把手教你怎么打开mdf文件..2019/03/07
- qq空间说说怎么全部删除,详细教您怎样..2018/09/15
相关推荐
- 红蜻蜓截图软件,详细教您怎么使用红蜻.. 2018-05-17
- 远程桌面无法连接,详细教您电脑远程桌.. 2018-01-11
- 电脑常见故障,详细教您电脑故障维修技.. 2018-08-10
- 制作u盘clover教程 2018-04-20
- 制作可启动u盘的方法 2017-08-03
- 小编教你电脑怎么分区 2017-09-25




 粤公网安备 44130202001059号
粤公网安备 44130202001059号