雨林木风重装win7系统图文教程
- 分类:win8 发布时间: 2017年03月09日 14:00:01
雨林木风重装win7系统图文教程详解。没错,又是安装系统的教程,关于安装系统的教程,小编已经做了非常多的关于重装win7雨林木风的教程了,但是有每次系统一更新,安装系统的过程就会出现一些不同的地方需要我们注意,今天的是雨林木风重装win7系统图文教程,我们来看一下,注意细节哦,避免不必要的麻烦。
一、雨林木风重装win7系统安装准备
1、重装系统前需备份C盘和桌面重要文件
2、4G左右的U盘,制作U盘PE启动盘
3、操作系统:雨林木风ghost win7系统镜像
二、怎样用u盘装系统步骤
1、先根据上述提供的教程制作U盘启动盘,打开雨林木风win7镜像,选择win7.gho,点击“解压到”;
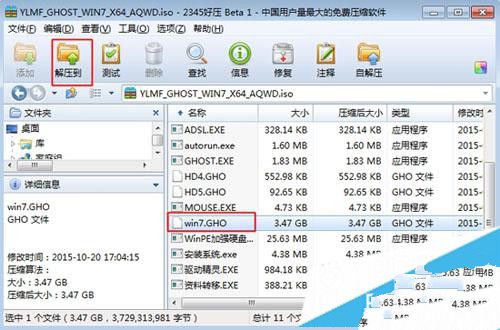
雨林木风重装win7系统图文教程图1
2、把win7.gho文件解压到到U教授维护盘的GHO目录中;
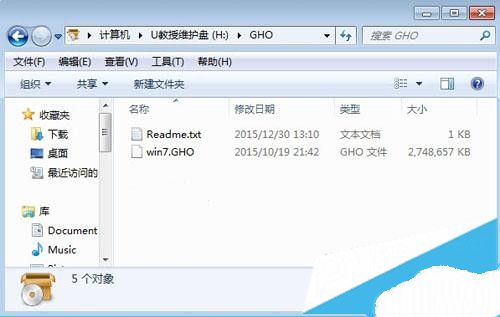
雨林木风重装win7系统图文教程图2
3、重启电脑,按下F12/F11快捷键选择USB启动项,按回车进入,不同电脑U盘启动快捷键;
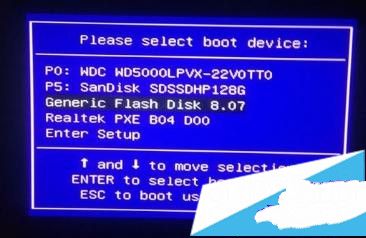
雨林木风重装win7系统图文教程图3
4、启动进入U教授主界面,按数字【02】运行U教授Win8PEX86精简版;

雨林木风重装win7系统图文教程图4
5、进入PE系统中,运行【U教授PE一键装机】,保持默认的设置,选择系统安装分区C盘,确定;
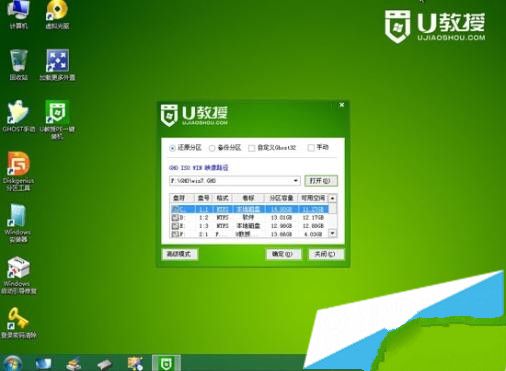
雨林木风重装win7系统图文教程图5
6、提示将删除C盘数据,点击是开始解压gho文件;
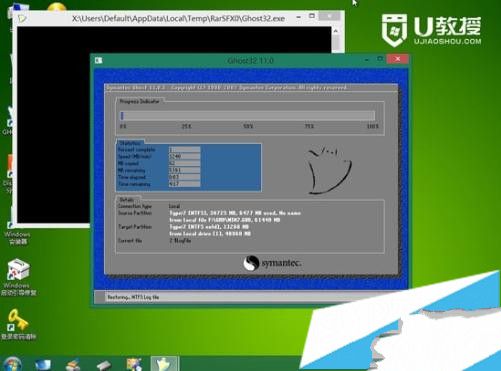
雨林木风重装win7系统图文教程图6
7、解压完成自动重启,拔出U盘,系统继续执行安装和配置工作;

雨林木风重装win7系统图文教程图7
8、最后启动进入雨林木风win7系统桌面,安装完成。

雨林木风重装win7系统图文教程图8
雨林木风重装win7系统图文教程的步骤就是这样了,有需要重做系统的用户可以参照上述雨林木风重装win7系统图文教程来操作哦,好了,如果大家觉得以上的方法不错就赶紧学习起来吧。
猜您喜欢
- u盘写保护怎么格式化,详细教您如何使..2017/11/22
- 笔记本电脑没声音,详细教您外星人笔记..2018/01/03
- 映泰,详细教您映泰主板bios怎么设置u..2018/03/28
- 老司机教你电脑无法识别USB设备怎么办..2018/12/10
- 微软系统重装win7图文教程2017/03/27
- 恢复bios出厂默认值方法教程..2016/12/03
相关推荐
- u盘乱码,详细教您u盘出现乱码的解决方.. 2018-10-06
- 小米账号密码忘了怎么办,详细教您小米.. 2018-08-06
- 批量修改文件名,详细教您如何批量修改.. 2018-04-24
- 虚拟机xp系统,详细教您安装虚拟机xp系.. 2018-05-15
- u盘恢复删除文件,详细教您u盘删除文件.. 2018-02-03
- cpu性能指标,详细教您cpu性能指标有哪.. 2018-07-18




 粤公网安备 44130202001059号
粤公网安备 44130202001059号