小编教你uefi安装系统
- 分类:win8 发布时间: 2017年09月22日 16:01:09
新出的电脑大都采用uefi引导模式,有的网友希望uefi引导模式下安装系统,但是不知道怎么安装,接下来系统之家小编跟大家介绍电脑uefi安装系统的方法。
很多网友度知道,uefi克服了BIOS代码运行缓慢的弊端,大大提高了系统的启动速度。以至于很多网友想用uefi安装系统,那么怎么操作呢?来看看小编怎么操作uefi安装系统的吧。
最近小编我在网上看到有好多的粉丝小伙伴留言询问小编我关于安装系统的方法,接下来小编我就来好好教教大家吧。
uefi安装系统图文解说
下载原版 Win 8 64位系统和UltraISO(制作U盘启动盘)
插入U盘,运行UltraISO,
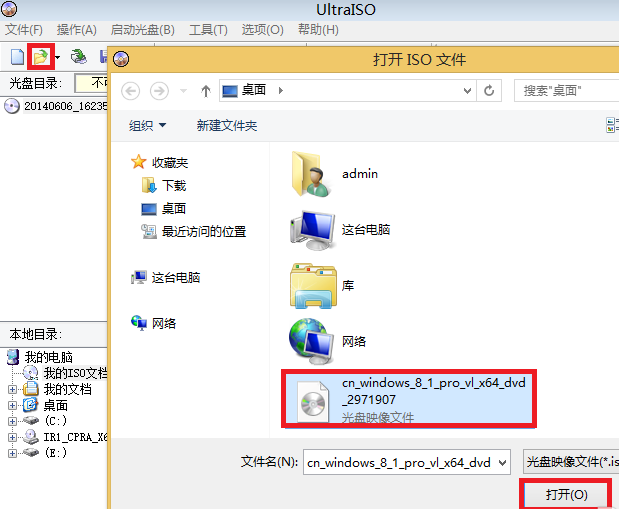
uefi(图1)
确认可启动
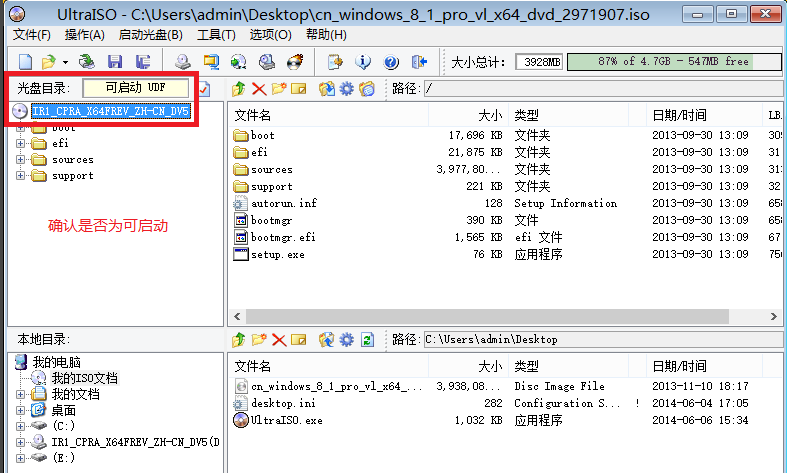
uefi(图2)
点击“启动光盘”,选择“写入硬盘映像”项。
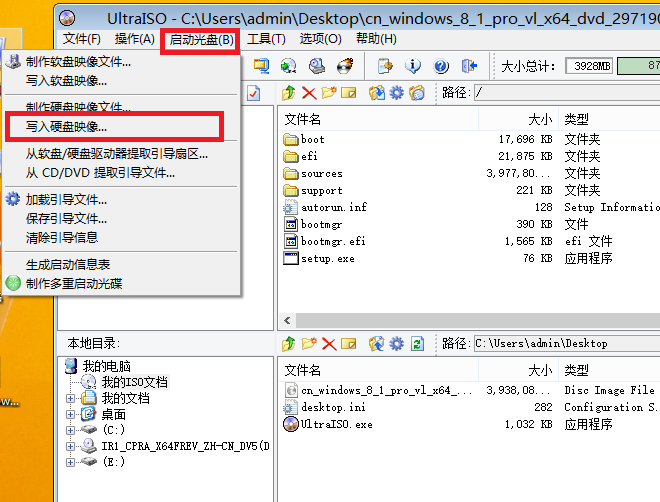
uefi(图3)
打开ISO文件写入方式,写入U盘
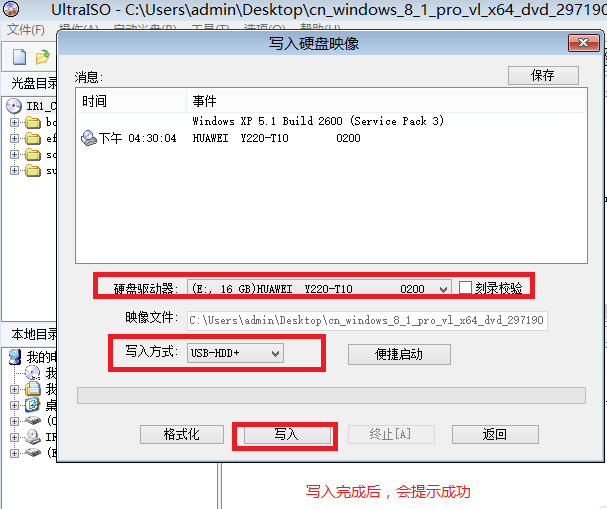
uefi(图4)
进入bios界面,主板改为纯BIOS启动,不同的电脑进入不同,可以在百度上查找。
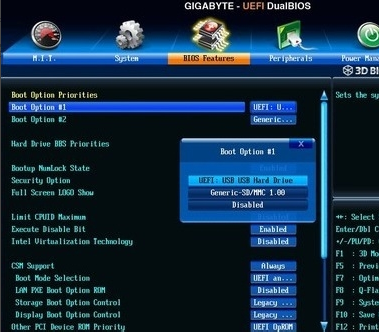
uefi(图5)
按F1 进入Thinkpad BIOS设置之后,依次选择Startup ---UEFI/Legacy Boot----UEFI Only
设置好纯UEFI之后,直接按F10,保存并自动重启。
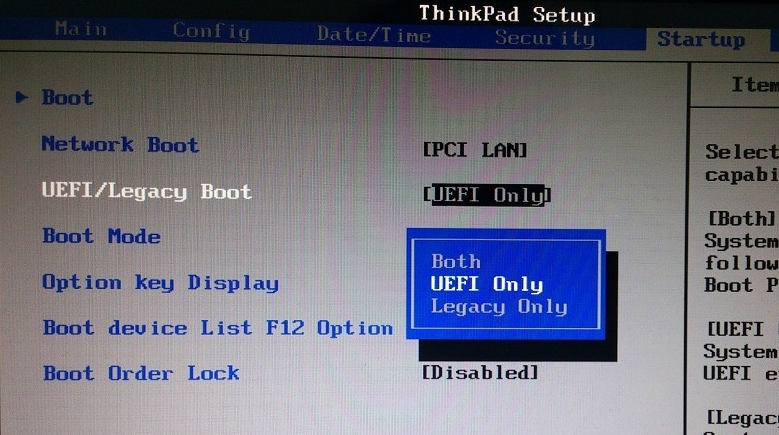
uefi(图6)
电脑重启时,不断按 F12 进入启动菜单,选择U盘启动
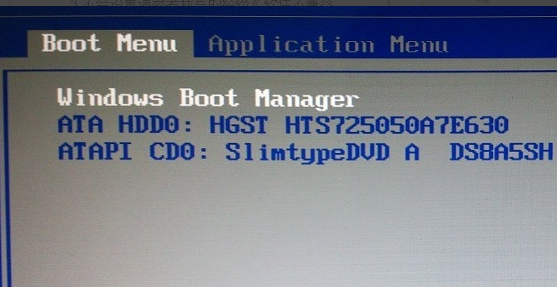
uefi(图7)
系统进入到安装界面,不要点击下一步。
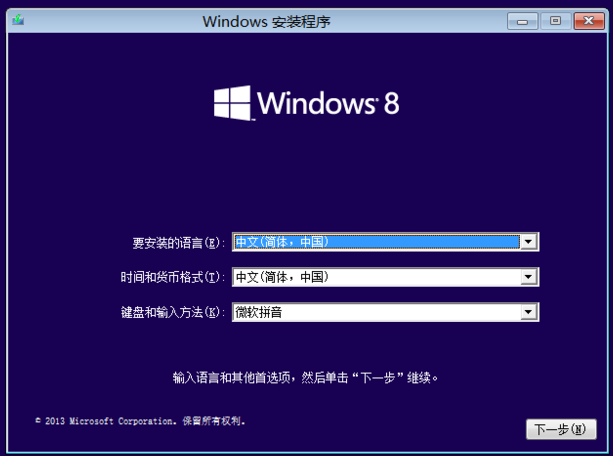
uefi(图8)
按组合键 Shift + F10 打开命令窗口.
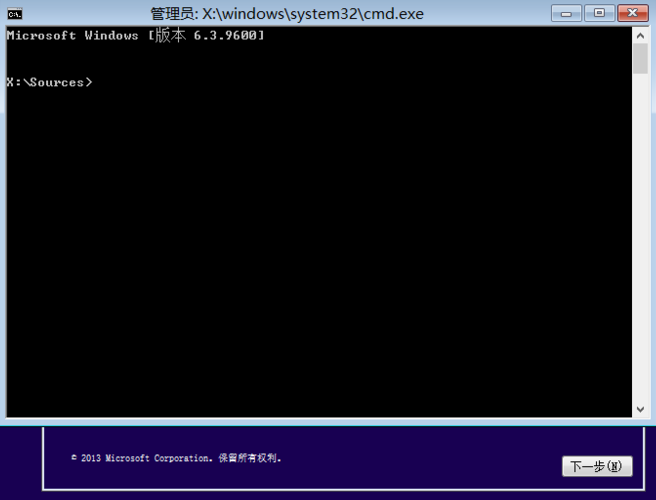
uefi(图9)
输入英文字母然后敲回车键
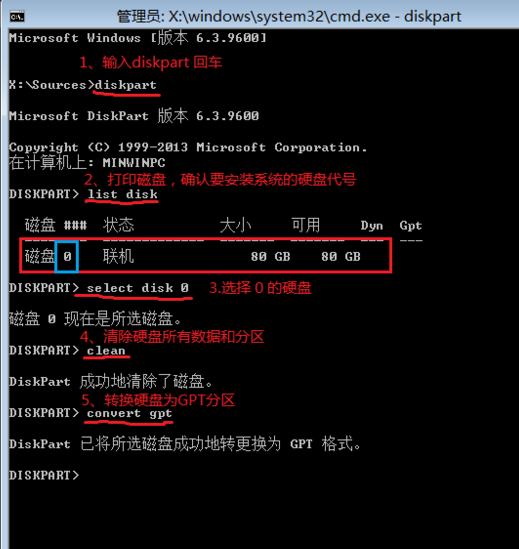
uefi(图10)
点击“现在安装”.
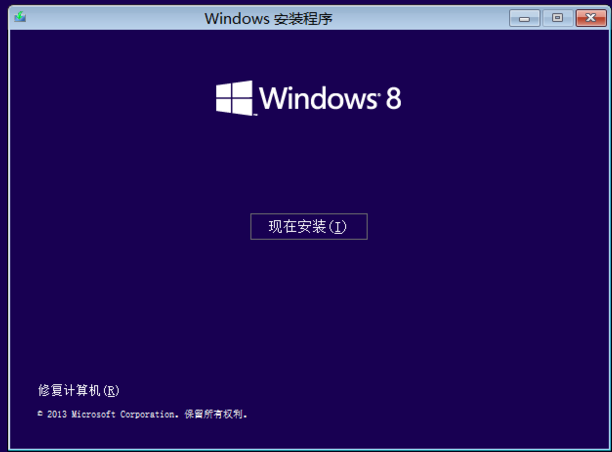
uefi(图11)
安装程序正在启动。
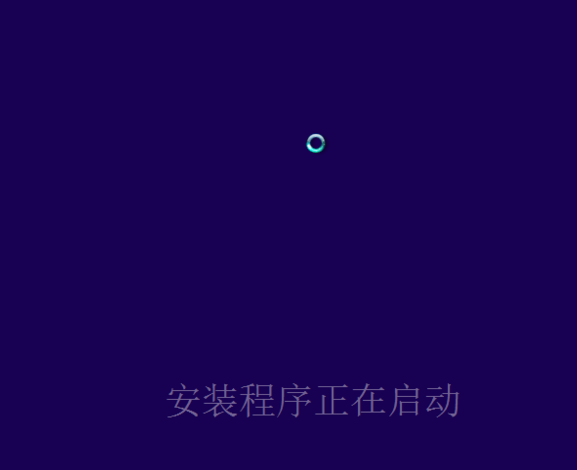
uefi(图12)
勾选“接受许可条款”,点击下一步。
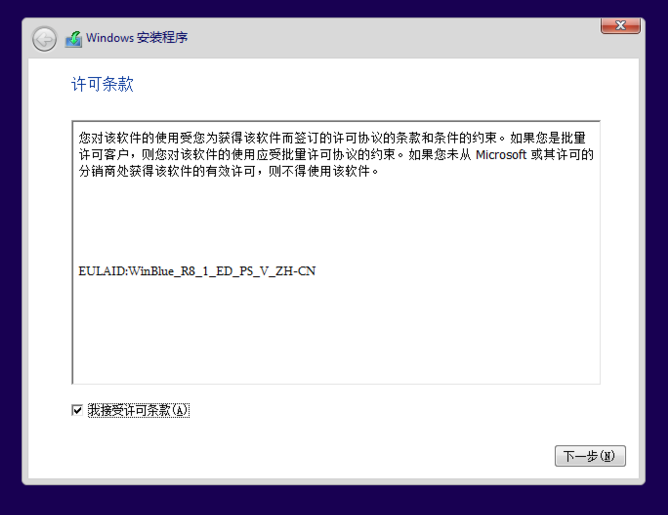
uefi(图13)
如果提示没有驱动,尝试重新启动系统。
插入存放存储控制器驱动的U盘,点击浏览,加载硬盘驱动。
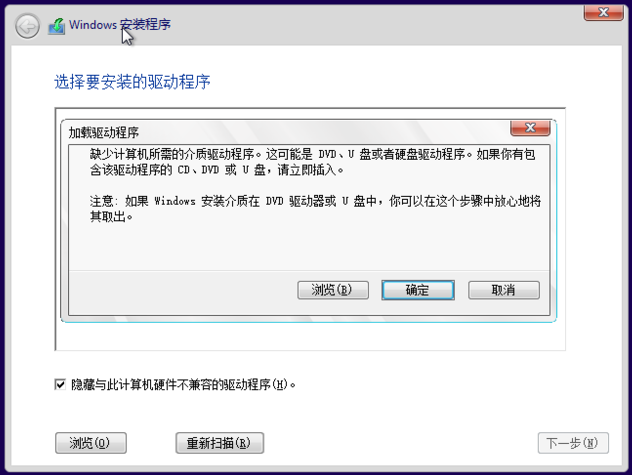
uefi(图14)
选择自定义安装。
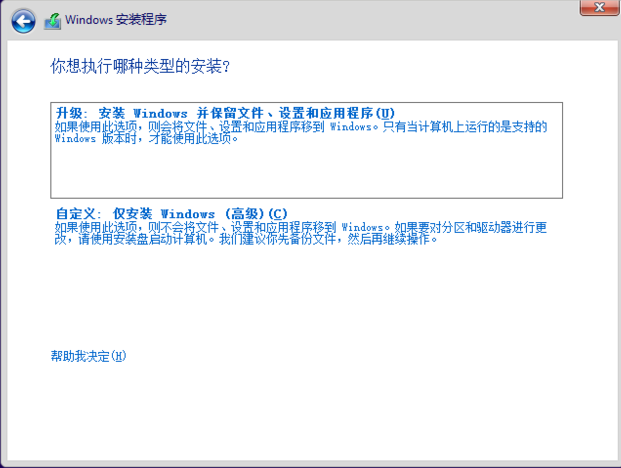
uefi(图15)
直接使用系统工具完成分区,点击新建开始分区,填入合理的分区大小。
点击“确定”新建第一个分区时,将自动生成三个小分区(其中有一个分区是UEFI的启动分区)
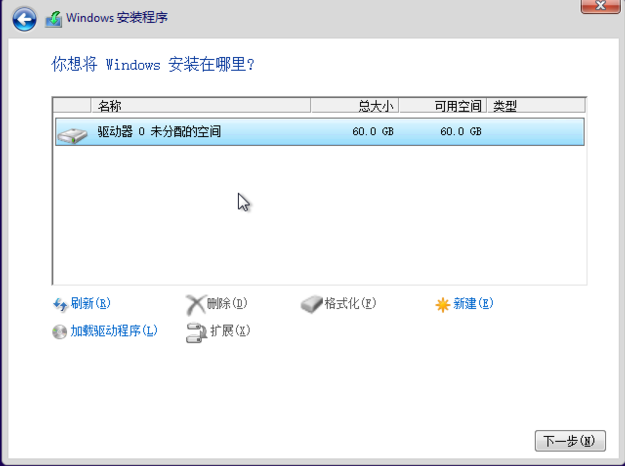
uefi(图16)
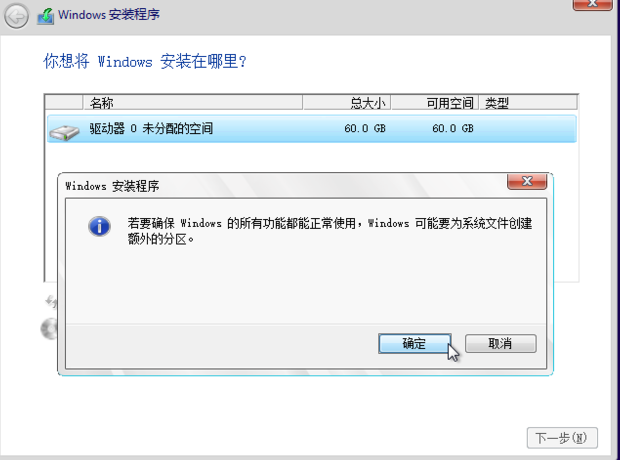
uefi(图17)
系统盘分配建议分配100G以上,把应用程序也装在C盘。
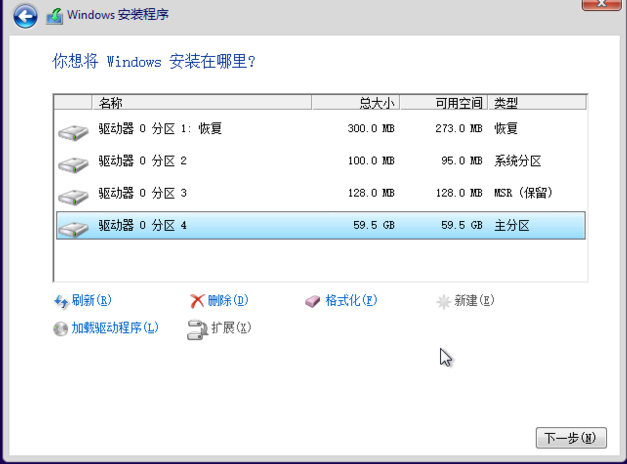
uefi(图18)
安装完成,电脑重启进入个性化设置。
给电脑命名之后,点击下一步。
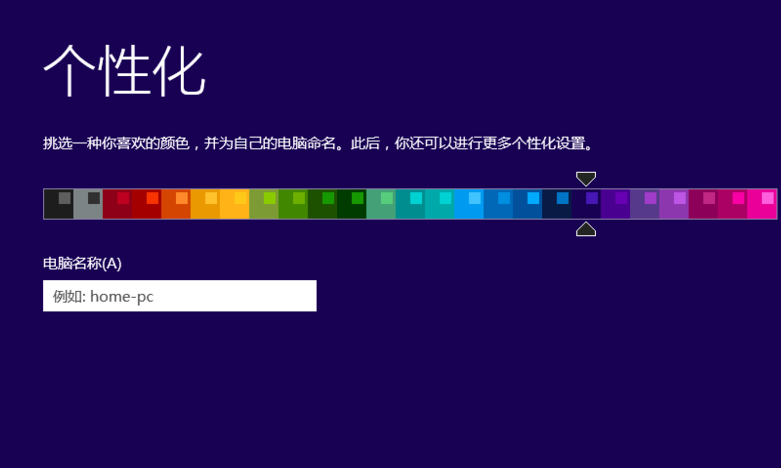
uefi(图19)
建议在点击“使用快速设置”之前断开网络,否则系统将求使用微软账户联网登录。
点击“下一步”
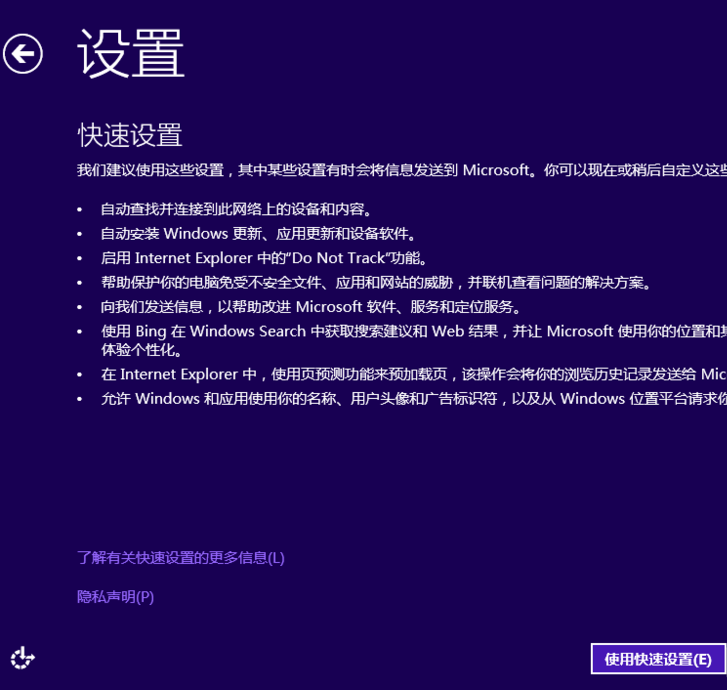
uefi(图20)
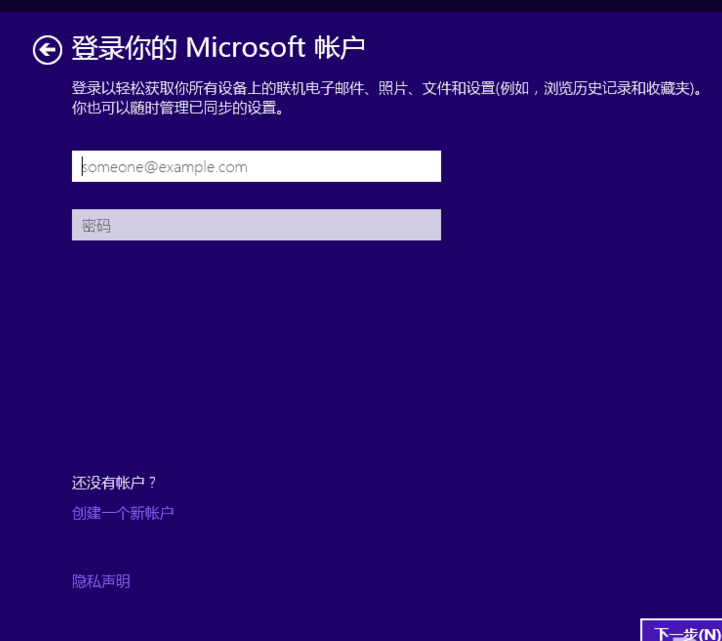
uefi(图21)
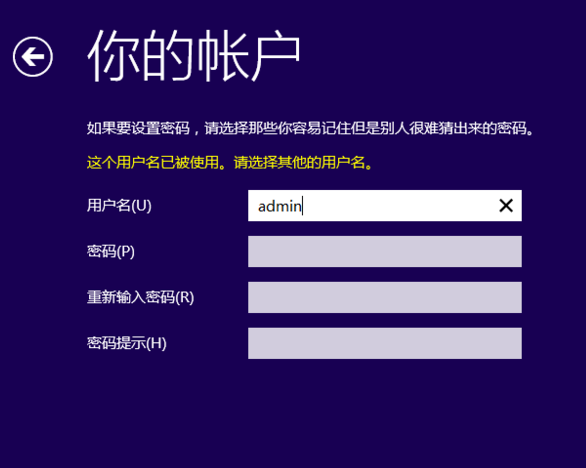
uefi(图22)
这里不能使用这个名字,单击完成进入系统。
将在官网下载好的驱动安装完之后再连接Internet。

uefi(图23)

uefi(图24)
至此,完成系统的安装。
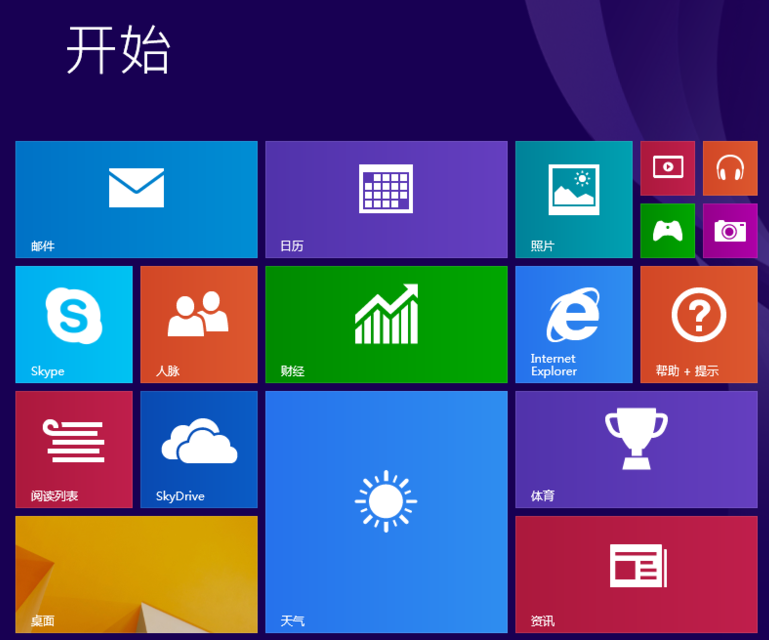
uefi(图25)
至此,关于uefi安装系统的操作全部完成了。
猜您喜欢
- WIN7联想笔记本系统下载2017/03/27
- 电脑主机,详细教您电脑主机的相关知识..2018/07/16
- 小编详解猫和路由器连接的方法..2018/11/10
- 如何制作excel表格?为你解答制作简单..2018/11/03
- 电脑蓝屏原因,详细教您造成电脑蓝屏原..2018/09/10
- windowsxp装win7系统图文教程2016/12/07
相关推荐
- u盘文件夹不显示?详细教您怎么解决.. 2018-02-25
- 显卡交火,详细教您双显卡交火怎么设置.. 2018-07-12
- 开机启动项在哪里设置? 2016-12-01
- 无法识别usb设备怎么办?详细教您解决.. 2017-11-28
- 笔记本键盘怎么拆,详细教您笔记本键盘.. 2018-08-24
- 小强一键重装系统教程 2016-11-02




 粤公网安备 44130202001059号
粤公网安备 44130202001059号