u盘怎么安装xp系统,详细教您怎么安装
- 分类:win8 发布时间: 2017年11月16日 12:00:05
虽然微软停止了对WinXP系统的所有支持,但还是有很多用户情有独钟于WinXP,如何安装WinXP系统?对于小白用户来说,最简单的方法就是用U盘来安装,简单且快速。下面我们就来详细的介绍一下如何用U盘来安装WinXP系统。
如果说众多系统之中,什么系统为封闭性的系统,想必xp系统就要位列前茅了。它拥有多个国家的语言,例如说有中文也有英文、日文、韩文等等。这个系统一般适用于台式,那么如何使用u盘安装winxp系统呢,下面,小编就跟大家分享u盘安装winxp系统。
最近小编我在网上看到有好多的粉丝小伙伴留言询问小编我关于电脑安装系统的方法,接下来小编我就来好好教教大家吧。
u盘怎么安装xp系统
准备工作:
1、制作u启动u盘启动盘
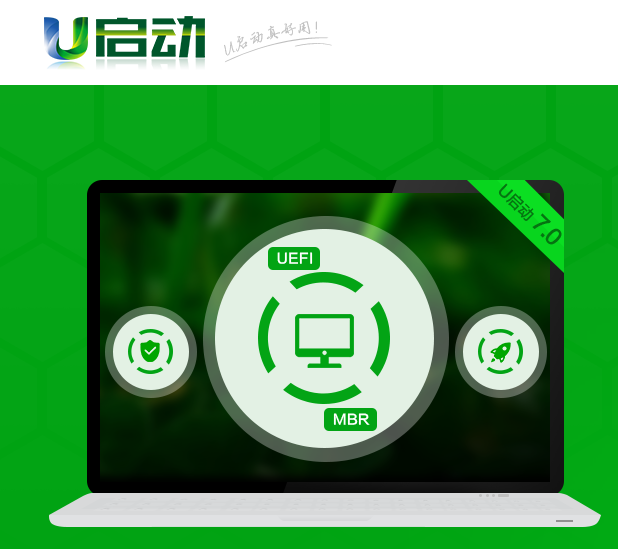
安装系统电脑图解-1
2.下载原版xp系统镜像并存入u盘启动盘
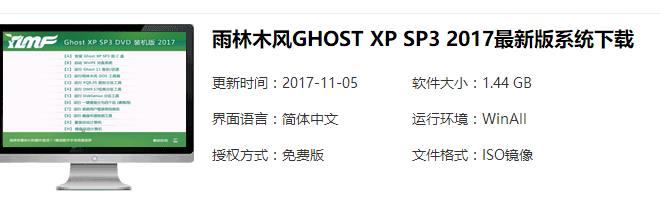
安装xp电脑图解-2
3.硬盘模式更改为ide模式;xp系统cdkey。
开始安装:
将准备好的u启动u盘启动盘插在电脑usb接口上,然后重启电脑,在出现开机画面时通过u盘启动快捷键进入到u启动主菜单界面,选择“【03】U启动WIN2003 PE经典版(老机器)”选项
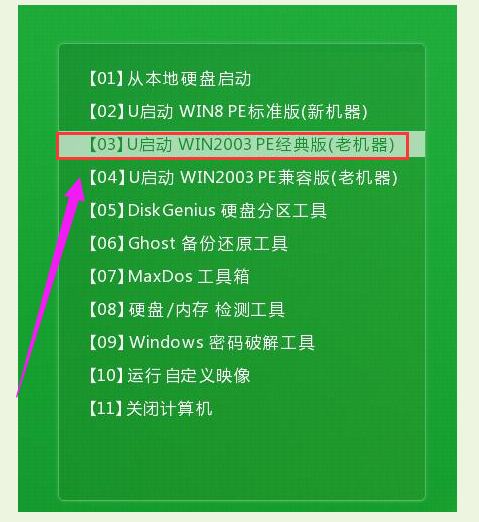
u盘电脑图解-3
进入pe系统u启动pe装机工具会自动开启并识别u盘中所准备的xp系统镜像,可参照下图的方式进行选择,操作完成后点击“确定”
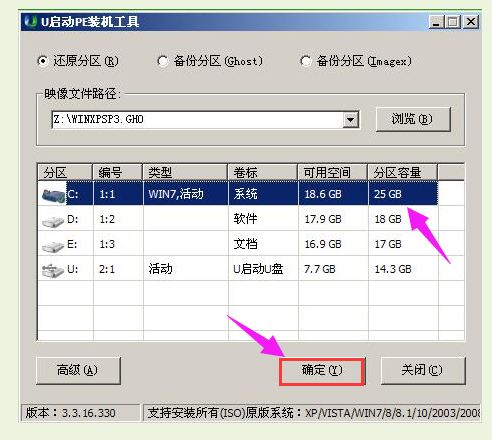
xp系统电脑图解-4
此时弹出的确认提示窗口中点击“确定”开始执行操作,点击“确定”
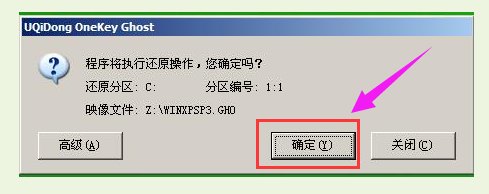
安装系统电脑图解-5
此过程大约需要2-3分钟的时间,静待过程结束后自动重启电脑
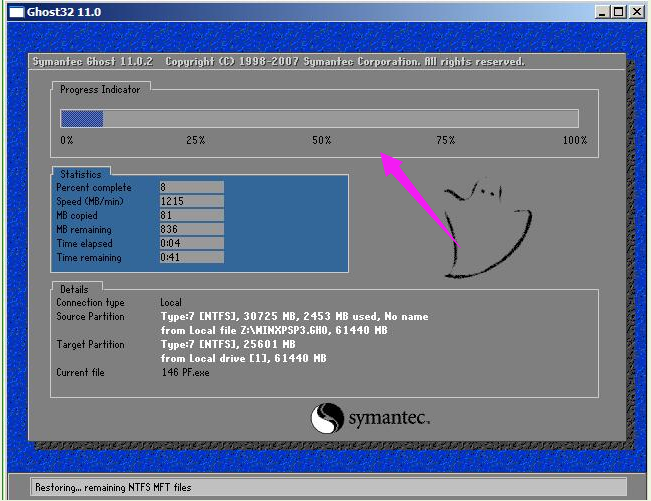
安装xp电脑图解-6
重启过程之后将会继续执行安装xp系统的剩余过程
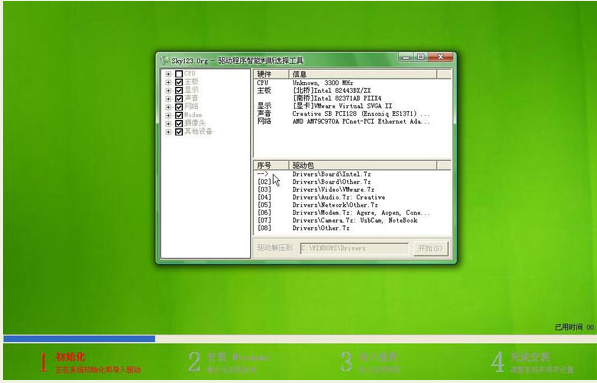
xp系统电脑图解-7
直到安装结束后可以进入到xp系统桌面
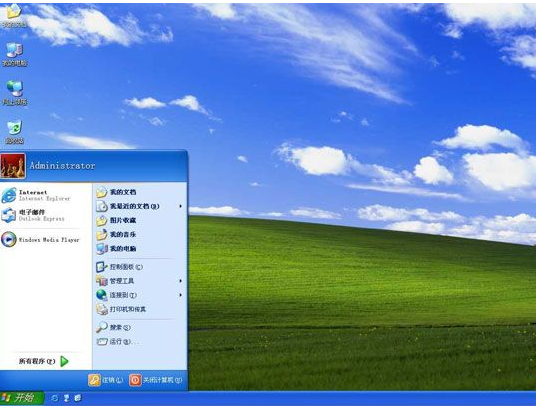
u盘电脑图解-8
以上就是U盘安装XP操作系统的操作过程了。
猜您喜欢
- word打字覆盖后面的字,详细教您怎么处..2018/09/05
- amd bios设置,详细教您amd主板bios怎..2018/04/25
- 双显卡怎么切换,详细教您双显卡怎么切..2018/03/31
- 联想笔记本换系统教程2016/12/18
- cad快捷键命令大全,详细教您cad快捷键..2018/07/16
- 苹果系统安装教程,详细教您苹果电脑怎..2018/08/16
相关推荐
- 最简单的winxp系统重装方法 2017-04-22
- 红警快捷键,详细教您红警快捷键怎么使.. 2018-03-17
- 细说一键安装win7旗舰版教程.. 2019-03-19
- hdr是什么意思,详细教您手机拍照HDR模.. 2018-07-25
- 麦克风有电流声怎么办 2019-12-21
- 安卓系统怎么升级,详细教您安卓系统方.. 2018-09-17




 粤公网安备 44130202001059号
粤公网安备 44130202001059号