怎么给电脑做系统,详细教您如何用大白菜安装系统
- 分类:win8 发布时间: 2017年11月24日 10:00:00
使用电脑就难免有一些问题来骚扰,一些问题,我们可以通过网上的教程来解决,而一些则是比较顽皮的,无论如何都无法解决,而这时,我们就需要选择重装系统这一法宝了,那么如何给电脑做系统,也就是重装系统呢?来看看小编的教程便知了。
如今,电脑网络病毒种类多,传播范围广,速度快等特点为著称,所以有些用户因为一时的大意而导致电脑中了病毒,而无法使用,遇到这些病毒时一般需要要给电脑从做系统,但是很多新手用户没做过系统,不懂电脑做系统怎么做,下面,小编就来跟大家说说给电脑做系统的操作。
最近小编我在网上看到有好多的粉丝小伙伴留言询问小编我关于电脑安装系统的方法,接下来小编我就来好好教教大家吧。
怎么给电脑做系统
将U盘制作成启动U盘,然后将下载的操作系统iso镜像文件直接复制到U盘的GHO目录下
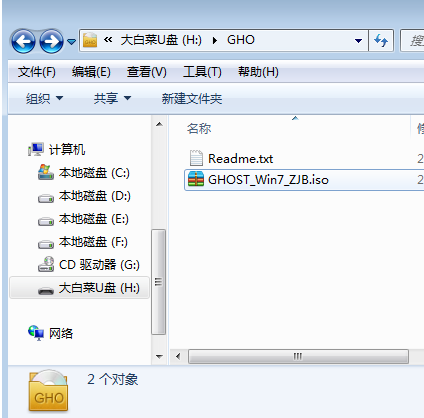
做系统电脑图解-1
电脑上插入U盘,重启后不停按F12、F11、Esc等快捷键打开启动菜单,选择U盘选项回车
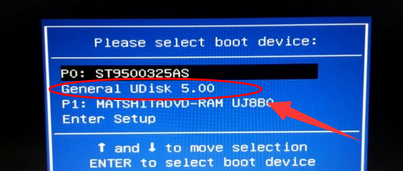
安装系统电脑图解-2
通过方向键选择【02】选项回车,启动pe系统,无法进入pe则选择【03】旧版PE系统
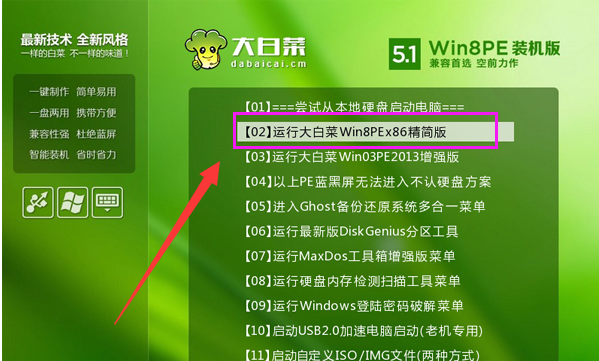
做系统电脑图解-3
启动进入到pe系统,如果是需要重新分区,需备份所有数据,然后双击打开【DG分区工具】,右键点击硬盘,选择【快速分区】
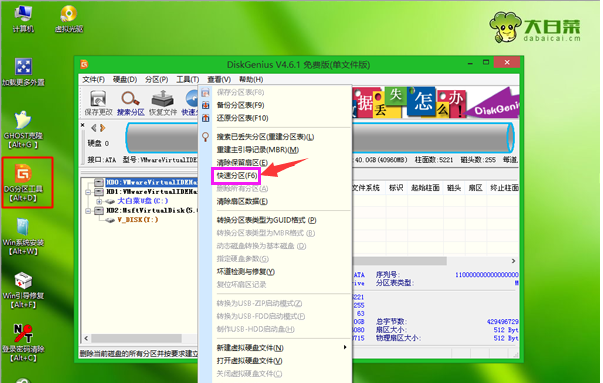
做系统电脑图解-4
设置分区数目和分区的大小,一般C盘建议35G以上,如果是固态硬盘,勾选“对齐分区”即可4k对齐,点击确定,执行硬盘分区过程
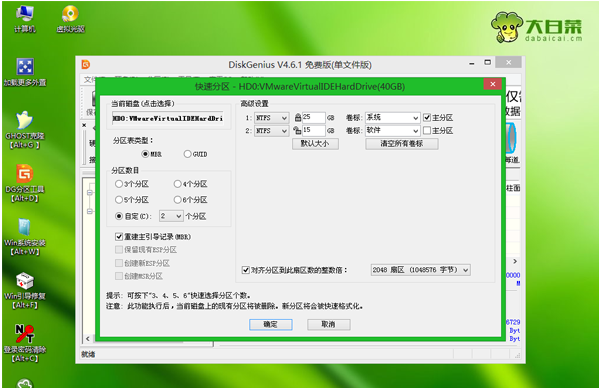
电脑电脑图解-5
分区好之后,打开【大白菜一键装机】,映像路径选择系统iso镜像,此时会自动提取gho文件,点击下拉框,选择gho文件
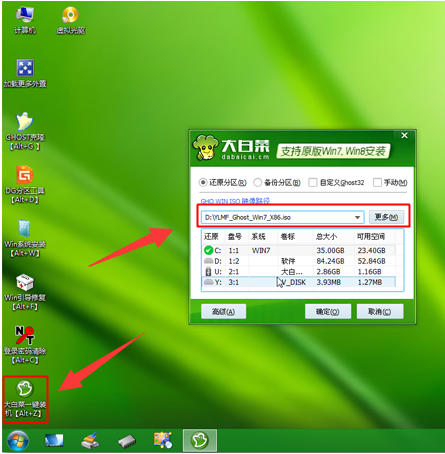
做系统电脑图解-6
然后选择系统盘所在位置,一般是C盘,如果不是显示C盘,可以根据“卷标”、磁盘大小选择,点击确定
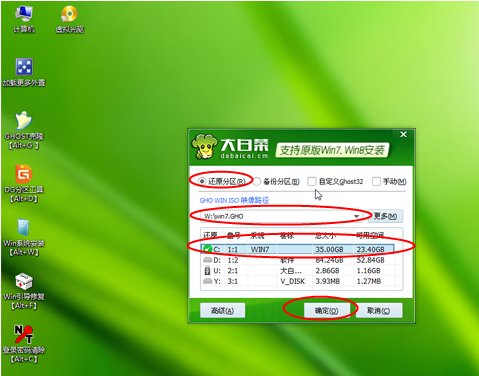
电脑做系统电脑图解-7
弹出这个提示框,勾选“完成后重启”和“引导修复”,点击是开始执行
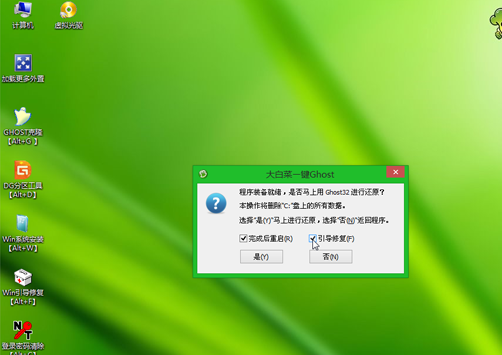
电脑电脑图解-8
转到这个界面,执行系统还原到C盘的操作,等待即可。
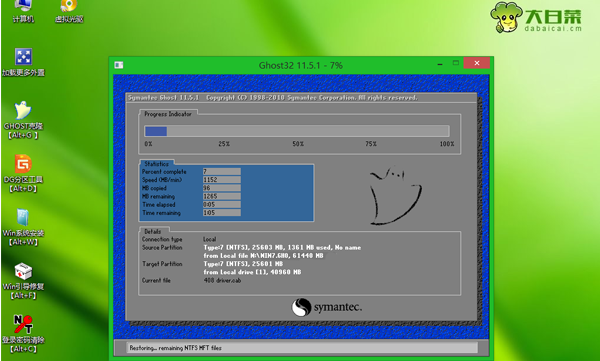
安装系统电脑图解-9
进度条完成之后电脑会自动重启,拔出U盘,重新启动进入这个界面,继续进行从做系统和系统配置、激活过程
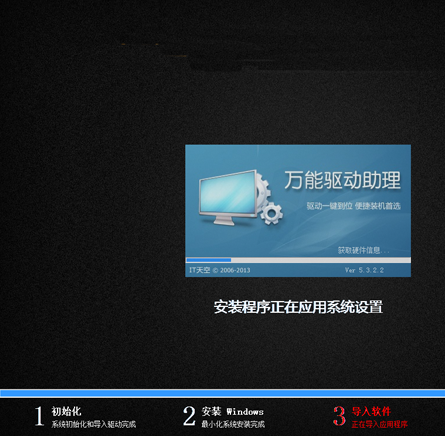
电脑做系统电脑图解-10
重启进入全新系统桌面,电脑做系统过程完成。

安装系统电脑图解-11
以上就是给电脑做系统的操作方法了。
猜您喜欢
- 电脑怎样重装系统win7呢?2016/11/11
- 最详细雨林木风xp系统安装方法..2016/12/04
- WIN8.1系统如何重装的教程2022/01/24
- appcrash错误如何解决2019/07/01
- 小编教你html格式怎么打开2019/03/25
- u盘格式化恢复软件教程2016/10/29
相关推荐
- 制作dos启动盘工具 2017-08-12
- 例举u盘启动盘制作方法 2019-05-13
- 深度技术光盘安装教程 2017-01-05
- 无法访问函数不正确,详细教您无法访问.. 2018-09-07
- 详解华为电脑如何重装win10 2019-05-16
- 制作unix启动盘图文教程 2017-07-29




 粤公网安备 44130202001059号
粤公网安备 44130202001059号